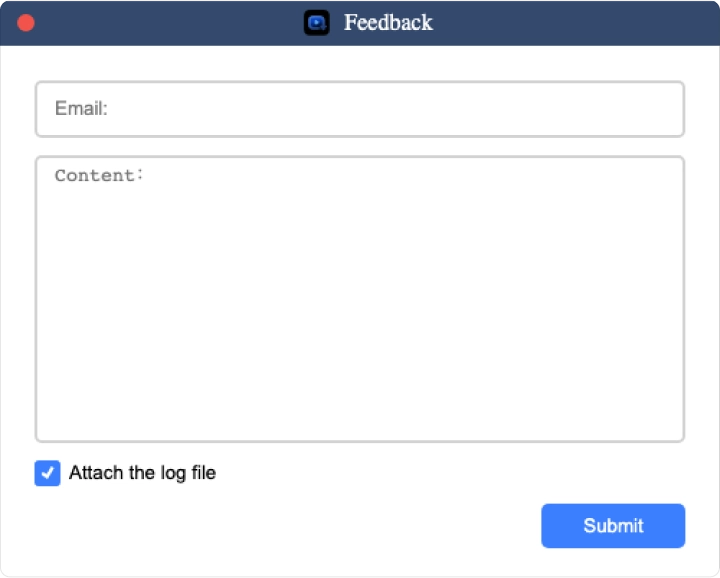So wird's genutzt DumpMedia Alle-
In-One-Video-Downloader?
Die vollständige Bedienungsanleitung von DumpMedia Any Video Converter
Die vollständige Bedienungsanleitung von DumpMedia Any Video Converter
So aktivieren Sie DumpMedia Any Video Converter
Das Herunterladen von Musik von Amazon, Disney, Netflix, YouTube und anderen Websites wird kein Problem mehr sein, denn wir haben die besten DumpMedia Jeder Videokonverter. Wie benutzt man ihn? Heute stellen wir diese App im Detail vor. Also, legen wir los!
Schritt 1. Installieren DumpMedia Jeder Videokonverter auf Ihrem Computer
Laden Sie die neueste Version von DumpMedia Jeder Video Converter für Ihr Windows/Mac.
Schritt 2. Aktivieren DumpMedia Any Video Converter
2.1 Wenn Sie bereits eine Lizenz erworben haben, gehen Sie zum Registrierungsfenster in DumpMedia Jeder Videokonverter. Klicken Sie auf die Schaltfläche „Anmelden“ und dann auf „Lizenzschlüssel-Anmeldung“. Wenn Sie sowohl die E-Mail-Adresse verwenden, mit der Sie den Dienst abonniert haben, als auch den Lizenzschlüssel zum Anmelden, wird der registrierte Dienst aktiviert. Als Nächstes können Sie loslegen DumpMediaVollständige Download-Funktion ohne jegliche Einschränkungen.
Hinweis: Sollten Sie nach dem Kauf innerhalb von 24 Stunden keine E-Mail mit Ihrem Lizenzschlüssel von uns erhalten haben, setzen Sie sich bitte mit uns in Verbindung (Unterstützungdumpmedia.com €XNUMX). Bitte beachten Sie, dass bei den Registrierungsinformationen zwischen Groß- und Kleinschreibung unterschieden wird. Sie müssen daher Groß- und Kleinbuchstaben korrekt eingeben. Außerdem dürfen Sie am Anfang und Ende des Wortes keine Leerzeichen einfügen.
2.2 Wenn Sie keine Lizenz haben, klicken Sie bitte auf „Testversion fortsetzen“, um die Software kostenlos zu nutzen.
Hinweis: Sie können es nur 14 Tage lang kostenlos testen. Wenn die kostenlose Testversion abläuft, müssen Sie sich anmelden DumpMediaWenn Sie die Download-Funktion weiterhin nutzen möchten, können Sie die registrierte Version von kaufen. Klicken Sie zum Kaufen auf die Schaltfläche mit den drei Linien in der oberen rechten Ecke und wählen Sie „Kaufen“. Hier können Sie den Download-Dienst für eine bestimmte Videoplattform auswählen, z. B. YouTube Video Converter. Klicken Sie auf das Symbol „Jetzt kaufen“ hinter dem Konverter und Sie werden zum Online-Shop weitergeleitet, um diesen einzelnen Dienst zu kaufen. Wenn Sie den Download-Dienst alternativ für alle Plattformen gleichzeitig aktivieren möchten, klicken Sie einfach auf das Symbol „Jetzt kaufen“ in der oberen rechten Ecke des Fensters, um ein All-in-One-Abonnement auszuwählen und den Kauf abzuschließen.
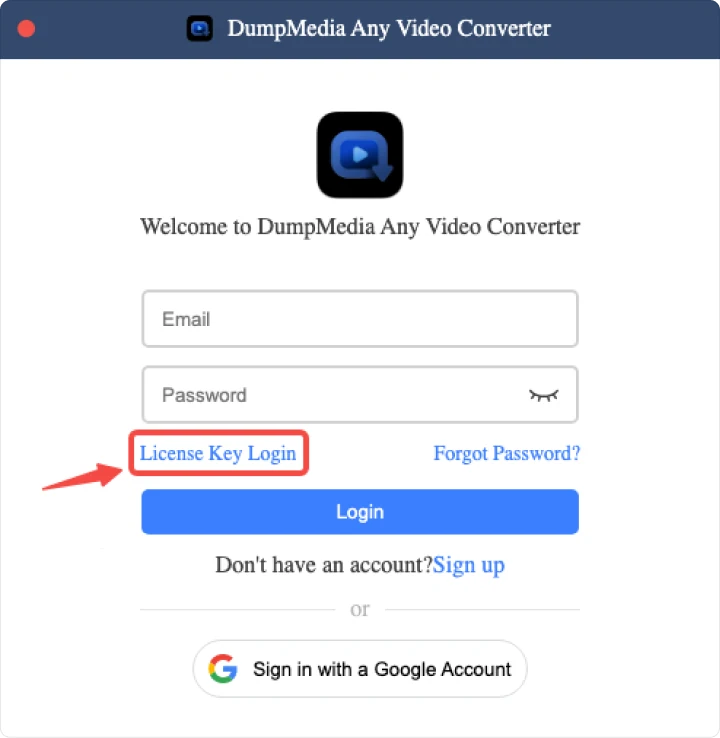
So laden Sie Videos im MP4-/MKV-/MOV-Format herunter
Schritt 1. Wählen Sie den gewünschten Video-Streaming-Dienst
Führen Sie DumpMedia Jeder beliebige Videokonverter auf Ihrem Desktop. Wählen Sie auf der Hauptoberfläche die gewünschten Videoplattformen aus.
Schritt 2. Melden Sie sich bei Ihrem Konto des Dienstes an
Danach können Sie den integrierten Webplayer des von Ihnen gewählten Dienstes sehen. Melden Sie sich nun mit Ihrem Konto beim Dienst an. Keine Sorge, DumpMedia stiehlt keine Ihrer persönlichen Daten. Die Anmeldung bei Ihrem Konto dient ausschließlich dem Zugriff auf Inhalte zum Herunterladen.
Schritt 3. Video zur Konvertierungsliste hinzufügen
Sobald die Anmeldung abgeschlossen ist, können Sie die Videobibliothek durchsuchen und alle gewünschten Videos per Drag & Drop auf die Schaltfläche „+“ ziehen. Sie können die Suchfunktion im Abschnitt „Konvertieren“ direkt verwenden, um nach passenden Videos zu suchen, indem Sie Schlüsselwörter eingeben oder URLs einfügen. Wenn die Software die Daten abruft, wählen Sie die erkannten Videos aus und klicken Sie auf das Symbol „Zur Warteschlange hinzufügen“, um sie in die Konvertierungswarteschlange zu importieren.
Schritt 4. Wählen Sie Ausgabeformat
Mit allen Videos, die vollständig hochgeladen wurden, DumpMedia, können Sie nun mit dem nächsten Schritt fortfahren und das Ausgabeformat auswählen. Sie müssen außerdem einen Ausgabeordner zuweisen, in dem die konvertierten Videos gespeichert werden.
Schritt 5. Beginnen Sie mit der Konvertierung des Videos in MP4/MKV/MOV
Nachdem Sie das Ausgabeformat ausgewählt haben, können Sie nun auf die Schaltfläche „Alles konvertieren“ klicken, um den Konvertierungsprozess offiziell zu starten. Jetzt, da alles in Ordnung und im Gange ist, müssen Sie nur noch ein paar Minuten warten, bis der Konvertierungsprozess abgeschlossen ist.
Schritt 6. Konvertierte Videodateien anzeigen
Sobald Sie fertig sind, können Sie die Videos auf Ihrem verwendeten Gerät speichern, indem Sie einfach auf den Abschnitt „Fertig“ und dann auf „Ausgabedatei anzeigen“ klicken. Sie können die Videos jederzeit und überall auf Ihrem Computer ansehen. Sie können sie auch auf jedes beliebige Gerät übertragen.
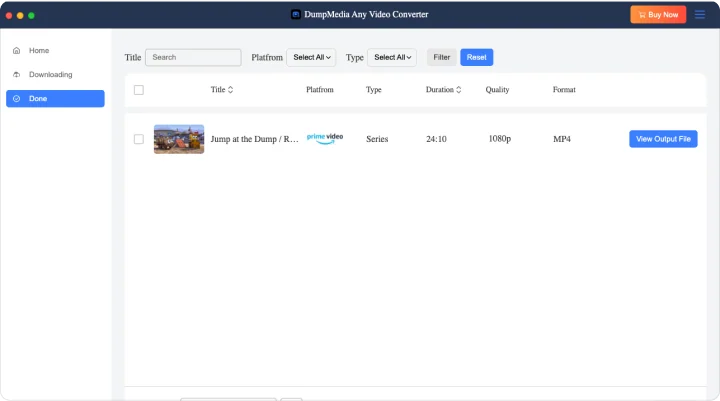
So laden Sie nur Audio von einem Video herunter
Wenn Sie den Ton des heruntergeladenen Videos benötigen, DumpMedia Jeder Videokonverter kann die beste Wahl sein. Damit können Sie den Ton frei extrahieren und als Audiodatei speichern. Anschließend können Sie das extrahierte Audio für verschiedene persönliche Zwecke verwenden.
Schritt 1.Fügen Sie die Videos zur Konvertierungsliste hinzu.
Schritt 2.Wählen Sie im Konvertierungsfenster „Nur Audio“ aus.
Schritt 3.Starten Sie den Audio-Download, indem Sie auf das Symbol „Alles konvertieren“ klicken.
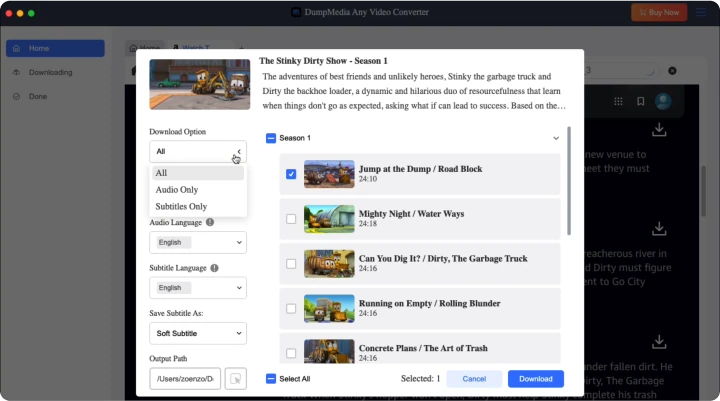
So laden Sie nur Untertitel von Videos herunter
Untertitel sind wirklich großartig! Mit Untertiteln sind Sprachbarrieren kein Hindernis mehr, jeder kann voll und ganz in das Erlebnis eintauchen. Sie haben wahrscheinlich ein Video, aus dem Sie die Untertitel extrahieren möchten. Extrahierte Untertitel können als Notizen oder zur Wiederverwendung von Inhalten verwendet werden. Sie können auch zur späteren Verwendung gespeichert werden.
DumpMedia Any Video Converter kann außerdem die mit den Quellvideos hochgeladenen Untertitelskripte intelligent erkennen und bietet die Option, auch nur Untertitel herunterzuladen. Sehen wir uns an, wie man Untertitel aus einem Video extrahiert.
Schritt 1.Laden Sie die Streaming-Videos, aus denen Sie Untertitel extrahieren möchten, in die Konvertierungswarteschlange hoch.
Schritt 2.Überprüfen Sie „Download-Option“, um zu sehen, ob die Option „Nur Untertitel“ verfügbar ist. Wenn ja, wählen Sie sie aus.
Schritt 3.Klicken Sie einfach auf das Symbol „Alle konvertieren“, um Untertitel aus den Videos zu extrahieren und sie offline als unabhängige Textdateien zu speichern.
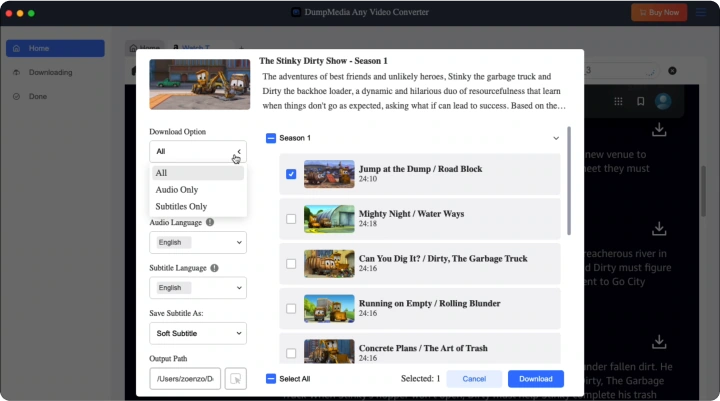
So passen Sie Ausgabeparameter an
DumpMedia Any Video Converter bietet auch individuellere Einstellungen, mit denen Sie das Offline-Video-Streaming-Erlebnis personalisieren können. Navigieren Sie dazu einfach zu „Menü“ > „Einstellungen“, um die Einstellungen entsprechend den Anforderungen anzupassen. Im Folgenden werden die wichtigsten Einstellungsoptionen vorgestellt, die von DumpMedia Irgendein Video Konverter.
1. Ausgabeformat
2. Ausgabequalität
3. Audiosprache und Titel
DumpMedia Any Video Converter erkennt außerdem alle mit den Quellvideos hochgeladenen Sprachskripte und ermöglicht es Benutzern, diese mit mehrsprachigen Audiospuren offline herunterzuladen.
4. Untertitelsprache und -format
Trotz der Audiosprache, wenn DumpMedia Any Video Converter erkennt Untertiteldateien verschiedener Sprachen und bietet Ihnen außerdem Auswahloptionen zum Herunterladen dieser Dateien mit den Videos.
* Hinweis: Wenn Sie lieber Videos mit externen Untertiteln herunterladen möchten, können Sie hier das Untertitelformat SRT oder VTT auswählen (sofern das Quellvideo diese bereitstellt).
5. Untertiteltyp
DumpMedia Any Video Converter bietet 3 verschiedene Untertiteltypen zur Auswahl, die mit den Videos heruntergeladen werden. Sie können die Änderung unter „Erweitert“ > „Einstellungen“ > „Untertitel speichern unter“ anpassen.
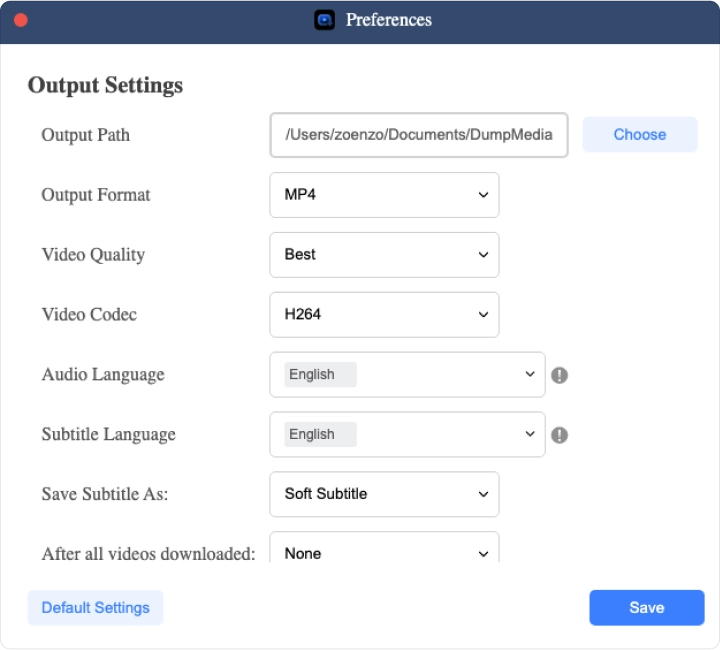
So verwalten Sie Ihre DumpMedia Einstellungen
Als One-Stop-Video-Downloader, DumpMedia hat ein Accounts Center eingeführt, mit dem Sie bestimmte Einstellungen von einem zentralen Hub aus finden und verwalten können. Zu den Einstellungen, die Sie anpassen können, gehören persönliche Informationen, Passwörter, Abonnements und unterstützte Geräte. Sie können sich auch an DumpMediaim Accounts Center.
Schritt 1. Melden Sie sich bei Ihrem an DumpMedia Einstellungen
Launch DumpMedia Jeder Videokonverter. Klicken Sie oben rechts auf das Profilsymbol. Sie können Ihre E-Mail-Adresse und den Lizenzschlüssel eingeben, um sich anzumelden DumpMedia. Wenn Sie keine haben DumpMedia Konto, klicken Sie im Popup-Fenster auf „Anmelden“. Geben Sie Ihre E-Mail-Adresse und Ihr Passwort ein, um ein Konto zu erstellen. Alternativ können Sie sich mit einem Google-Konto anmelden. Sie erhalten ein Standardpasswort (das geändert werden kann) für das DumpMedia Konto per E-Mail. Anschließend können Sie sich direkt mit Gmail anmelden.
Schritt 2. Verwalten Sie Ihre DumpMedia Einstellungen
2.1 In der DumpMedia Im Kontencenter können Sie Ihr öffentliches Profil, beispielsweise Ihren Benutzernamen und Ihr Avatarfoto, ändern.
2.2 Um Ihr Passwort zurückzusetzen, wählen Sie in der Seitenleiste „Passwort ändern“. Geben Sie einfach Ihr aktuelles Passwort und Ihr neues Passwort ein, um fortzufahren. Wenn Sie Ihr aktuelles Passwort vergessen haben, klicken Sie auf „Vergessen“. Sie werden auf eine Webseite weitergeleitet. Geben Sie Ihre E-Mail-Adresse ein. Sie erhalten eine E-Mail zum Zurücksetzen des Passworts. Folgen Sie dann den Anweisungen auf dem Bildschirm, um Ihr Passwort zurückzusetzen.
2.3 Um Ihre aktuellen Abonnements anzuzeigen und zu verwalten, gehen Sie in der Schnellnavigation zum Abschnitt „Abonnements“. Dort finden Sie alle Abonnementdetails, einschließlich Pläne, Kaufzeitpunkt, nächstes Zahlungsdatum, Preis, unterstützte Geräte und Abonnementstatus.
2.4 Wenn Sie Hilfe benötigen, lesen Sie die häufig gestellten Fragen in den „FAQs“ oder im „Support Center“, um Probleme schnell zu beheben. Wenn Sie das Problem noch nicht gelöst haben oder Kontakt aufnehmen möchten DumpMedia Support-team (Unterstützungdumpmedia.com €XNUMX) wird sich schnellstmöglich bei Ihnen melden.