
„Ich liebe einige Songs auf meinen CDs, aber da ihre Verwendung nicht mehr im Trend liegt, möchte ich sie in meiner iTunes-Mediathek haben. Können Sie mir eine Anleitung geben, wie ich endlich eine CD in die iTunes-Mediathek brennen kann?“
Die Verwendung von CDs lag schon früher im Trend. Mehr noch, die Leute empfinden sie als gute Speichergeräte, um die Songs, die sie lieben, aufzubewahren. Da sich die Technologie jedoch von Zeitalter zu Zeitalter verbessert hat, erfreut sich die Einführung weiterer Methoden zum Streamen und Speichern von Musikdateien großer Beliebtheit. Heutzutage können Sie einfach Musik-Streaming-Plattformen und andere Apps verwenden, die Ihre Mediendateien wie iTunes speichern und verwalten können.
Eigentlich werden wir uns in diesem Beitrag mehr mit dem Thema „CD in iTunes brennen“ befassen. Die iTunes-App war für viele Benutzer sehr hilfreich, da diese Software nicht nur ein Mediaplayer ist, sondern auch eine App, mit der Sie Ihre Mediendateien, einschließlich Musikdateien, effizienter aufbewahren und verwalten können.
Das Gute ist, dass Sie es können CDs brennen in iTunes. Wenn Sie also einige der Musikdateien auf Ihren CDs in Ihre iTunes-Mediathek importieren möchten, ist es doch eine Erleichterung zu wissen, dass dies möglich ist, oder? Sobald der Importvorgang erfolgreich durchgeführt wurde, müssen Sie die CDs nicht jedes Mal mitnehmen, wenn Sie die darauf gespeicherten Songs anhören möchten. Sie können sich einfach auf Ihre iTunes-App verlassen und sich anhören, was Ihre iTunes-Mediathek enthält!
Inhaltsverzeichnis Teil 1. Was tun, wenn Sie eine CD einlegen?Teil 2. Songs von CD in die iTunes-Mediathek brennenTeil 3. (Empfohlen) Konvertieren Sie iTunes-Songs in MP3Teil 4. Zusammenfassung

Um mit dem Brennen von CDs in iTunes zu beginnen, müssen Sie natürlich zunächst die CD in das CD-Laufwerk Ihres Computers einlegen. Sie müssen auswählen, was passiert, wenn Sie eine CD in das Laufwerk Ihres Computers einlegen.
Nachdem Sie nun wissen, was Sie nach dem Einlegen einer CD in das CD-Laufwerk Ihres Computers zuerst tun müssen, wenden wir uns nun der Diskussion darüber zu, wie Sie eine CD auf das CD-Laufwerk brennen iTunes Bibliothek im nächsten Teil dieses Artikels.
Wenn Sie versuchen, CDs auf iTunes zu brennen, werden Sie erstaunt sein, dass die iTunes-App diese Aufgabe viel zu schnell erledigt. Die meisten Songs werden normalerweise innerhalb weniger Minuten importiert, während eine ganze CD innerhalb von nur 10 Minuten importiert werden kann.
Um die CD endgültig in iTunes zu brennen, können Sie diesem Verfahren folgen.
Schritt 1. Stellen Sie sicher, dass Sie die Audio-CD, die Sie brennen möchten, in das CD- oder DVD-Laufwerk Ihres Computers einlegen. Wenn Ihr Computer keine CD bzw DVD Laufwerk können Sie auch ein externes Laufwerk verwenden. Wenn Sie weitere Informationen über die CD sehen möchten, können Sie einfach auf die „CD-Schaltfläche“ tippen, die sich direkt im oberen Bereich des iTunes-Fensters (im linken Seitenbereich) befindet.
Schritt 2. Sie werden gefragt, was Sie tun möchten, wenn ein neues Fenster auf Ihrem Bildschirm erscheint. Sie können eine dieser beiden auswählen.
Schritt 3. Sie sehen die Liste der Songs, die in Ihrem iTunes-Fenster angezeigt werden. Entfernen Sie das Häkchen neben einem Titel, den Sie nicht in Ihre iTunes-Mediathek importieren möchten. Wenn die Kontrollkästchen nicht angezeigt werden, aktivieren Sie die Schaltfläche „Bearbeiten“ und wählen Sie dann „Einstellungen“. Klicken Sie anschließend auf die Schaltfläche „Allgemein“ und wählen Sie dann die Option „Kontrollkästchen für die Listenansicht“.
Wenn Sie nicht mit einem WLAN-Netzwerk verbunden sind oder die iTunes-App die Informationen der CD nicht anzeigen kann, werden Sie feststellen, dass die Titel „Track 01“, „Track 02“ usw. heißen.
Schritt 4. Um schließlich eine CD in die iTunes-Bibliothek zu brennen oder die ausgewählten Titel hinzuzufügen, müssen Sie auf die Schaltfläche „CD importieren“ oben rechts im iTunes-Fenster klicken.
Schritt #5. Wählen Sie eine Importoption aus und klicken Sie dann auf die Schaltfläche „OK“. Wenn Sie sich fragen, ob Sie die iTunes-App während des Imports noch verwenden können, ja, das ist möglich. Wenn Sie den Importvorgang plötzlich abbrechen möchten, tippen Sie einfach auf die Schaltfläche „Importieren stoppen“. Die Songs, die vor dem Abbrechen verarbeitet wurden, werden Ihrer iTunes-Mediathek hinzugefügt.
Schritt #6. Wenn der Import der Songs abgeschlossen ist, aktivieren Sie die Schaltfläche „Auswerfen“ oben rechts in Ihrem iTunes-Fenster.
Jetzt haben Sie gerade den Vorgang zum Brennen einer CD in iTunes abgeschlossen. Da Sie die Songs bereits zu Ihrer iTunes-Mediathek hinzugefügt haben, können Sie sie jetzt abspielen, eine Playlist mit ihnen erstellen und vieles mehr, was Ihnen gefällt.
Wir freuen uns, dass wir Ihnen gerade dabei geholfen haben, eine CD auf iTunes zu brennen. Jetzt stellen wir Ihnen eine Methode vor, wie Sie Ihre iTunes-Songs konvertieren können MP3. Sie denken vielleicht, dass dies ein ziemlich schwieriger Prozess ist, insbesondere wenn Sie iTunes-Titel haben, die mit dem Schutz von Apple FairPlay verschlüsselt sind.
Mach dir keine Sorge. Sie können Apps wie die verwenden DumpMedia Apple Musikkonverter um mit iTunes fortzufahren MP3 Konvertierungs- und DRM-Entfernungsprozess.
Klicken Sie hier, um es kostenlos auszuprobieren! Es ist 100% sicher!
Kostenlos herunterladen Kostenlos herunterladen
Mehrere Apps sind in der Lage, dies mit iTunes zu tun MP3 Umwandlung.
Mit der DumpMedia Mit dem Apple Music Converter können Sie Ihre iTunes-Songs nicht nur konvertieren lassen MP3 Format, aber auch andere Ausgabeformate, die es unterstützt, wie M4A, FLAC, AC3 und mehr.
Wie bereits erwähnt, ist es in der Lage, den DRM-Schutz der Songs aufzuheben, sodass Sie auf jedem Mediaplayer oder Gerät auf die Songs zugreifen können. Die App stellt außerdem sicher, dass die Ausgabedateien von hoher Qualität sind. ID-Tags bleiben erhalten und die Ausgabeprofileinstellungen können angepasst werden.
Mehr noch, die DumpMedia Apple Music Converter kann als leistungsstarker Hörbuchkonverter fungieren. Das hat Sie vielleicht überrascht, aber es ist wahr. Wenn Sie also auch ein Hörbuchliebhaber sind, können Sie mit dieser App Ihre Hörbuchdateien in das gewünschte Format umwandeln.
Diese App arbeitet schnell und hat eine einfach zu handhabende Benutzeroberfläche.
Um dies zu nutzen DumpMedia Apple Music Converter zum Konvertieren Ihrer iTunes-Songs MP3 Formatieren möchten, können Sie einfach diesen Schritten folgen.

Schritt #1. Installieren Sie das DumpMedia Öffnen Sie den Apple Music Converter auf Ihrem Computer und starten Sie ihn. Beginnen Sie mit der Vorschau der Apple Music-Titel oder iTunes-Titel, in die Sie konvertieren möchten MP3. Sie können mehrere Songs auf einmal verarbeiten, sodass die Auswahl mehrerer Songs in Ordnung ist.
Schritt #2. Wählen Sie im Abschnitt „Ausgabeformat“ aus MP3. Sie können bei Bedarf auch einige Einstellungen ändern. Es wird empfohlen, einen Ausgabeordner einzurichten. Vergessen Sie dies also nicht.
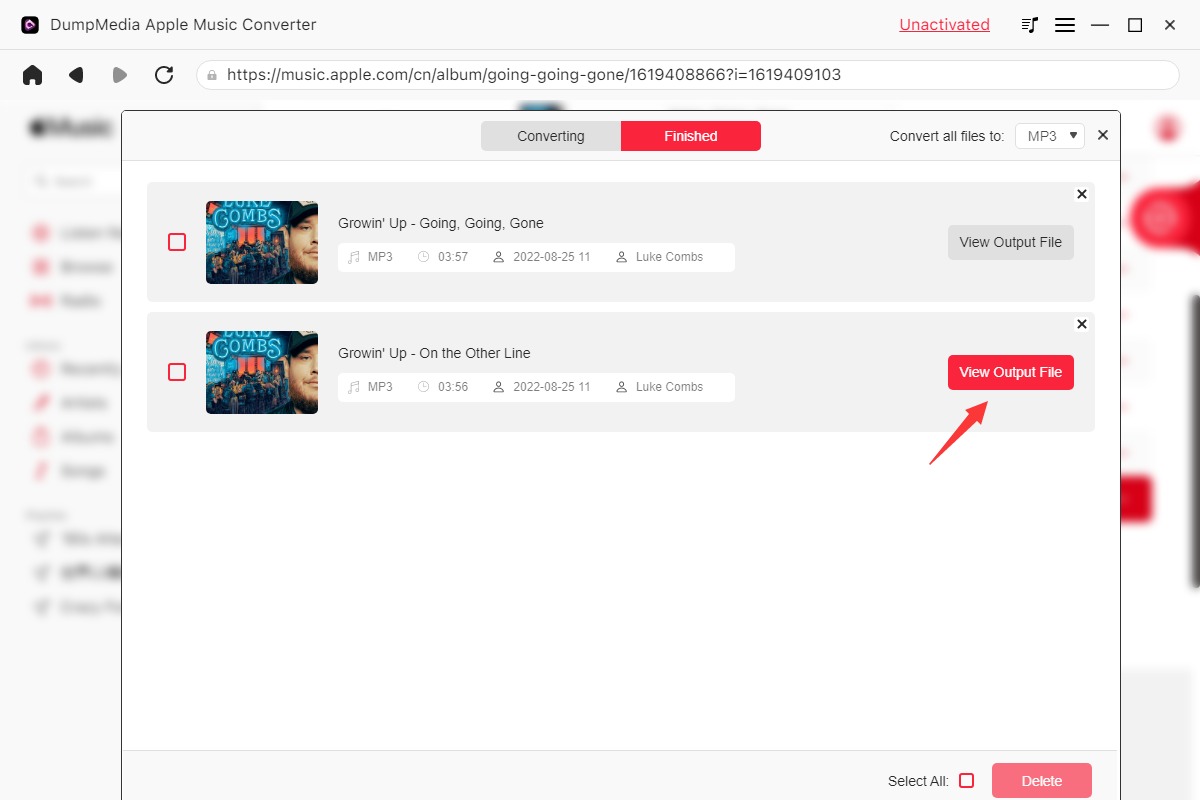
Schritt #3. Sobald Sie mit der Einrichtung einverstanden sind, tippen Sie auf die Schaltfläche „Konvertieren“. Die App beginnt dann mit der Konvertierung der iTunes-Titel MP3 formatieren, wie Sie es wünschen. Der DRM-Entfernungsverfahren wird auch passieren.
In nur wenigen Minuten haben Sie das MP3 Version der iTunes-Songs, die Sie auf Ihrem Computer für immer behalten, offline streamen und sogar mit Freunden teilen können!
Kostenlos herunterladen Kostenlos herunterladen
Nachdem Sie nun gelernt haben, wie man CDs auf iTunes brennt, freuen wir uns, dass es für Sie jetzt bequemer wäre, die Musikdateien zu streamen, die Sie auf Ihren CDs gespeichert haben. Sie können sie einfach alle in Ihre iTunes-Mediathek importieren und sie dann jederzeit anhören. Wenn Sie auch einige iTunes-Songs konvertieren möchten MP3 Format oder ein anderes Format, das Ihnen gefällt, versuchen Sie es mit dem DumpMedia Apple Musikkonverter!
