
M4A-Format iist als Nachfolger von bekannt MP3. Viele Leute verwenden M4A sehr gerne, da es im Vergleich zu den beliebten Versionen eine bessere Qualität bietet MP3. Allerdings stört es die Nutzer, dass M4A ein wichtiges Feature fehlt – die Kompatibilität. Aus diesem Grund sollten sie ihre Dateien dennoch in andere Dateiformate wie WAV umwandeln. Sie mögen auch M4P zu MP3 Umwandlung. Hier wäre der Hauptdiskussionspunkt die Art und Weise, wie das geht M4A in WAV umwandeln im Handumdrehen - einfach und schnell.
M4A wird normalerweise von Apple-Geräten verwendet. Dieses Audioformat funktioniert normalerweise mit den Anwendungen, die von Geräten von Apple Inc. unterstützt werden. Beispielsweise können Sie solche M4A-Audiodateien nur in Anwendungen wie iTunes abspielen. Sie können diese nicht streamen in Windows Media Player oder andere Mediaplayer. Die Leute finden das lästig. Warum sollten Sie M4A in das WAV-Audioformat konvertieren? Im ersten Teil dieses Artikels erfahren Sie einen guten Grund dafür.
Inhaltsverzeichnis Teil 1: Warum sollten Sie M4A in WAV konvertieren?Teil 2: Wie konvertiert man M4A in WAV in iTunes?Teil 3: Wie konvertiere ich M4A in WAV in einem professionellen Konverter?Teil 4: Wie können Sie M4A in Online-Konvertern in WAV konvertieren?Teil 5: Der gesamte Imbiss
Da M4A-Benutzer immer mit Kompatibilitätsproblemen konfrontiert sind, besteht die übliche Lösung darin, die Dateien in ein anderes Format konvertieren zu lassen. Die nächste Frage wäre nun, warum WAV?
Wenn wir genauer darüber nachdenken, werden die Schwierigkeiten, die Sie in Bezug auf die Kompatibilität haben, gelöst, wenn Sie M4A in WAV konvertieren. Dies liegt daran, dass Audiodateien im WAV-Format auf vielen Geräten und Musikplayern vollständig abspielbar sind, wie z. B. Windows Media Player, Creative Zen, Android-Geräte, PSP und mehr.
Darüber hinaus ist WAV im Vergleich zu M4A von wesentlich höherer Qualität, da es nicht komprimiert ist, während M4A eine verlustbehaftete Audioqualität aufweist. Dies ist auch der Hauptgrund dafür, dass die Dateigröße von WAV-Dateien größer ist als die von M4A.
Wie konvertiere ich nun m4a in WAV? Erfahren Sie alles darüber in den folgenden Abschnitten dieses Artikels.
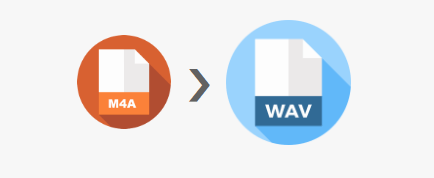
Sie werden schockiert sein, aber es gibt eine Möglichkeit, M4A in WAV zu konvertieren, und zwar mit einer Anwendung, die wahrscheinlich bereits auf Ihrem PC installiert ist (entweder Windows oder Mac). Und eine solche Anwendung ist iTunes. Wenn Sie es bereits auf Ihrem Computer haben, müssen Sie nur die Anweisungen befolgen, die unten aufgeführt sind. Beachten Sie vor dem Ausprobieren dieser Methode die beiden unten aufgeführten Punkte.
Wenn Sie mit den beiden oben genannten Punkten in Aufzählungszeichen gut umgehen können, versuchen Sie herauszufinden, wie Sie die iTunes-Anwendung vollständig nutzen können, um M4A in WAV zu konvertieren. Unten finden Sie eine Anleitung für Sie.
Die detaillierte Beschreibung für jeweils drei wird weiter unten erläutert.
Wenn Sie die iTunes-Anwendung bereits auf Ihrem PC haben, können Sie diese einfach öffnen. Falls Sie es noch nicht haben, können Sie zum Apple Store oder Google Play Store gehen, um mit der Installation fortzufahren.
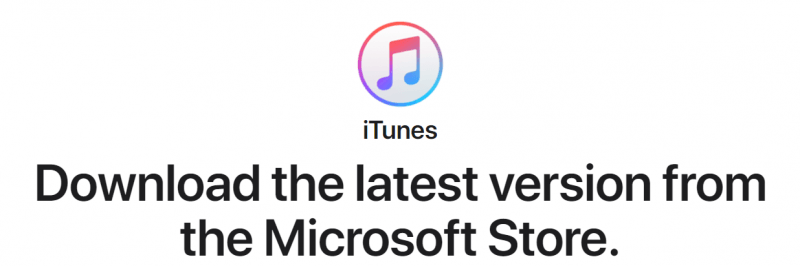
Als Nächstes gehen Sie zur Schaltfläche "Bearbeiten" im oberen Bereich der Hauptoberfläche von iTunes. Neue Optionen werden angezeigt. Stellen Sie sicher, dass Sie die Schaltfläche "Einstellungen" auswählen. Ein neues Popup-Fenster wird auf dem Bildschirm angezeigt. Wählen Sie unter der Option "Importieren mit" die Option "WAV-Encoder". Danach müssen Sie nur noch auf die Schaltfläche „OK“ im unteren Bereich des Popup-Fensters klicken.
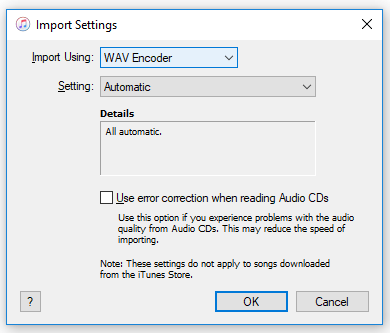
Nach Abschluss der ersten beiden Schritte können Sie nun mit der Auswahl der zu konvertierenden M4A-Datei fortfahren. Gehen Sie nach der Auswahl auf „Datei“, dann auf „Konvertieren“ und wählen Sie aus den Optionen „WAV-Version erstellen“ aus.
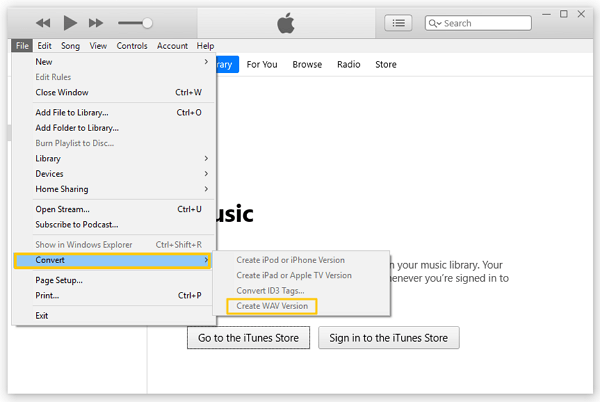
Das ist alles für die Konvertierung von M4A-Dateien in das WAV-Format mit der iTunes-Anwendung. Wenn Sie nach einem besseren Tool suchen, stellen wir Ihnen im nächsten Teil dieses Blogbeitrags einen Konverter vor.
Da es einige kleinere Probleme bei der Verwendung von iTunes als Konverter zu geben scheint, die beste Empfehlung ist die Verwendung davon DumpMedia Apple Musikkonverter M4A in WAV umwandeln. Dieses Tool ist sehr gut und ideal für die Konvertierung von M4A in WAV. Abgesehen von der Konvertierungsfunktion können Sie die folgenden anderen Funktionen nutzen.
Wenn Sie mehr über das Tool und die Voraussetzungen für die Installation erfahren möchten, besuchen Sie die Website. Wenn Sie nun die Details zum Konvertieren von M4A in WAV mit diesem erfahren möchten DumpMedia Apple Music Converter finden Sie weiter unten.
Kostenlos herunterladen Kostenlos herunterladen
Laden Sie DumpMedia Apple Music Converter auf Ihrem Computer. Nachdem Sie sichergestellt haben, dass die Software installiert wurde, starten Sie die Anwendung. Als Erstes müssen Sie alle M4A-Dateien laden und importieren, die Sie in WAV konvertieren möchten. Denken Sie daran, dass Sie hier mehrere Dateien bearbeiten können. Fügen Sie so viele M4A-Dateien hinzu, wie Sie möchten.

Sobald alle M4A-Dateien importiert wurden, müssen Sie in diesem Abschnitt das Ausgabeformat auswählen. Wählen Sie aus der Liste unter der Option „Ausgabeformat“ WAV aus. Stellen Sie sicher, dass Sie auch die Ausgabeeinstellungen wie Bit- und Abtastraten bearbeiten. Sie müssen auch den Ausgabepfad hinzufügen, um anzugeben, wo die konvertierte Datei gespeichert werden soll.

Jetzt müssen Sie nur noch auf die Schaltfläche „Konvertieren“ klicken, um schließlich mit dem gesamten Konvertierungsprozess zu beginnen. Sie müssen nur einige Minuten warten, bis die konvertierten Dateien zum Streamen bereit sind.

Sie können die Dateien teilen, übertragen und in verschiedenen Mediaplayern Ihrer Wahl abspielen lassen.
Eine weitere Option, die Sie in Betracht ziehen können, ist die Verwendung von Online-Konvertern zur Konvertierung von M4A in das WAV-Format. Bei der Verwendung solcher Tools müssen Sie lediglich sicherstellen, dass Sie während des gesamten Konvertierungsprozesses über eine stabile Internetverbindung und einen zuverlässigen Online-Konverter verfügen.
Beachten Sie jedoch, dass die Nutzung von Online-Tools kostenlos ist und es daher natürlich einige Einschränkungen gibt, einschließlich der Anzahl der Dateien, die verarbeitet werden können, der Größe der M4A-Dateien und sogar der Qualität der Ausgabe.
Wenn Sie im Internet suchen, werden Sie mehrere Online-Konverter sehen, die von verschiedenen Benutzern empfohlen werden. Hier werden wir eines der am häufigsten verwendeten diskutieren: „online-audio-converter.com“. Damit Sie dies vollständig nutzen können, können Sie der folgenden Anleitung folgen.
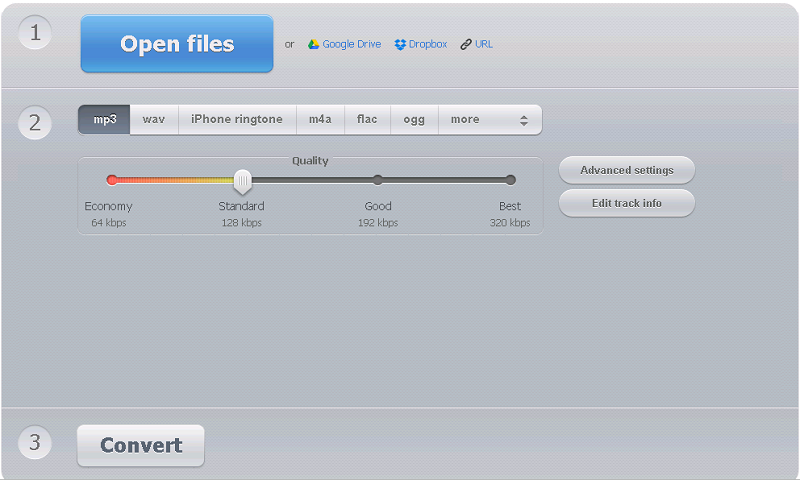
Die Schritte sind zu einfach und leicht zu befolgen. Wenn Sie ein knappes Budget haben und nach einem Tool suchen, mit dem Sie den Service kostenlos anbieten können, können Sie es ausprobieren (insbesondere, wenn Sie die Konvertierung nur einmal durchführen).
Die Umstellung von M4A auf WAV wurde jetzt vereinfacht. Sie können entweder Ihre iTunes-Anwendung verwenden, eine professionelle Softwareanwendung wie DumpMedia Apple Musikkonverteroder ein Online-Tool. Jede der oben genannten Optionen funktioniert. Wenn Sie jedoch fragen möchten, welches das beste ist, empfehlen wir die zweite Option.
Kostenlos herunterladen Kostenlos herunterladen
Haben Sie schon einmal einen solchen Umbau durchgeführt? Welche Methode haben Sie verwendet?
