
„Ich habe kürzlich herausgefunden, dass die iTunes App ist in mancher Hinsicht sehr zuverlässig und flexibel. Sich vorstellen? Abgesehen davon, dass ich ein Dateimanager bin, kann ich diese App wirklich verwenden, um einige Songs mit meinem Computer auf meine CD zu brennen. Mein einziges Dilemma ist jetzt, dass ich mir nicht ganz sicher bin, wie man Songs von iTunes auf CD auf dem PC brennt. Kann jemand helfen?“
Sie haben richtig gelesen! Die iTunes-Anwendung ist in der Tat eine großartige Anwendung, da sie sogar den Brennvorgang von Titeln auf Ihre CD durchführen kann. Wenn Sie Ihre Lieblingstitel auf einer CD speichern möchten, um sie auf jedem CD-Player oder auf Ihrem Autoradio abzuspielen, können Sie die Möglichkeiten der iTunes-App voll ausschöpfen. Das Brennen von Songs auf CD ist auch eine gute Möglichkeit, Backups oder Kopien der Musik zu speichern, die Ihnen wirklich gefällt. Sie können sie sogar mit Ihren Freunden teilen!
Da die iTunes-App jedoch kostenlos ist, wird es immer Einschränkungen geben. Sie können nur die verarbeiten Brennen der DRM-freien Titel über iTunes. Wenn Sie geschützte Dateien haben, ist es immer noch besser, dass Sie Hilfe von professionellen und vertrauenswürdigen Tools wie diesem suchen DumpMedia Apple Musikkonverter.
Mach dir keine Sorge. Wir werden sicherstellen, dass wir alle Informationen besprechen, von denen wir wissen, dass Sie sie benötigen. Beginnen wir dann mit dem Erlernen des Verfahrens zum Brennen von Songs von iTunes auf CD auf dem PC!
Inhaltsverzeichnis Teil 1. Vorbereitende Arbeiten vor dem Brennen von iTunes-CDsTeil 2. Konvertieren Sie iTunes-Musik mit Apple Music ConverterTeil 3. Wie brenne ich Musik von iTunes auf CD auf dem PC?Teil 4. Zusammenfassung
Bevor wir lernen, wie man Songs von iTunes auf CD auf dem PC brennt, gibt es noch einige andere wichtige Dinge, die Sie sich zuerst ansehen müssen.
Es gibt nur vier wichtige Dinge zu überprüfen und zu wissen.

Bevor Sie sich mit den Schritten zum Brennen von Songs von iTunes auf CD auf dem PC befassen, müssen Sie sich darüber im Klaren sein, dass es iTunes- oder Apple Music-Songs gibt, die nicht sofort wie gewünscht verarbeitet werden können, da sie unter DRM-Schutz stehen. Mit dieser Verschlüsselung ist das Herunterladen, der Zugriff auf alle Player und sogar das Brennen auf eine CD nicht möglich. Aus diesem Grund suchen viele Benutzer nach Anwendungen, die helfen können, diese DRM-Verschlüsselung zu entfernen.
Darüber hinaus liegen diese geschützten Dateien normalerweise im AAC-Dateiformat vor, das auf den meisten Mediaplayern und -geräten nicht so gut abspielbar ist. Anschließend müssen Sie die Dateien in ein flexibleres Format konvertieren MP3 und dergleichen.
Damit müssen Sie dann nach einem All-in-One-Konverter suchen! Warum nicht versuchen, dies zu verwenden DumpMedia Apple-Musikkonverter?
Kostenlos herunterladen Kostenlos herunterladen
Das DumpMedia Apple Musikkonverter bietet die Möglichkeit, Ihre Apple Music-Dateien in die unterstützten Ausgabeformate zu konvertieren, ohne an das Risiko für die Qualität der Ausgabedateien denken zu müssen. Darauf können Sie sich weiterhin verlassen 100% Die Originalqualität bleibt erhalten, ebenso wie die ID-Tags und Metadateninformationen.
Darüber hinaus kann die DRM-Verschlüsselung der Songs innerhalb weniger Minuten und durch einfaches Antippen einiger Tasten auf Ihrer Tastatur entfernt werden! Außerdem kann es sogar als Hörbuchkonverter verwendet werden. Ja! Wenn Sie nicht nur Apple Music mögen, sondern auch Hörbücher lieben, verwenden Sie das DumpMedia Apple Music Converter kann Ihnen sogar bei der Hörbuchkonvertierung helfen!
Diese Anwendung arbeitet auch mit hoher Geschwindigkeit. Mit seiner 10-mal schnelleren Konvertierungsgeschwindigkeit können Sie die Ausgabedateien nach nur wenigen Minuten sofort fertig haben. Es ist einfach zu handhaben, da es einfache Funktionen hat. Wenn es um die Installationsanforderungen geht, gibt es nur wenige Dinge, die Sie berücksichtigen und erledigen müssen. Für die Details können Sie besuchen DumpMediaoffizielle Website.
Bevor Sie also das Verfahren „So brennen Sie Songs von iTunes auf CD auf dem PC“ mit iTunes oder WinWenn Sie den Media Player (den wir im dritten Teil besprechen) verwenden möchten, müssen Sie zunächst lernen, wie Sie DumpMedia Apple Musikkonverter.
Hier ist das Verfahren, dem Sie folgen können.

Schritt #1. Vervollständigen Sie die Installationsanforderungen und holen Sie sich das Installationsprogramm DumpMedia Apple Music Converter und starten Sie dann den Installationsvorgang. Starten Sie nach erfolgreichem Abschluss zunächst die App. Vorschau und dann den zu konvertierenden Apple Music-Song auswählen und auf CD brennen. Denken Sie daran, dass Sie, da diese App eine Reihe von Songs auf einmal konvertieren kann, mehrere hinzufügen können, wenn Sie möchten.
Schritt #2. Im unteren Bereich des Bildschirms werden Optionen angezeigt. Sie können damit beginnen, die Ausgabeeinstellungen nach Ihren Wünschen anzupassen. Sie können das zu verwendende Ausgabeformat auswählen und auch einen Ausgabeordner angeben, um nach dem Konvertierungsprozess einfach auf die transformierten Dateien zugreifen zu können.

Schritt #3. Sie können jetzt auf die Schaltfläche „Konvertieren“ tippen, die sich unten rechts auf dem Bildschirm befindet. Die App führt dann wie erwartet den Konvertierungs- und DRM-Entfernungsprozess durch.
Die App arbeitet ziemlich schnell, sodass Sie die Ausgabedateien innerhalb weniger Minuten sehen können.
Nachdem Sie bereits die DRM-freien Apple Music-Songs haben, lernen wir nun, wie Sie Songs von iTunes auf CD auf dem PC brennen. Und die Informationen, die Sie brauchen, finden Sie im nächsten Teil, also lesen Sie weiter.
Jetzt, da wir die transformierten Apple Music-Dateien haben, können wir uns natürlich mit dem Verfahren befassen, wie man Songs von iTunes auf CD auf dem PC brennt. Wir erklären hier, wie Sie dies mit der iTunes-App sowie mit der Windows Media Player-App. Es sollte auf Ihrer Seite sicherlich keine Probleme geben, da beide einfach herunterzuladen und zu installieren sind (nur für den Fall, dass Sie sie noch nicht auf Ihrem PC haben).
Wir beginnen mit der Diskussion darüber, wie Sie mit iTunes selbst Songs von iTunes auf CD auf dem PC brennen können.
Beim Brennen der DRM-freien Apple Music-Songs über iTunes müssen Sie nur fünf einfache Schritte ausführen und befolgen. Jedes wird in diesem Abschnitt erklärt und hervorgehoben.
Schritt #1. Sie müssen zuerst Ihre iTunes-App starten. Sobald Sie sich auf der Hauptseite befinden, klicken Sie auf die Schaltfläche „Datei“, die sich direkt im oberen Bereich des Bildschirms befindet, und wählen Sie aus den neuen angezeigten Optionen das Menü „Datei zur Bibliothek hinzufügen“ aus. Dadurch können Sie mit dem Importieren der konvertierten Apple Music-Songs in Ihre iTunes-Mediathek beginnen.
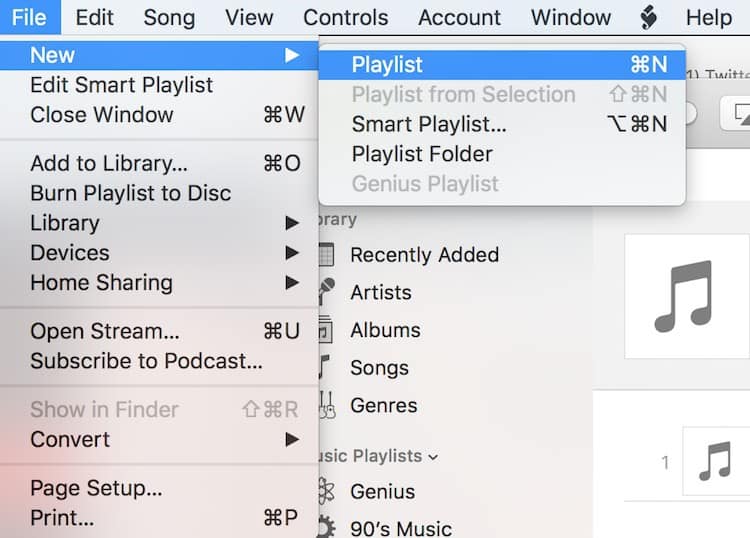
Schritt #2. Zunächst müssen Sie eine neue Playlist erstellen. Tippen Sie dazu einfach erneut auf die Schaltfläche „Datei“ und markieren Sie dann „Neu“ und dann „Playlist“. Sie können der neu erstellten Playlist einen beliebigen Namen geben. Öffnen Sie es und beginnen Sie mit dem Ziehen und Ablegen der umgewandelten Dateien, um sie der erstellten Wiedergabeliste hinzuzufügen.
Schritt #3. Sie müssen die leere CD (die Sie gerade vorbereitet haben) in das CD-Laufwerk Ihres Computers einlegen und warten, bis sie von Ihrem Computer erkannt wird.
Schritt #4. Markieren Sie die von Ihnen erstellte Playlist mit den konvertierten Songs und klicken Sie dann mit der rechten Maustaste. Wählen Sie die Option „Wiedergabeliste auf Disc brennen“. Sie werden feststellen, dass ein Popup-Fenster erscheint, in dem Sie die Brenngeschwindigkeit, das Disc-Format und mehr ändern und auswählen können.
Schritt #5. Um den Brennvorgang zu starten, tippen Sie auf die Schaltfläche „Brennen“.
So einfach ist das. Sie haben gerade den Vorgang „So brennen Sie Songs von iTunes auf CD auf dem PC“ mithilfe der iTunes-App abgeschlossen. Wir werden uns jetzt damit befassen, wie Sie Songs von iTunes auf CD auf dem PC brennen können. WinWindows Media Player.
Nachdem Sie nun wissen, wie Sie mit iTunes Songs von iTunes auf CD auf dem PC brennen, werden wir Ihnen nun eine Anleitung zur Verfügung stellen, der Sie folgen können, wenn Sie sie verwenden möchten WinWindows Media Player. Wenn Sie mit der iTunes-App nicht vertraut sind, können Sie versuchen, diesen Player zu verwenden, da dieser auch über eine Benutzeroberfläche verfügt, mit der jeder umgehen kann.
Schritt #1. Legen Sie die leere CD in das CD-Laufwerk Ihres Computers ein.
Schritt #2. Öffnen Sie den Microsoft Store auf Ihrem Windows-PC. WinLaden Sie den Media Player auf Ihrem Computer herunter und gehen Sie dann zur Registerkarte „Brennen“, die Sie sofort in der rechten Seitenleiste oder im rechten Bereich des Bildschirms sehen. Sie sollten eine leere Brennliste sehen.
Schritt #3. Gehen Sie zu dem Ordner, in dem Sie die konvertierten Apple Music-Songs gespeichert haben, und ziehen Sie sie per Drag & Drop in die Brennliste im WinWindows Media Player. Es gibt ein Brennfenster. Tippen Sie auf das Menü und es werden Ihnen weitere Optionen angezeigt. Sie müssen „Audio-CD“ auswählen.
Schritt #4. Wenn Sie bis zum dritten Schritt fertig sind, können Sie nun auf die Schaltfläche „Brennen starten“ klicken. Die WinDer Windows Media Player beginnt dann mit dem Brennen der MP3 Dateien, die Sie haben, auf die leere CD, die Sie eingelegt haben. Nach dem gesamten Brennvorgang wird die CD automatisch von Ihrem Computer ausgeworfen.
Jetzt ist die CD bereit für die Wiedergabe auf jedem CD-Player, den Sie haben. Sie können die Songs auch auf die Stereoanlage Ihres Autos streamen, wenn Sie möchten. Darüber hinaus können Sie die CD (mit den Apple Music-Songs) sogar mit Ihren Freunden und Familienmitgliedern teilen. Während des Streamings sollten keine Probleme auf der CD auftreten, da die darin enthaltenen Songs bereits frei von DRM-Schutz sind!
Kostenlos herunterladen Kostenlos herunterladen
Sie haben gerade gelernt, wie Sie Songs von iTunes auf CD auf dem PC brennen können, sowohl mit der iTunes-App als auch über Windows Media Player durch diesen Artikel. Sie müssen nur daran denken, dass die Apple Music-Dateien DRM-frei sein sollten, bevor Sie den Brennvorgang auf CD durchführen können. Die DRM-Entfernungsprozess und die Konvertierung kann durch erfolgen DumpMedia Apple Musikkonverter. Wenn Sie weitere Fragen zu diesem Thema haben, können Sie gerne einige Kommentare im Abschnitt unten hinterlassen, und wir werden uns umgehend bei Ihnen melden.
