
iTunes In der Tat eröffnete sich eine neue Welt für die Menschen, die immer auf der Suche nach einer Anwendung sind, die nicht nur Audios, Videos oder Dateien enthalten kann, sondern auch eine Anwendung, die alle genannten und sogar zusätzlichen Dinge handhabt, von denen bekannt ist, dass sie für einige von entscheidender Bedeutung sind - Hörbücher und Podcasts, um nur einige zu nennen.
Wenn Sie diese iTunes-Anwendung schon lange verwenden und Ihre Bibliothek schon immer sichern wollten, müssen Sie sich überlegen, wie Sie dies tun sollen Kopieren Sie die iTunes-Mediathek auf eine externe Festplatte. Sie haben das Glück, auf diesen Beitrag gestoßen zu sein. Wir werden Ihnen die vereinfachte Methode beibringen, um so etwas zu erreichen, nach dem Sie sich sehnen könnten.
Beginnen wir nun mit der ersten Option.
Inhaltsverzeichnis Teil 1. Kopieren Sie die iTunes-Mediathek mit iTunes selbst auf eine externe FestplatteTeil 2. Kopieren Sie die iTunes-Mediathek durch DRM-Entfernung auf eine externe FestplatteTeil 3. Zusammenfassend
Wie Sie in der Überschrift gelesen haben, können Sie Ihre Dateien in Ihrer iTunes-Mediathek kopieren und mithilfe der iTunes-Anwendung selbst auf Ihre externe Festplatte sichern.
Wenn Sie herausfinden möchten, wie es geht, lesen Sie einfach weiter.
Schritt 1. Öffnen Sie Ihre iTunes-Anwendung.
Schritt 2. Gehen Sie zur Option „Bibliothek organisieren“.
Schritt 3. Suchen Sie in Ihrem iTunes-Ordner nach Ihrem iTunes-Medienordner.
Um mehr über jeden Schritt zu erfahren, lassen Sie uns diese im Detail überprüfen.
Als erstes müssen Sie iTunes auf Ihrem PC öffnen – egal ob Sie einen Mac oder WinDows-Personalcomputer.
Nachdem Sie Ihre iTunes-Anwendung gestartet haben, müssen Sie die Schaltfläche "Datei" in der oberen linken Ecke des Bildschirms ankreuzen. Nach dem Drücken wird ein neues Fenster angezeigt, in dem Sie die Option "Bibliothek organisieren" sehen. Klicken Sie auf diese Schaltfläche.
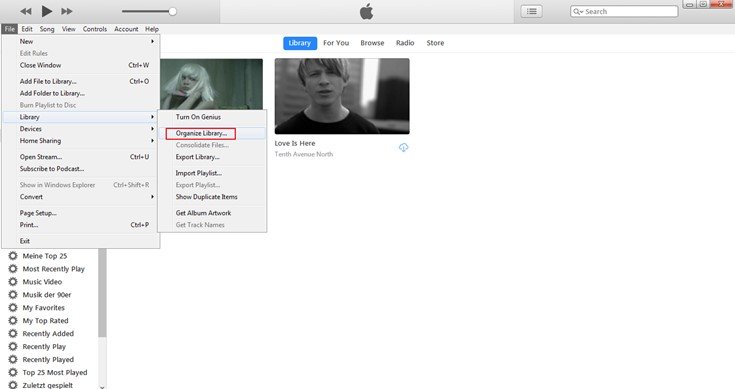
Nach dem zweiten Schritt wird ein Popup-Fenster auf dem Bildschirm angezeigt. Sie sollten das Kontrollkästchen neben der Option "Dateien konsolidieren" aktivieren und anschließend auf "OK" klicken.
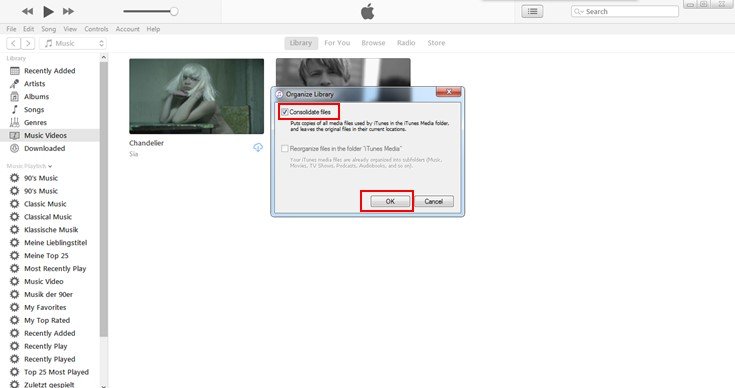
Nach Abschluss sollten Sie mit dem letzten Schritt fortfahren. Sie können dies wie folgt tun – Optionen verfügbar, wenn Sie einen Mac-Computer oder einen WinDows-Personalcomputer.
* Wenn Sie einen Mac verwenden, können Sie dies finden, indem Sie zum Finder gehen, Ihren Benutzernamen auswählen und dann zu „Musik“ gehen.
* Zum WinWenn Sie Windows Vista oder höher verwenden, können Sie in den Ordner \Benutzer\Benutzername\Musik\ gehen und
* Bei Verwendung eines WinUnter Windows XP können Sie es anzeigen lassen, indem Sie zum Ordner \Dokumente und Einstellungen\Benutzername\Eigene Dateien\Eigene Musik\ gehen.
Wenn Sie alle beschriebenen Schritte ausgeführt haben, können Sie einfach die Verbindung Ihrer externen Festplatte mit dem Computer über ein USB-Kabel herstellen. Sobald Sie das Symbol Ihrer Festplatte auf Ihrem Computer gesehen haben, können Sie den Ordner, den Sie kopieren und sichern möchten, einfach per Drag & Drop verschieben.
Abgesehen von dieser Option können Sie auch eine viel bessere und einfachere Option ausprobieren, die im nächsten Teil dieses Artikels vorgestellt wird.
Wie Sie wahrscheinlich wissen, gelten Dateien, die in Ihrer iTunes-Mediathek gespeichert sind, als solche DRM (Digital Rights Management) geschützt - der Grund, warum Sie diese nicht einfach auf einem Gerät abspielen oder auf andere Weise übertragen lassen können.
Aber haben Sie zunächst eine Vorstellung vom DRM-Schutz (Digital Rights Management)?
Faires Spiel Der Digital Rights Management-Schutz oder im Volksmund als DRM-Schutz bezeichnet, wurde von Apple Inc. erstellt und eingeführt. Dies wurde entwickelt, um das unbefugte Übertragen, Kopieren, Spielen und Hören in anderen Geräten und Geräten zu vermeiden. Materialien und Gegenstände, die DRM-geschützt sind, gelten als urheberrechtlich geschützte Gegenstände, die zuerst authentifiziert werden müssen.
Nachdem Sie sich Gedanken über den DRM-Schutz gemacht haben, werden wir uns mit der Methode befassen, mit der Sie Ihre iTunes-Mediathek auf eine externe Festplatte kopieren können, indem Sie DRM entfernen.
Dazu benötigen Sie ein erstaunliches Tool, mit dem Sie Ihre iTunes-Bibliotheksdateien transformieren und ihren DRM-Schutz entfernen können, um das Kopieren und Sichern zu vereinfachen. In diesem Teil werden wir vorstellen DumpMedia Apple Musikkonverter.
DumpMedia, ein großartiges Tool, das Video- und Audiokonverter anbietet, ist heutzutage für viele Benutzer eine große Hilfe. Abgesehen von erstaunlichen Video-/Audio-Konvertierungsfunktionen, a Spotify Music Converterund einen Video-Downloader sowie einen Apple Music Converter, mit dem Sie Ihre Lieblingsmusik konvertieren können MP3 Format oder andere Formate, die Sie in jedem Media Player gut abspielen möchten!

Dieses Tool ist in der Lage DRM-Schutz entfernen und ermöglicht es Ihnen, Songs in Tausende von verfügbaren Formaten zu konvertieren. Sie können sogar Apple Music-Songs offline anhören und sogar Ihre Songs am Laufen halten, obwohl Ihr Abonnement abgelaufen ist! Großartig, richtig?
Schauen wir uns nun an, wie wir das nutzen können DumpMedia Apple Music Converter als Werkzeug für einfaches Download Ihrer beliebtesten iTunes-Dateien und wie es dabei helfen kann, den DRM-Schutz solcher Dateien auf schnellstmögliche Weise zu entfernen, sodass Sie diese auf Ihrer externen Festplatte speichern, kopieren und sichern können.
Schritt 1. Herunterladen und installieren DumpMedia Apple Musikkonverter.
Schritt 2. Nehmen Sie Anpassungen an den Einstellungen der resultierenden Ausgabe vor.
Schritt 3. Aktivieren Sie die Schaltfläche Konvertieren, um den Vorgang zu starten.
Lassen Sie uns diese Schritte im Detail untersuchen.
Kostenlos herunterladen Kostenlos herunterladen
Das müssen wir natürlich sicherstellen DumpMedia Apple Music Converter wurde heruntergeladen und auf Ihrem PC installiert. Nach der Installation öffnen und starten Sie das Programm. Sobald das Programm gestartet wurde, wird auch iTunes aktiviert. Sie müssen sich darüber keine Sorgen machen und fahren einfach mit dem Vorgang fort.
Aktivieren Sie im Menü "Bibliothek" das Kontrollkästchen "Musik", wenn Sie die vorhandenen Songs kopieren möchten. Sobald dies erledigt ist, sehen Sie jetzt alle in Ihrer iTunes-Mediathek gespeicherten Titel. Um die Songs auszuwählen, die heruntergeladen und konvertiert werden sollen, können Sie entweder die Kontrollkästchen direkt neben jedem Song aktivieren oder die Suchleiste verwenden, um die Songs, die Sie herunterladen möchten, einfach zu finden.
Die gleiche Methode gilt, wenn Sie Ihre in Ihre iTunes-Mediathek gespeicherten Hörbücher kopieren sollten.

Der nächste Schritt, der durchgeführt werden sollte, besteht darin, die Einstellungen der resultierenden Ausgabe anzupassen. Sie können jedes beliebige Format aus den aufgelisteten Formaten auswählen. Die Anwendung unterstützt viele DRM-freie Formate, darunter MP3. Dies unterstützt auch die Formate AC3, M4A, M4R, AIFF, FLAC, AU und sogar MKA. Sie können eines der von Ihnen bevorzugten Formate auswählen (abhängig natürlich von der Datei oder dem Inhalt, den Sie konvertieren möchten).
Mit dem Tool können Sie auch andere Optionen wie die Bitrate und die Abtastrate ändern. Sie können auch die Umbenennung der resultierenden Datei durchführen. In diesem Schritt müssten Sie auch den Ausgabepfad oder den Zielort angeben, an dem das Lied oder die Musik gespeichert werden soll.

Nachdem alle für die Personalisierung oder Anpassung gewünschten Anpassungen vorgenommen wurden, ist der letzte Schritt nun der Konvertierungsprozess. Sie können einfach auf die Schaltfläche "Konvertieren" klicken, die sich in der unteren rechten Ecke des Bildschirms befindet.

Nach einigen Minuten werden Ihre Dateien nun konvertiert und schließlich heruntergeladen. Sie können diese Dateien jetzt jederzeit genießen! Zusätzlich zur Konvertierung wird neben der Konvertierung auch der DRM-Schutz entfernt, während die Datei transformiert wurde.
Sobald Sie die Dateien konvertiert und transformiert haben, können Sie diese einfach auf Ihre externe Festplatte kopieren lassen, indem Sie sie mit einem USB-Kabel an Ihren PC anschließen. Auf die gleiche Weise wie beim ersten können Sie Dateien ziehen oder ablegen oder die Kopier- und Einfügemethode zum Beenden.
In diesem Artikel wurden zwei erstaunliche Möglichkeiten erläutert und erläutert, wie Sie Ihre iTunes-Mediendateien sichern und auf Ihre externe Festplatte kopieren können. Sie können dies entweder mithilfe von iTunes selbst oder durch Entfernen des DRM-Schutzes (Digital Rights Management) für jede Datei tun, um das Kopieren zu vereinfachen. Beide Methoden sind tatsächlich hilfreich, aber die Verwendung der letzteren verringert tatsächlich den Aufwand.
Wenn Sie iTunes selbst verwenden, kann es sein, dass Sie Schwierigkeiten haben, Ihren Ordner zu finden, falls er sich nicht am Standardspeicherort befindet. Wenn dies so geschehen wäre, müssten Sie noch eine andere Methode ausführen, um dies herauszufinden. Und das kostet normalerweise so viel Zeit. Wenn Sie alle Probleme beseitigen möchten, verwenden Sie DumpMedia Apple Musikkonverter wäre eine bessere Option für Sie.
Kostenlos herunterladen Kostenlos herunterladen
Was denken Sie? Gefällt dir auch die zweite Option? Warum probieren Sie es nicht aus?
