
Heutzutage treten bei Apple-Benutzern viele Probleme auf, wenn Sie Musik abspielen und synchronisieren, insbesondere auf handlichen Geräten wie dem iPhone.
Im Gegensatz zu Android-Geräten ist es sehr schwierig und schwieriger, iPhones Musik hinzuzufügen, da Apple seine eigenen Möglichkeiten hat. Und wir sollen die Wege besprechen, die Ihnen helfen werden Musik mit dem iPhone synchronisieren !
In diesem Artikel beschäftigen wir uns mit drei fantastischen und effektiven Methoden, die Ihnen definitiv helfen würden. Beginnen wir mit dem ersten.
InhaltsverzeichnisTeil 1: So synchronisieren Sie Musik vom Computer mit dem Finder oder iTunes vom iPhoneTeil 2: So synchronisieren Sie Musik vom Computer ohne USB-Kabel mit dem iPhoneTeil 3: Synchronisieren von Musik mit dem iPhone vom Computer mithilfe einer professionellen AnwendungTeil 4: Tipp - Was ist, wenn Sie Apple Music abonniert haben?Teil 5: Fazit
Sowohl Finder als auch iTunes wurden als einige der besten Anwendungen ausgezeichnet, die den Benutzern von Apple-Geräten sehr helfen. Sie können nicht nur Musik synchronisieren, sondern auch eine wichtige Rolle spielen, selbst wenn Sie andere Mediendateien wie Videos, Filme, Fotos und sogar Ihre Kontakte synchronisieren und übertragen.
Wenn Sie ein macOS Catalina-Benutzer sind, ist es ratsam, Finder zu verwenden Übertragen Sie Ihre Dateien auf Ihr iPhone Gadget. Aber, wenn Sie ein macOS Mojave oder früher oder ein WinWenn Sie einen Windows-Computer verwenden, verwenden Sie am besten iTunes.
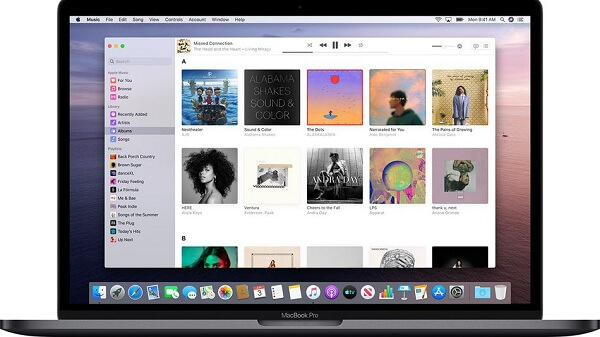
Eigentlich gibt es keinen großen Unterschied zwischen den beiden. macOS Catalina oder macOS 10.15 gilt als neues und fortschrittliches Betriebssystem für Mac-Computer. MacOS Catalina bietet sowohl kleine als auch große Verbesserungen und kann auch als bessere Version von macOS Mojave bezeichnet werden.
Hier ist ein Highlight des Vergleichs zwischen den beiden.
Und um Musik mit dem iPhone synchronisieren zu können, müssen Sie die folgenden einfachen und einfachen Schritte ausführen.
Schritt 1: Stellen Sie einfach sicher öffne den Finder auf Ihrem Gerät, sobald das iPhone über ein USB-Kabel angeschlossen wurde.
Schritt 2: Sobald die Verbindung hergestellt ist, wird Ihr Gerät auf der linken Seite des Finder-Fensters angezeigt. Stellen Sie sicher, dass Klicken Sie auf Ihr Gadget. In einem neuen Fenster werden Sie gefragt, ob Sie dem Gerät vertrauen möchten. Aktivieren Sie einfach „Vertrauen können ".
Schritt 3: Klicken Sie im folgenden Fenster auf „Musik ”Und Sie werden gefragt, welche Art von Musik synchronisiert werden soll. Stellen Sie sicher, dass Sie die “Synchronisiere Musik auf… " Speisekarte. Sie können wählen, ob die gesamte oder die gesamte Musikbibliothek oder nur ausgewählte Elemente synchronisiert werden sollen.
Schritt 4: Wenn Sie mit oben fertig sind, klicken Sie einfach auf „Bewerben ”, Die sich im unteren Bereich des Bildschirms befindet. Die Synchronisierung beginnt automatisch. Wenn nicht, gehen Sie einfach zur Schaltfläche "Synchronisieren" und aktivieren Sie sie.
Schritt 1 : Stellen Sie zunächst sicher, dass Ihr iPhone über Ihr USB-Kabel mit Ihrem Computer verbunden ist. Sobald alles repariert ist, öffnen Sie Ihre iTunes-Anwendung.
Schritt 2 : In der oberen linken Ecke des Bildschirms sehen Sie ein Symbol für Ihr iPhone. Kreuzen Sie dieses Symbol an.
Schritt 3 : Wenn Sie fertig sind, aktivieren Sie auf der linken Seite die Schaltfläche „Musik“. Wie bei Finder können Sie auch auswählen, ob die gesamte Musikbibliothek oder nur ausgewählte Songs synchronisiert werden sollen.
Schritt 4 : Aktivieren Sie einfach die Schaltfläche „Übernehmen“ im unteren Bereich des Bildschirms, um fortzufahren. Wie beim Finder beginnt die Synchronisierung automatisch. Wenn nicht, gehen Sie einfach zur Schaltfläche "Synchronisieren" und aktivieren Sie sie.
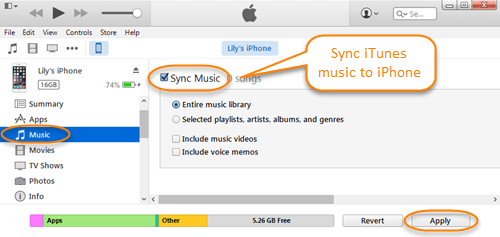
Ja, neben iTunes und Finder können Sie auch eine Anwendung verwenden, mit der Musik oder Titel synchronisiert werden können, ohne dass Sie Ihr iPhone über ein USB-Kabel an Ihren Computer anschließen müssen.
Der beste Weg, dies zu tun, ist die Verwendung einer Anwendung mit dem Namen AirMore. Mit diesem Programm können Sie Musik effizient synchronisieren.
So können Sie Musik mit AirMore mit dem iPhone synchronisieren.
Schritt 1: Laden Sie diese AirMore-Anwendung auf Ihr iPhone-Gerät herunter und installieren Sie sie.
Schritt 2: Besuchen Sie auf Ihrem Computer die AirMore-Website. Auf dem Bildschirm sehen Sie einen QR-Code. Verwenden Sie Ihre Anwendung auf Ihrem iPhone, Scannen Sie den Code, um eine Verbindung herzustellen.
Schritt 3: Gehen Sie zurück zur Website und aktivieren Sie das Kontrollkästchen „Musik ”Symbol im linken Bereich des Bildschirms
Schritt 4: In den oberen sind, Aktivieren Sie die Schaltfläche "Importieren" und Sie werden gefragt, ob Sie eine Reihe von Songs oder einen Ordner hochladen möchten. Wählen Sie einfach die zu verschiebenden Dateien aus.
Schritt 5: Sobald Songs übertragen wurden, wird die Musik automatisch in Ihrer Anwendung angezeigt.
Neben der Möglichkeit, Musik zu synchronisieren, können mit dieser Anwendung auch Videos, Dokumente und Bilder übertragen werden. Stellen Sie einfach sicher, dass sowohl Ihr iPhone als auch Ihr Computer dieselbe WiFi-Verbindung für eine erfolgreiche Übertragung verwenden.
Abgesehen von den zuvor erwähnten Methoden zur Synchronisierung von Musik mit dem iPhone besteht eine andere Möglichkeit darin, eine professionelle Softwareanwendung zu verwenden. Einer der besten ist dieser ApowerManager. Wenn Sie Schwierigkeiten haben, Finder oder iTunes zu verwenden, ist dies möglicherweise eine Option für Sie.
So können Sie Musik mit dem ApowerManager mit dem iPhone synchronisieren.
Schritt 1: Natürlich muss sichergestellt sein, dass ApowerManager auf Ihrem PC installiert und heruntergeladen wurde.
Schritt 2: Starten Sie das Programm nach der Installation und führen Sie es aus, um endlich zu beginnen. Stellen Sie sicher, dass Ihr iPhone mit Ihrem PC verbunden ist.
Schritt 3: Wenn Sie am Bildschirm der Anwendung angekommen sind, kreuzen Sie das Kontrollkästchen „Verwalten ”Im oberen Bereich des Bildschirms. Klicken Sie auf der Registerkarte "Musik" auf die Option "Importieren", um auszuwählen, welche Songs übertragen werden sollen. Einmal ausgewählt, einfach Klicken Sie zum Übertragen auf "Öffnen".
In nur drei einfachen Schritten können Sie alle Ihre beliebtesten Songs auf Ihrem iPhone-Gerät synchronisieren.

Einige befürchten, was passiert, wenn sie Songs von Apple Music übertragen möchten? Die Herausforderung wäre die Unfähigkeit, aufgrund von DRM auf nicht autorisierten iPhone-Geräten zu spielen. Nun, die Antwort auf diese Frage wäre Konvertieren Sie Ihre Apple Music in MP3 Das ist ein DRM-freies Format. Aber wie machst du das?
Um dieses Problem zu lösen, DumpMedia hatte eine zusätzliche erstaunliche Möglichkeit angeboten.
DumpMediaAls großartiges Tool für Video- und Audiokonverter war es heutzutage für viele Benutzer eine große Hilfe. Abgesehen von erstaunlichen Video / Audio-Konvertierungsfunktionen verfügt es auch über eine Apple Musikkonverter mit dem Sie Ihre Lieblings- und Lieblingsmusik umwandeln können MP3 Format, das in jedem Mediaplayer gut abspielbar ist!
Dieses Das Tool kann den DRM-Schutz entfernen und ermöglicht es Ihnen, Songs in Tausende von verfügbaren Formaten zu konvertieren. Sie können sogar Apple Music-Songs offline anhören und sogar Ihre Songs am Laufen halten, obwohl Ihr Abonnement abgelaufen ist! Großartig, richtig?
Nun, hier erfahren Sie, wie Sie mit Apple Music fortfahren können MP3 Konvertierung mit diesem DumpMedia Apple Musikkonverter.
Lassen Sie uns die Schritte im Detail betrachten.
Kostenlos herunterladen Kostenlos herunterladen
Das müssen wir natürlich sicherstellen DumpMedia Apple Music Converter wurde heruntergeladen und auf Ihrem PC installiert. Nach der Installation öffnen und starten Sie das Programm. Unter dem "Bibliothek Menü, kreuzen Sie anMusik ” und wählen Sie die gewünschte Datei aus, in die konvertiert werden soll MP3.
Sobald eine Musikdatei ausgewählt wurde, gehen Sie zu „Ausgabeformat ”-Abschnitt, den Sie im unteren Teil des Bildschirms sehen. Stellen Sie sicher, dass Sie eine Auswahl treffen MP3 unter den Auswahlen, die aufgeführt werden würden. Abgesehen davon können Sie auch die Bitrate auswählen oder die Datei sogar umbenennen, wenn Sie dies bevorzugen.
Wenn Sie oben fertig sind, fahren Sie einfach fort und klicken Sie auf „Konvertieren Schaltfläche, um den Konvertierungsprozess endgültig zu starten.

Drei tolle Möglichkeiten, wie es geht Musik mit dem iPhone synchronisieren Gerät wurden in diesem Artikel vorgestellt. Jeder kann natürlich Ihr Dilemma lösen. Mit einzigartigen Funktionen und Vorteilen gegenüber den anderen wäre jedes der Tools und Methoden absolut von Vorteil für Sie.
Abgesehen von diesen, ein erstaunliches Werkzeug, die DumpMedia Apple Musikkonverterwurde auch im letzten Teil des Beitrags vorgestellt. Dieser funktioniert nachweislich effektiv bei der Konvertierung Ihrer Apfelmusik!
Hast du noch andere Vorschläge? Lassen Sie es uns wissen, indem Sie unten Ihre Kommentare hinterlassen!
