
Der Radiobereich der Apple Music App ist fantastisch. Es wird jedoch fantastischer, wenn Sie ein zahlender Abonnent sind. Sie können Radiosender personalisieren in Apple Music wenn Sie einen bezahlten Plan haben.
Wenn Sie nicht besonders daran interessiert sind, Ihren kostenlosen Plan auf einen kostenpflichtigen Plan umzustellen, sind Sie offen dafür. Sie haben nicht nur Zugriff auf Radiosender wie Bloomberg Radio, Beats 1 und ESPN-Nachrichten, sondern können auch die Art und Weise, wie Sie sie auf verschiedenen Geräten wie Ihrem Android-Smartphone hören, personalisieren. apple TV, iPad, iPhone, PC und Mac.
Denken Sie an all die Dinge, die Sie tun können. Lesen Sie weiter, um zu erfahren, wie Sie Radiosender in personalisieren können Apple Music.
Inhaltsverzeichnis Teil 1. Anforderungen zur Personalisierung von Radiosendern in Apple MusicTeil 2. Personalisieren Sie Radiosender in Apple Music auf verschiedenen Geräten Teil 3. Apple Music Stations zur Bibliothek hinzufügenTeil 4. Bonus: Hören Sie Apple Music ohne Upgrade auf einen kostenpflichtigen Apple Music PlanTeil 5. Fazit
Die Personalisierung Ihrer Radiosender in Apple Music ist ein guter Grund, auf ein kostenpflichtiges Konto zu wechseln. Ein kostenpflichtiges Apple Music-Konto ist jedoch nicht alles, was Sie benötigen. Sie benötigen außerdem Folgendes, um Radiosender in Apple Music personalisieren zu können.
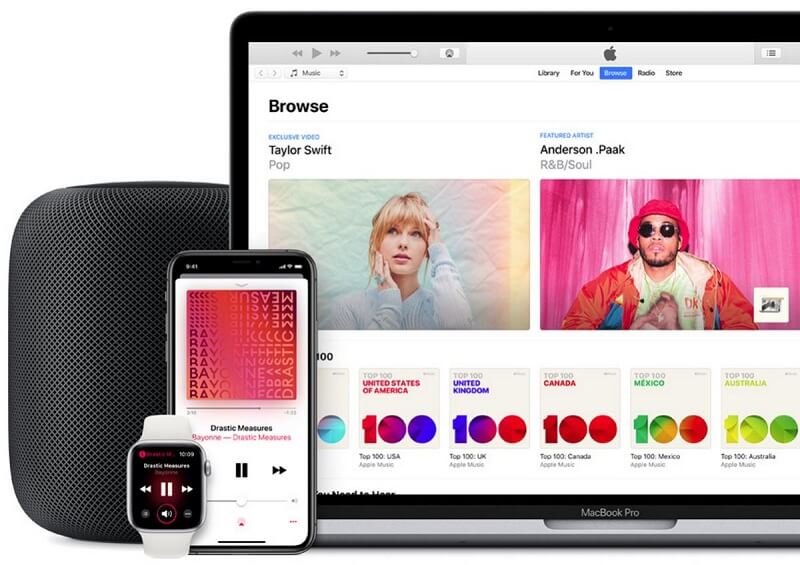
Sobald Sie ein bezahlter Apple-Musikabonnent sind, können Sie Ihre Radiosender personalisieren. Dies ist eine großartige Möglichkeit, neue Musik zu hören, die Sie höchstwahrscheinlich genießen werden. Die folgenden Schritte zeigen Ihnen, wie Sie Radiosender in Apple Music auf verschiedenen Geräten personalisieren.
Schauen wir uns an, wie Sie einen Sender in iTunes und iOs auf Ihrem PC und Mac erstellen. Lesen Sie die folgenden Schritte, um mehr zu erfahren.
Führen Sie eine Suche oben links auf dem Bildschirm durch. Geben Sie den Namen eines Künstlers ein und gehen Sie zur Seite des Künstlers. Suchen Sie nach der Aktionsschaltfläche, die durch drei Punkte dargestellt wird. Sie können alle möglichen Dinge tun. Sie können darauf klicken und verschiedene Dinge mit dem Künstler tun.
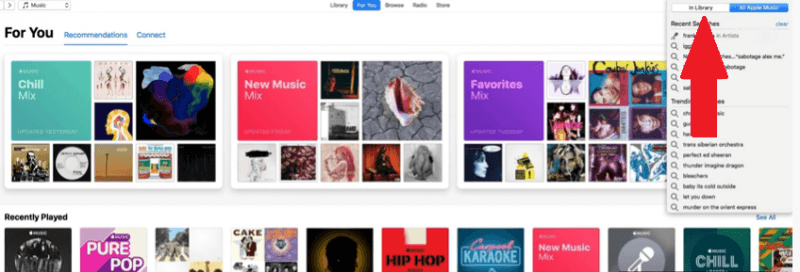
Sobald Sie auf die drei Punkte klicken, wird in der Dropdown-Liste Station erstellen angezeigt. Klick es an. Es wird ein Lied des von Ihnen ausgewählten Künstlers abgespielt. Springe dort zum Ende des Songs, damit du sehen kannst, was es als nächstes spielt.
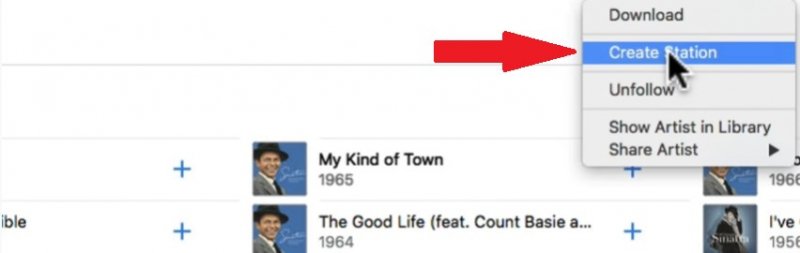
Klicken Sie auf das kleine Symbol des Künstlers. Dadurch verschwindet iTunes und der MiniPlayer wird gestartet. Der MiniPlayer verfügt über eine Star-Taste. Sie können nicht nur die Musik sehen, die Sie gerade hören, sondern auch, was in der Vergangenheit gespielt wurde.
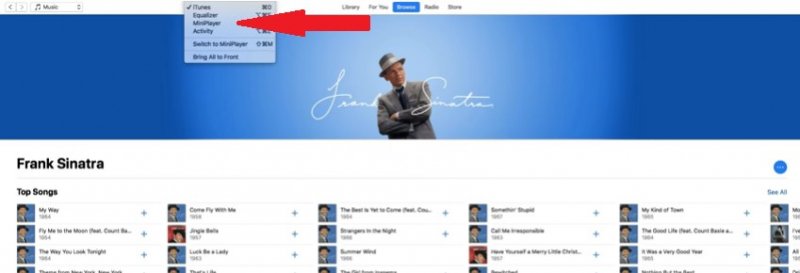
Klicken Sie auf die Star-Schaltfläche unter dem gerade abgespielten Song. Dort sehen Sie zwei Möglichkeiten. Diese beiden Optionen sind "Mehr davon abspielen" oder "Diesen Song nie abspielen". Mit diesen beiden Optionen können Sie die Musik, die Sie hören, verfeinern. Wenn sich beispielsweise ein von Ihnen ausgewähltes Lied nicht zu dem Sender entwickelt, von dem Sie dachten, dass er es sein würde, fahren Sie einfach mit der Option Niemals diesen Titel abspielen fort, bis Ihr Sender besser wird.
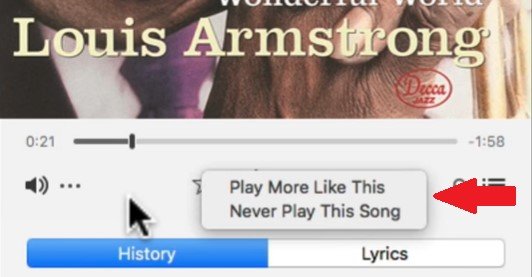
Schließen Sie den MiniPlayer. Gehen Sie dann im oberen Menü zu Für Sie und klicken Sie darauf. Sobald Sie darauf geklickt haben, sehen Sie im Bereich Zuletzt gespielt Ihre Station. Das ist eine Möglichkeit, zum Bahnhof zurückzukehren. Sie werden schließlich auch Ihren neuen Sender unter Radio sehen.
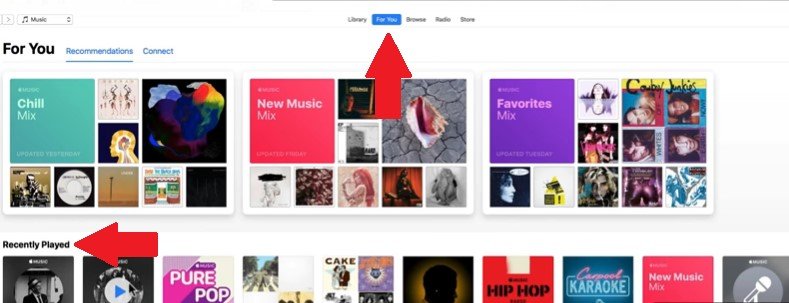
Die folgenden Schritte zeigen Ihnen, wie Sie Ihre Radiosender in Apple Music auf Ihrem iPhone und iPad personalisieren können.
Klicken Sie auf das Musiksymbol auf Ihrem Bildschirm. Ihre Apple Music App wird auf Ihrem Bildschirm gestartet.
Wählen Sie nach dem Start Ihrer Apple Music App auf Ihrem Bildschirm einen Titel oder einen Interpreten aus. Dann suchen Sie nach den drei Punkten.
Sobald Sie auf die drei Punkte klicken, werden Ihnen Optionen angezeigt. Wählen Sie die für Sie passende Option. Es kann entweder „Neuer Sender vom Künstler“ oder „Neuer Sender vom Lied“ sein. Sobald Sie Ihre Auswahl getroffen haben, wird basierend auf den von Ihnen gespielten Künstlern und Songs ein neuer Sender erstellt.
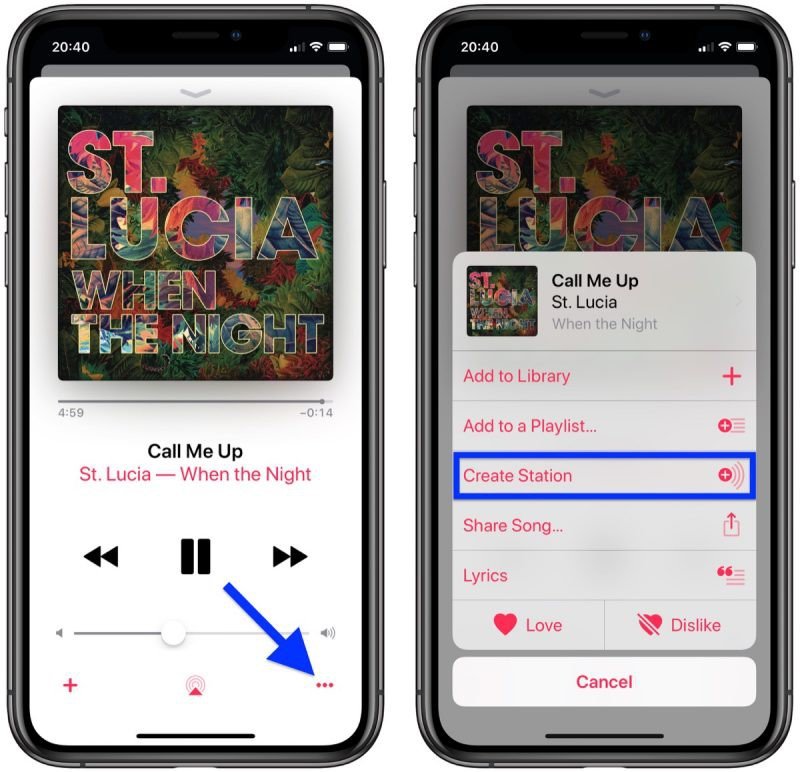
Wenn Sie ein Apple TV haben, finden Sie die folgenden Schritte sehr nützlich. Lesen Sie weiter, um zu erfahren, wie Sie Ihre Radiosender in Apple Music auf Apple TV personalisieren können.
Starten Sie die Musik-App auf Ihrem Apple TV. Suchen Sie anschließend nach einem Titel oder Album, das Sie abspielen möchten.
Holen Sie sich Ihre Siri-Fernbedienung, um das Optionsmenü zu starten. Tippen und halten Sie das Trackpad, bis das Menü Optionen auf Ihrem Bildschirm angezeigt wird.
Jetzt können Sie Songs für Ihren neuen Sender auswählen. Sie können dies tun, indem Sie Start Station aus Song auswählen.
Sie wissen jetzt, wie Sie Radiosender in Apple Music auf verschiedenen Geräten personalisieren können. Überraschenderweise ist es nicht so schwer zu tun. Hören Sie hier nicht auf, denn Sie können Ihre personalisierten Radiosender in Apple Music auch zur Bibliothek Ihrer verschiedenen Geräte hinzufügen. Auf diese Weise können Sie Ihr Hörerlebnis mit Apple-Musik verbessern.
Die folgenden Schritte zeigen Ihnen, wie Sie Ihre personalisierte Apple Music zur Bibliothek Ihres PCs oder Macs hinzufügen.
Öffnen Sie iTunes auf Ihrem PC oder Mac. Bewegen Sie den Mauszeiger auf den Namen des Songs.
Wenn Sie auf den Namen der Songs klicken, sehen Sie drei Punkte. Klicken Sie auf die drei Punkte.
Nachdem Sie auf die drei Punkte geklickt haben, werden die folgenden Optionen angezeigt. Sie sind Zur Wiedergabeliste hinzufügen und Zur Bibliothek hinzufügen. Sie können auf Letzteres klicken, um es der Bibliothek hinzuzufügen.
Die folgenden Schritte zeigen Ihnen, wie Sie Ihre personalisierten Radiosender in Apple Music auf anderen Geräten wie Android, iPad oder iPhone hinzufügen können.
Öffnen Sie die Musik-App, indem Sie auf das Musiksymbol auf dem Bildschirm klicken.
Wechseln Sie auf dem Startbildschirm, den Sie auf Ihrem Bildschirm sehen, zum Bildschirm "Aktuelle Wiedergabe", indem Sie auf den Titel tippen, den Sie gerade abspielen.
Sie sehen die drei Punkte im rechten Teil des Songs, der gerade abgespielt wird. Tippen Sie auf die drei Punkte, um die Optionen Zur Bibliothek hinzufügen und Zur Wiedergabeliste hinzufügen anzuzeigen. Wählen Sie aus, welche Sie Ihrer Bibliothek hinzufügen möchten.
Die folgenden Schritte zeigen Ihnen, wie Sie Ihre personalisierten Radiosender in Apple Music auf Ihrem Apple TV hinzufügen.
Starten Sie die Musik-App auf Ihrem Apple TV. Dann gehe zum Radio und spiele es ab.
Holen Sie sich die Fernbedienung Ihres Apple TV. Halten Sie auf der Touch-Oberfläche die Taste gedrückt.
Wenn Sie die Touch-Oberfläche Ihrer Fernbedienung gedrückt halten, werden die folgenden Optionen angezeigt: Zur Bibliothek hinzufügen und Zu einer Wiedergabeliste hinzufügen. Wählen Sie die erstere aus, um sie der Bibliothek auf Ihrem Apple TV hinzuzufügen.
Wie Sie sehen können, ist es ziemlich einfach, Radiosender in Apple Music auf verschiedenen Geräten zu personalisieren. Die Sache dabei ist, dass Sie auf einen kostenpflichtigen Apple Music-Plan upgraden müssten. Wenn Sie aus irgendeinem Grund Ihren Apple Music-Plan nicht auf eine kostenpflichtige Version aktualisieren möchten, können Sie die Verwendung von in Betracht ziehen DumpMedia Apple Musikkonverter um die Songs herunterzuladen.
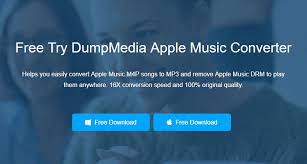
Mit der DumpMedia Mit dem Apple Music Converter können Sie eine Playlist mit den Songs erstellen, die Sie auf Ihren Lieblingsradiosendern hören. Sie können einfach einige Ihrer Lieblingslieder in Ihrem kostenlosen Apple Music-Konto finden und sie dann herunterladen und mit dem konvertieren DumpMedia Apple Musikkonverter.
Eine andere machbare Option ist für Sie Laden Sie die Songs herunter Sie haben gerade mit der Verwendung des zu Ihrer Bibliothek hinzugefügt DumpMedia Apple Musikkonverter. Mit dem kann man viel machen DumpMedia Apple Music Converter, um Ihr Hörerlebnis mit einem kostenlosen Apple Music-Abonnement zu verbessern. Vor allem hat es DRM-Entfernung aus iTunes. Klicke hier Link um mehr über das zu erfahren DumpMedia Apple Musikkonverter.
Kostenlos herunterladen Kostenlos herunterladen
Machen Sie weiter und personalisieren Sie Ihre Radiosender in Apple Music. Sie können dies jetzt auf Ihrem Computer, Ihrem Mobiltelefon und sogar auf Ihrem Apple TV tun.
Haben Sie jemals Ihre Radiosender in Apple Music personalisiert? Wenn ja, wie haben Sie das gemacht? Unsere Leser würden gerne von Ihnen hören.
