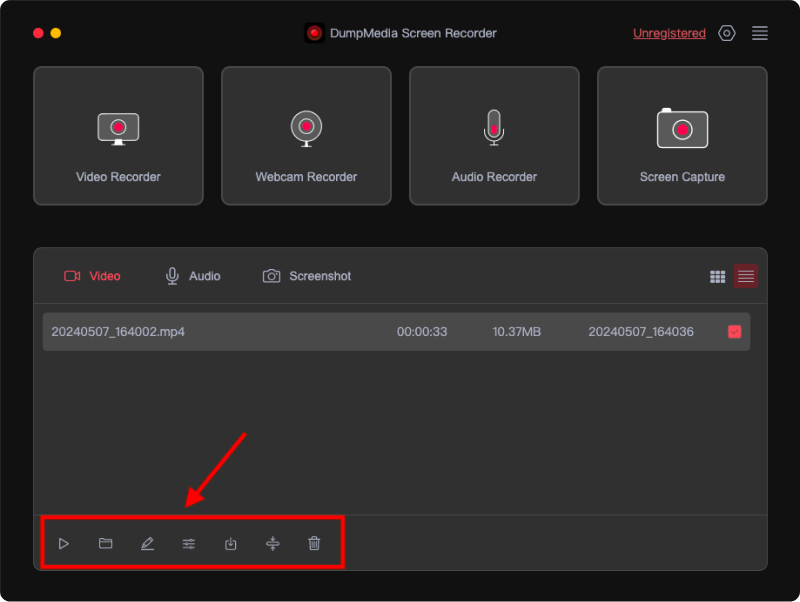DumpMedia Benutzerhandbuch für den Bildschirmrekorder
So aktivieren Sie DumpMedia Screen Recorder
Schritt 1. Zum Herunterladen DumpMedia Screen Recorder, folgen Sie diesen Schritten: Installieren Sie die Software auf Ihrem Windows- oder Mac-Computer. Ein Popup-Fenster wird angezeigt, in dem die Unterschiede zwischen der kostenlosen Testversion und der registrierten Version angezeigt werden. Sie können das Popup-Fenster schließen, um zunächst die kostenlose Testversion zu nutzen.
Schritt 2. Um alle Funktionen freizuschalten, klicken Sie auf „Jetzt kaufen“, um eine Lizenz zu erwerben. Nach dem Kauf einer Lizenz erhalten Sie eine E-Mail mit Ihrem Registrierungscode und Bestelldetails.
Tipp: Sie können oben rechts in der Benutzeroberfläche auf „Nicht registriert“ klicken, um das Registrierungsfenster anzuzeigen.
Schritt 3. Gehen Sie zurück zur Software und geben Sie Ihre E-Mail-Adresse und den Registrierungscode (der dem Lizenzschlüssel entspricht) in die entsprechenden Felder ein. Klicken Sie anschließend auf „Registrieren“.
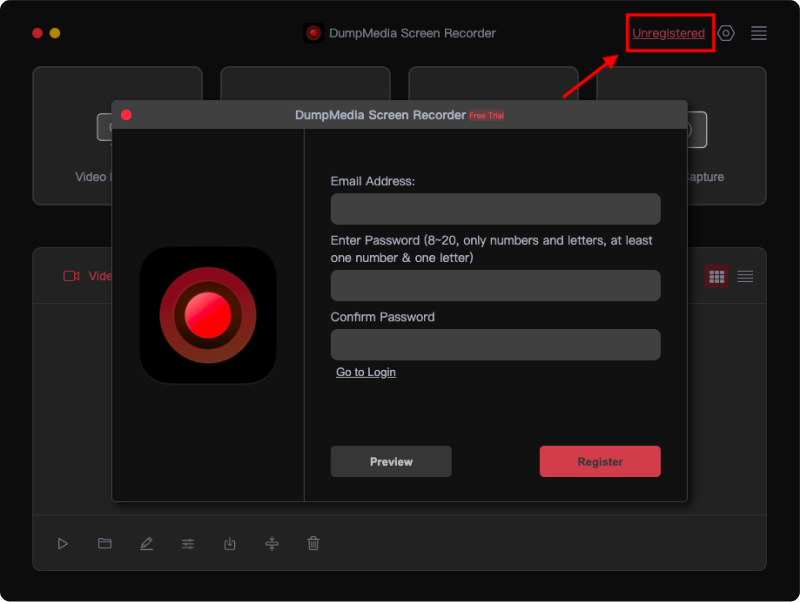
Note: Bitte verwenden Sie die E-Mail-Adresse, die Sie beim Kauf der Lizenz angegeben haben.
Jetzt haben Sie alle Einschränkungen erfolgreich entfernt und können alle Funktionen nutzen.
Customize Settings
Bevor Sie ein Video oder Audio aufnehmen, passen Sie die Aufnahmeeinstellungen an. Behalten Sie die allgemeinen Einstellungen bei.
1. Allgemeine Einstellungen
Um auszuwählen, ob die Cursorbewegungen und -effekte während der Aufnahme angezeigt werden sollen, aktivieren oder deaktivieren Sie das Kontrollkästchen neben „Cursoreffekte anzeigen“.
Sie können die Ausgabeeinstellung in den Allgemeinen Einstellungen an Ihre Bedürfnisse anpassen:
Videoqualität/Audioqualität: Hoch, Mittel oder Niedrig.
Videoformat: MP4, MOV, M4V oder GIF.
Audio Format: MP3, M4V, WMA, CAF, FLAC, OGG oder OPUS.
Screenshot-Format: PNG oder JPEG.
Sie haben die Möglichkeit, den Download-Speicherort für die ausgegebenen Videos, Audiodateien und Screenshots auszuwählen.
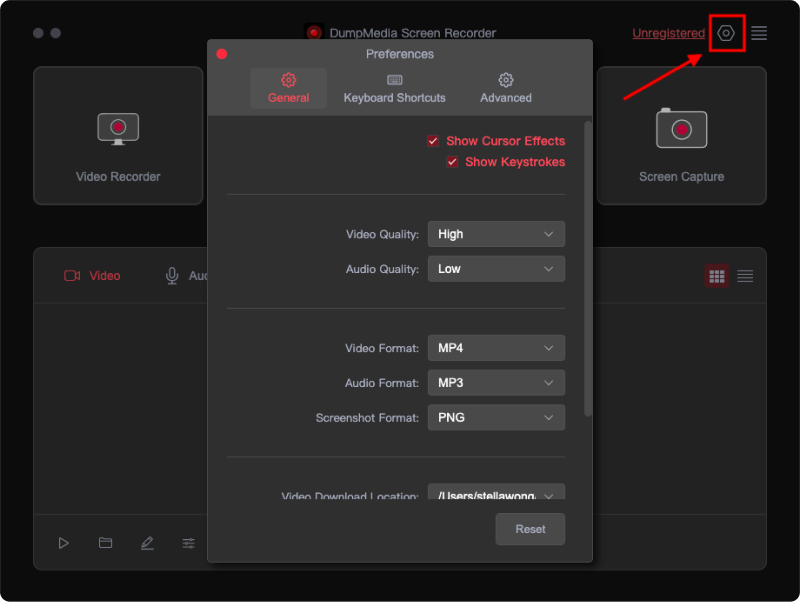
2. Tastaturkürzel
Die Software verfügt über mehrere Tastenkombinationen, die Benutzer bei der Durchführung einfacher Vorgänge unterstützen. Standard-Tastenkombinationen finden Sie unter „Tastaturkürzel“ und können bearbeitet werden, um benutzerdefinierte Tastenkombinationen zu erstellen.
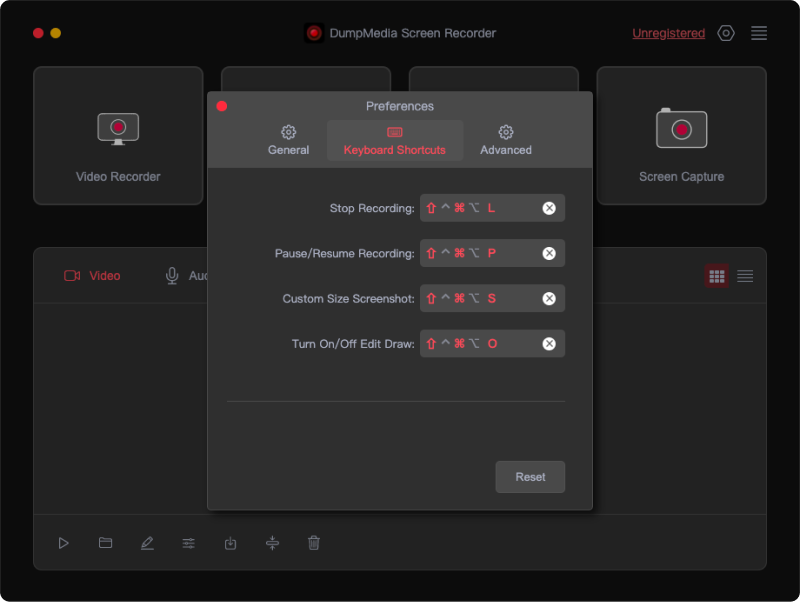
So zeichnen Sie den Bildschirm auf
Schritt 1. Starten Sie die Software und wählen Sie Videorecorder
Launch DumpMedia Bildschirmrekorder auf Ihrem Computer. Klicken Sie auf der Hauptoberfläche auf „Videorecorder“.
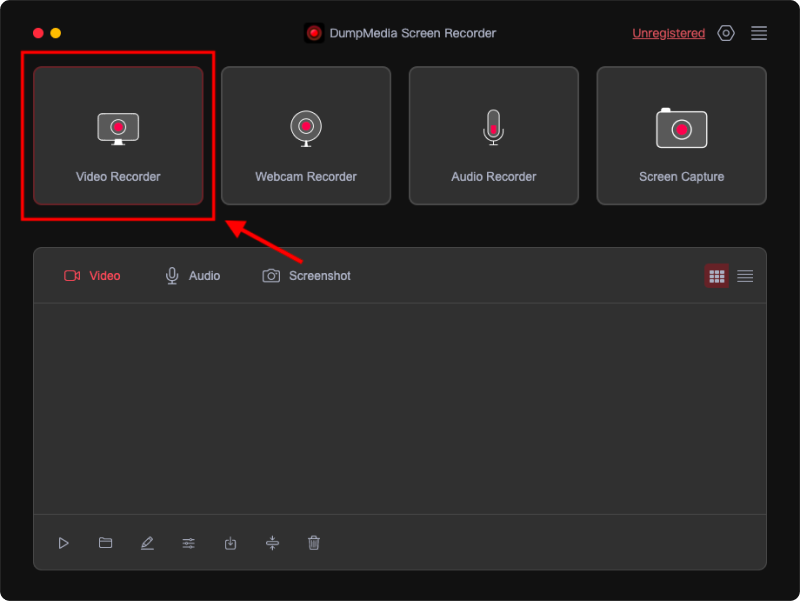
Schritt 2. Passen Sie den Aufnahmebereich an
Um Ihren Bildschirm aufzuzeichnen, wählen Sie „Nur Bildschirm“. Um sowohl Ihren Bildschirm als auch Ihre Webcam aufzuzeichnen, wählen Sie „Bildschirm und Kamera“.
Beachten Sie, dass das Programm Ihre Webcam automatisch erkennt, wenn Sie „Bildschirm & Kamera“ wählen. Wenn Ihre Webcam nicht erkannt wird, klicken Sie auf „Erneut prüfen“, um es erneut zu versuchen.
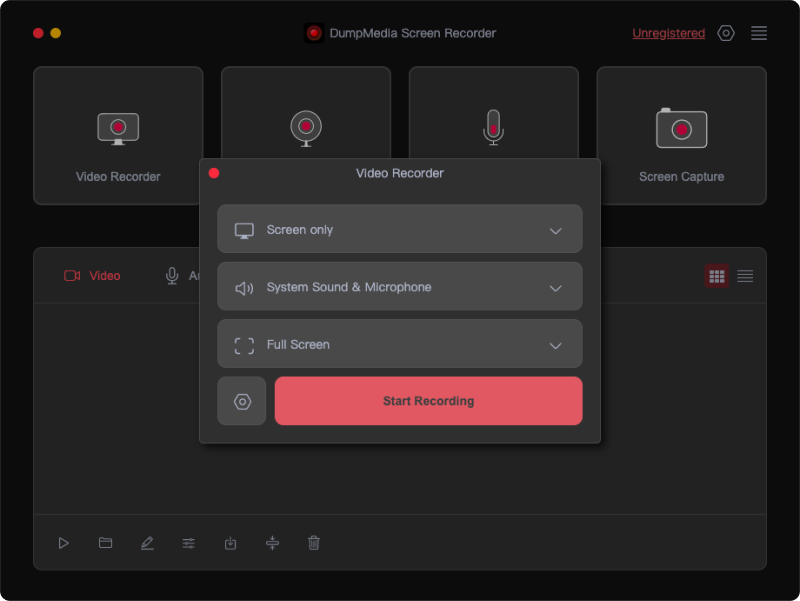
Klicken Sie dann, um den Aufnahmebereich auszuwählen: Vollbild, Window oder Benutzerdefinierte Größe.
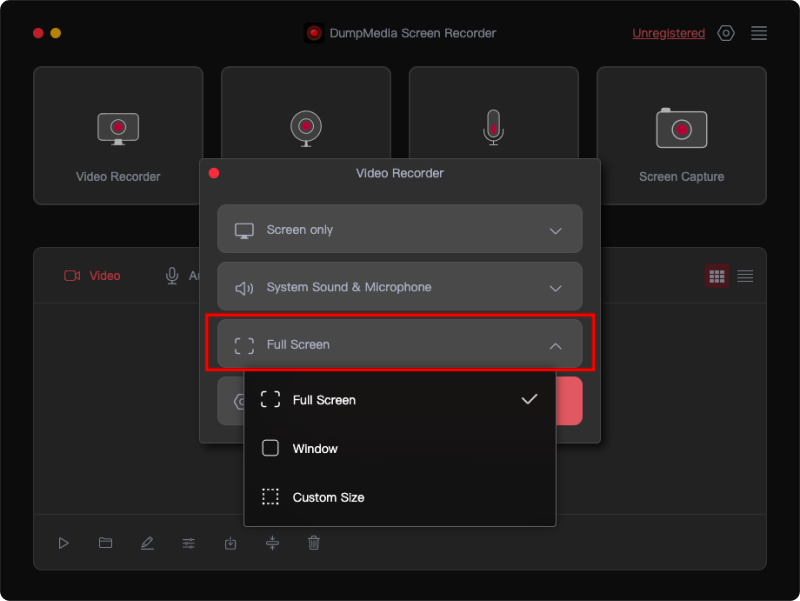
Schritt 3. Passen Sie die Audioeinstellungen an
Wählen Sie, ob Ton aufgenommen werden soll oder nicht. Klicken Sie auf „Systemton und Mikrofon“, um gleichzeitig Töne vom System und vom Mikrofon aufzunehmen. Klicken Sie alternativ auf „Mikrofon“ oder „Systemton“, um nur einen Ton aufzunehmen.
Wenn Sie keine Töne aufnehmen möchten, wählen Sie einfach „Keine“.
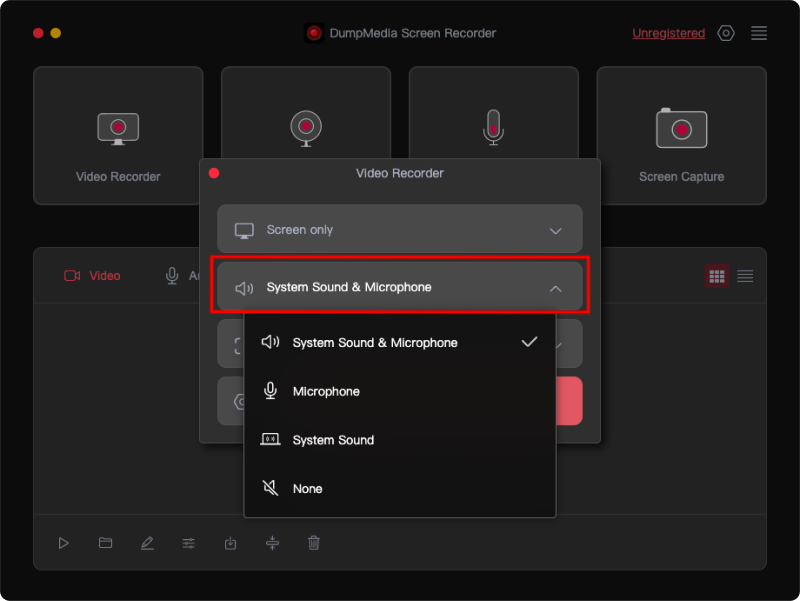
Schritt 4. Aufnahmebildschirm starten
Klicken Sie nun auf „Aufnahme starten“, um mit der Aufnahme Ihres Bildschirms zu beginnen.
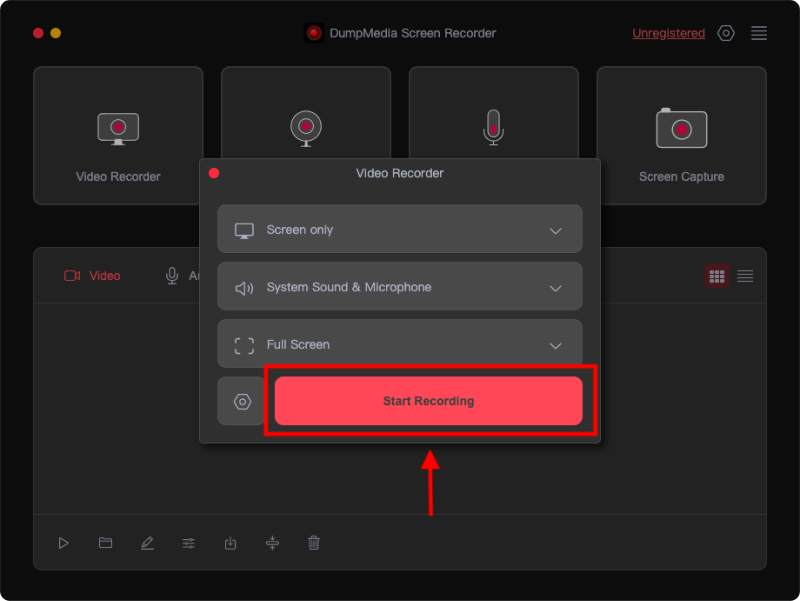
Während der Aufnahme wird eine schwebende Symbolleiste mit Anmerkungstools und anderen Schaltflächen angezeigt.
Klicken Sie auf die Schaltfläche „Bearbeiten“, um die Farbe Ihrer Anmerkungen auszuwählen und Werkzeuge wie Linien, Kreise, Rechtecke, Dreiecke, Pfeile, Text, Pinsel und Radiergummis zu verwenden. Um mehrere Anmerkungen gleichzeitig zu verschieben oder zu löschen, klicken Sie auf das gepunktete Quadratsymbol und ziehen Sie den Bereich mit den Anmerkungen bei gedrückter linker Maustaste. Darüber hinaus gibt es die Schaltflächen „Rückgängig“, „Wiederherstellen“ und „Reinigen“, um den Anmerkungsprozess zu vereinfachen.
Zusätzlich zu den Anmerkungstools gibt es Schaltflächen zum Aktivieren der Webcam oder zum Aufnehmen von Screenshots während der Aufnahme.

Schritt 5. Bildschirm „Aufnahme beenden“.
Um die Aufnahme zu beenden, drücken Sie die rote Stopptaste. Die Aufnahmedatei wird dann auf Ihrem Computer gespeichert.
Wenn Sie die Aufnahme anhalten möchten, klicken Sie auf die Schaltfläche „Pause“ und klicken Sie dann erneut darauf, wenn Sie bereit sind, fortzufahren. Um von vorne zu beginnen, klicken Sie auf die Schaltfläche „Neu starten“, um die vorherige Aufnahme zu löschen.

So nehmen Sie eine Webcam auf
Schritt 1. Führen Sie die Software aus und wählen Sie Webcam Recorder.
Launch DumpMedia Bildschirmrekorder auf Ihrem Computer. Klicken Sie dann auf der Hauptoberfläche auf „Webcam Recorder“.
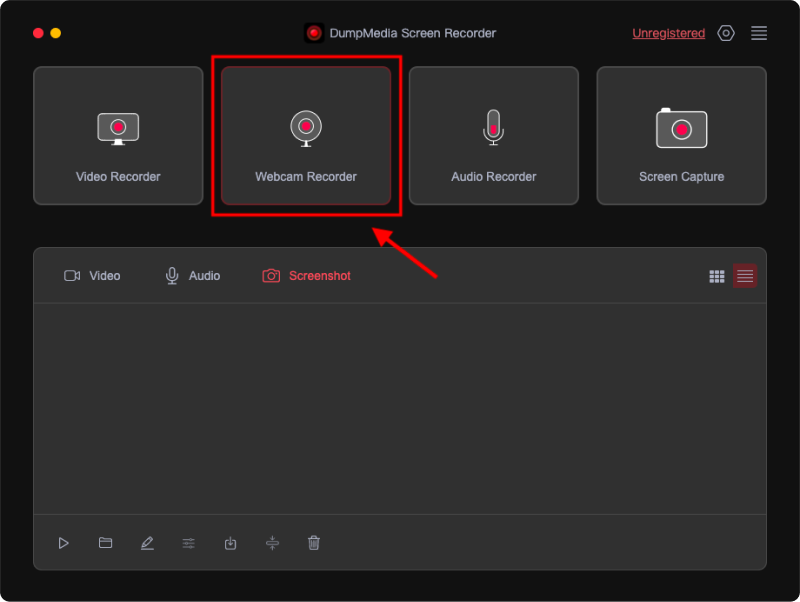
Schritt 2. Passen Sie die Audioeinstellungen an
Um gleichzeitig Töne vom System und vom Mikrofon aufzunehmen, wählen Sie „Systemton & Mikrofon“. Alternativ können Sie „Mikrofon“ oder „Systemton“ wählen, um nur einen Ton aufzunehmen.
Um die Webcam ohne Ton aufzuzeichnen, wählen Sie „Keine“ und wählen Sie dann Ihre Webcam aus. Wenn Ihre Webcam nicht sichtbar ist, klicken Sie auf „Erneut prüfen“, um sie erneut zu erkennen.
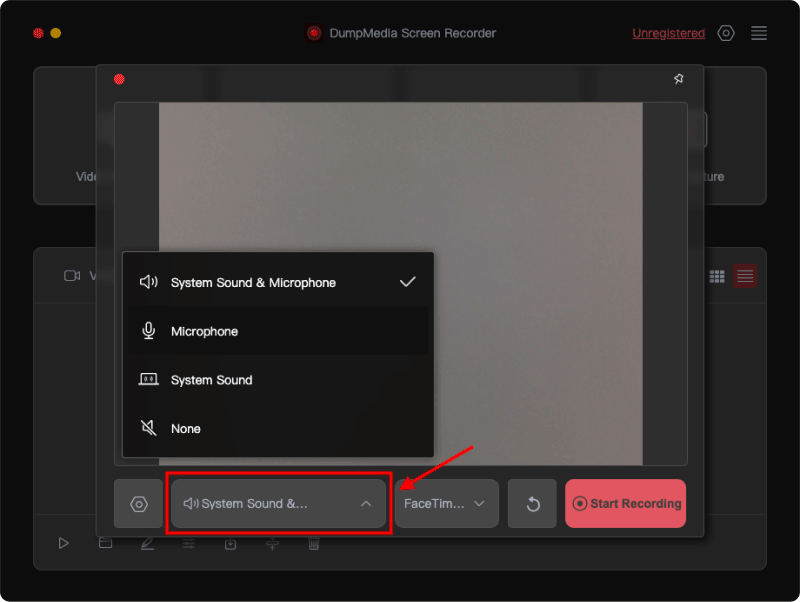
Schritt 3. Starten Sie die Webcam-Aufzeichnung
Klicken Sie nach dem Anpassen der Einstellungen auf „Aufnahme starten“.
Das Aufnahmefenster verfügt in der unteren rechten Ecke über ein Einstellungsfeld. Um während der Aufnahme Screenshots zu machen, klicken Sie auf die Kamerataste.
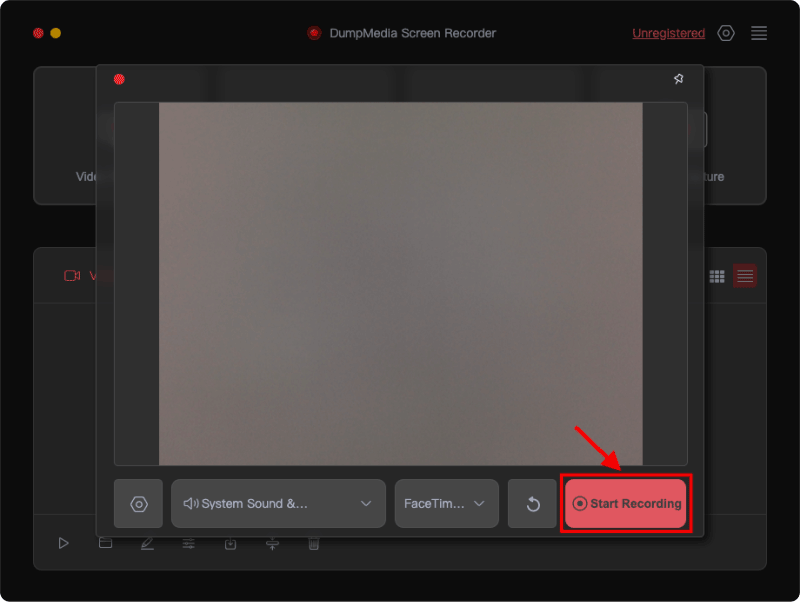
Schritt 4: Stoppen Sie die Webcam-Aufzeichnung
Klicken Sie auf die rote Stopp-Schaltfläche, um die Aufnahme zu stoppen. Es gibt auch Schaltflächen zum Neustarten oder Anhalten der Aufnahme.
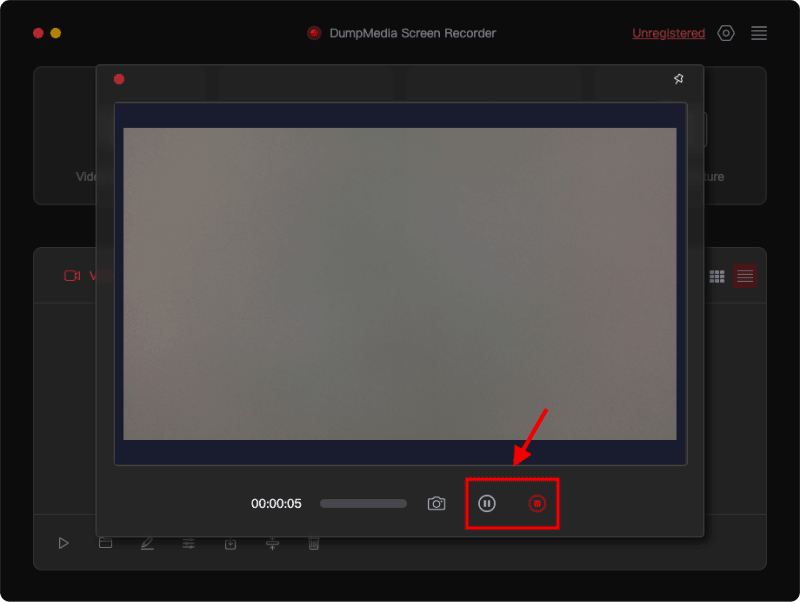
So nehmen Sie Audio auf
Schritt 1. Führen Sie die Software aus und wählen Sie Audiorecorder
Klicken Sie auf der Hauptoberfläche des auf „Audiorecorder“. DumpMedia Bildschirm recorder.
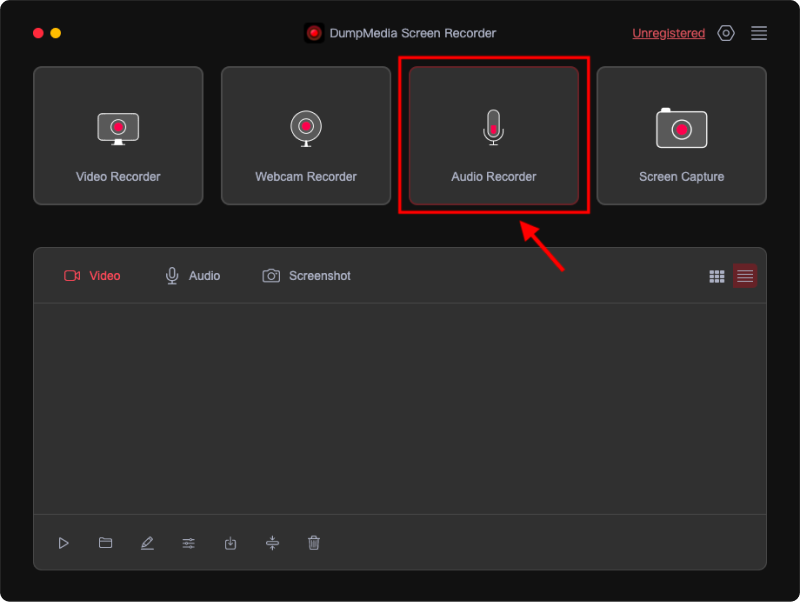
Schritt 2. Passen Sie die Audioeinstellungen an
Um gleichzeitig Töne vom System und vom Mikrofon aufzunehmen, wählen Sie „Systemton und Mikrofon“.
Um nur einen Ton aufzunehmen, wählen Sie entweder „Mikrofon“ oder „Systemton“.
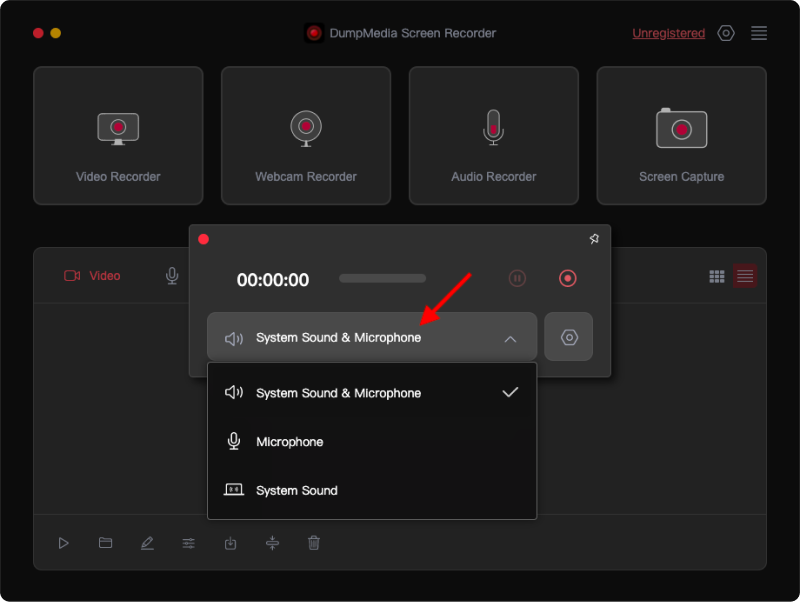
Schritt 3. Beginnen Sie mit der Audioaufnahme
Klicken Sie auf die grüne Schaltfläche auf der rechten Seite, um die Aufnahme zu starten.
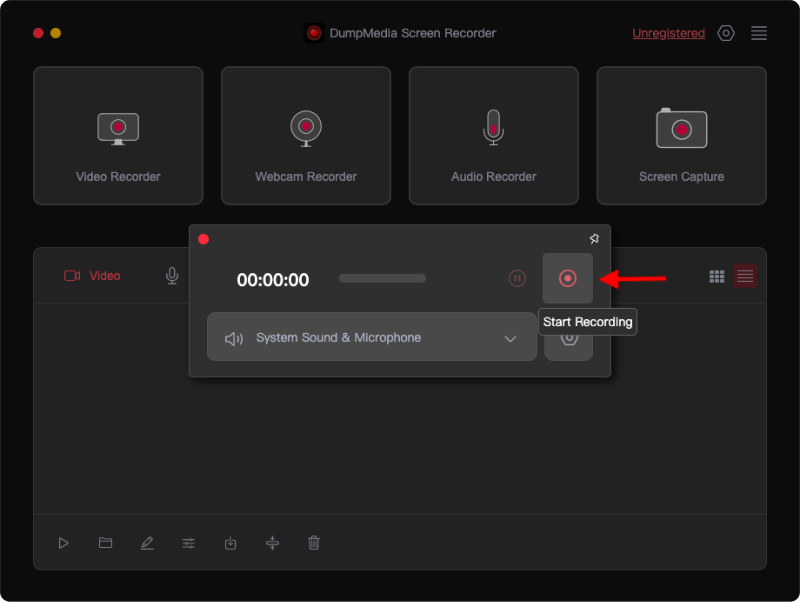
Schritt 4: Beenden Sie die Audioaufnahme
Um die Aufnahme zu beenden, drücken Sie die rote Stopptaste. Wenn Sie eine Pause benötigen, klicken Sie auf die Schaltfläche „Pause“ und klicken Sie dann erneut darauf, wenn Sie zum Fortfahren bereit sind. Durch Klicken auf die Schaltfläche „Neu starten“ wird die vorherige Aufnahme gelöscht und eine neue gestartet.
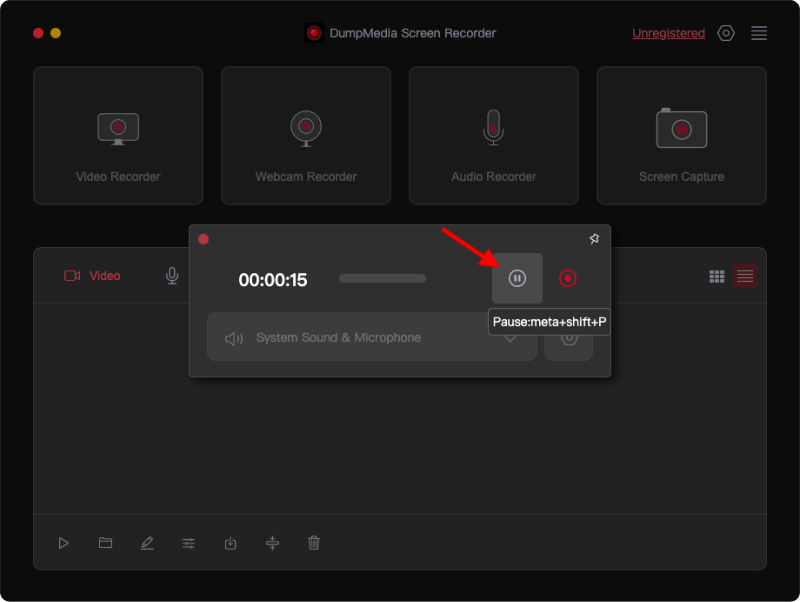
So machen Sie Screenshots
Schritt 1. Starten Sie die Software und wählen Sie „Screen Capture“.
Klicken Sie auf der Hauptoberfläche der Software auf „Screen Capture“.

Schritt 2: Wählen Sie den Aufnahmebereich aus
Um eine benutzerdefinierte Größe auszuwählen, klicken Sie auf die Option „Benutzerdefinierte Größe“. Halten Sie dann die linke Maustaste gedrückt und ziehen Sie den Cursor, um den gewünschten Bereich auszuwählen. Sobald Sie die linke Maustaste loslassen, erscheint ein Bedienfeld mit Bearbeitungswerkzeugen.

Schritt 3. Schließen Sie die Bildschirmaufnahme ab
Um den Screenshot fertigzustellen, klicken Sie auf das Häkchen. Der Screenshot wird dann automatisch auf Ihrem Computer gespeichert.
Wenn Sie den Screenshot in die Zwischenablage kopieren und gleichzeitig speichern möchten, klicken Sie anstelle des Häkchens auf die Schaltfläche „Kopieren“. Um einen weiteren Screenshot zu erstellen, klicken Sie auf die Schaltfläche „Abbrechen“, um den aktuellen Screenshot zu löschen.

Der Screenshot kann vor dem Speichern mit verschiedenen Anmerkungswerkzeugen bearbeitet werden, darunter Linien, Kreise, Rechtecke, Dreiecke, Pfeile, Text, Pinsel und Radiergummis. Anmerkungsfarben können angepasst werden. Um mehrere Anmerkungen gleichzeitig zu verschieben oder zu löschen, klicken Sie auf das gepunktete Quadratsymbol und ziehen Sie einen Bereich mit den Anmerkungen, während Sie die linke Maustaste gedrückt halten und dann loslassen. Darüber hinaus gibt es die Schaltflächen „Rückgängig“, „Wiederherstellen“ und „Reinigen“, um den Anmerkungsprozess zu vereinfachen.
So bearbeiten Sie Aufnahmen
Sie können die Aufnahme abspielen, den Dateispeicherort öffnen, die Aufnahmen umbenennen, bearbeiten und speichern oder die Aufnahme teilen, komprimieren oder löschen. Nach Abschluss der Aufnahme finden Sie Ihre gespeicherten Dateien auf der Benutzeroberfläche in den Kategorien „Video“, „Audio“ und „Screenshot“ kategorisiert.
Unterhalb der Aufnahmedateien befindet sich ein Bedienfeld mit Schaltflächen zum Bearbeiten Ihrer Aufnahmen.
Alternativ können Sie auch mit der rechten Maustaste auf die gewünschte Aufnahme klicken und im Dropdown-Feld die gewünschte Aktion auswählen.