
Im heutigen digitalen Zeitalter ist das Erstellen von Screenshots eine wichtige Fähigkeit, um wichtige Informationen festzuhalten, Inhalte zu teilen oder Probleme zu dokumentieren. Wenn Sie einen HP Laptop oder Desktop verwenden, fragen Sie sich vielleicht, wie Sie ganz einfach Screenshots auf Ihrem Gerät erstellen können. Dieser Leitfaden führt Sie durch die verschiedenen Methoden. So erstellen Sie einen Screenshot auf HP Laptops und Desktops, sodass Sie alle benötigten Bildschirminhalte effizient erfassen und teilen können.
Inhaltsverzeichnis Teil 1. Warum Sie möglicherweise einen Screenshot machen müssenTeil 2. So erstellen Sie einen Screenshot auf einem HP-Laptop und -Desktop: Grundlegende MethodenTeil 3. Zusammenfassung
Bevor wir ins Detail gehen, wollen wir darüber sprechen, warum es wichtig ist, zu wissen, wie man einen Screenshot macht. Screenshots können verwendet werden, um:
Hier sind zwei verschiedene Möglichkeiten, mit der Taste „Druck“ einen Screenshot zu erstellen:
Schritt 1. Um einen Screenshot zu machen, drücken Sie die PrtScn-Taste, die sich oft in der oberen rechten Ecke Ihrer Tastatur befindet.
Schritt 2. Sie kopieren den gesamten Bildschirm in Ihre Zwischenablage.
Schritt 3. Fügen Sie den Screenshot (Strg+V) in ein Bildbearbeitungstool (wie Paint oder Photoshop) ein, um ihn zu bearbeiten oder zu speichern.
Schritt 4. Sie können den mit Microsoft Paint aufgenommenen Screenshot bearbeiten und speichern.
Schritt 5. Obwohl dieser Vorgang einfach ist, sind zum Speichern des Bildes zusätzliche Schritte erforderlich.
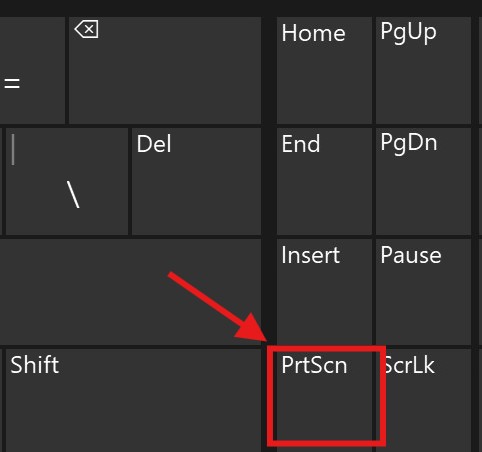
Schritt 1. Drücken Sie PrtScn und die Wingleichzeitig die DOWN-Taste.
Schritt 2. Wenn die Aufnahme erfolgreich ist, wird Ihr Bildschirm kurzzeitig dunkler.
Schritt 3. Der Screenshot wird automatisch im Ordner „Screenshots“ Ihres Ordners „Bilder“ gespeichert.
Schritt 4. Wenn Sie schnelle Fänge sofort lagern möchten, ist diese Methode für Sie gut geeignet.
Es gibt zwei Screenshot-Tools, die mit dem WinDows-System:
Snip & Sketch ist ein vielseitiges Tool zum Aufnehmen von Screenshots auf Windows und bietet mehr Flexibilität als die grundlegende Funktion „Drucken“.
Schritt 1. Hit the WinDrücken Sie gleichzeitig die Pfeiltaste + Umschalt + S.
Schritt 2. Ihr Bildschirm wird dunkler und der Cursor verwandelt sich in ein Fadenkreuz.
Schritt 3. Klicken und ziehen Sie, um den Bereich des Bildschirms hervorzuheben, den Sie erfassen möchten.
Schritt 4. Der Screenshot wird in Ihre Zwischenablage kopiert und eine Benachrichtigung wird angezeigt.
Schritt 5. Klicken Sie auf die Benachrichtigung, um zum weiteren Bearbeiten und Speichern auf „Snip & Sketch“ zuzugreifen.
Schritt 6. In „Snip & Sketch“ können Sie Ihrem Screenshot vor dem Speichern Anmerkungen hinzufügen, ihn zuschneiden oder andere Anpassungen vornehmen.
Während Snip & Sketch das neuere Tool ist, ist der Klassiker Snipping Tool ist weiterhin verfügbar und für viele Benutzer nützlich.
Schritt 1. Suchen nach "Snipping Tool ” im Startmenü.
Schritt 2. Durch Anklicken von „NEU “ oder drücken Strg + N um einen neuen Snip zu erstellen.
Schritt 3. Wählen Sie zwischen rechteckigem, frei geformtem, Fenster- oder Vollbildausschnitt.
Schritt 4. Wählen Sie den Bereich aus, den Sie erfassen möchten.
Schritt 5. Speichern Sie den Screenshot als PNG- oder JPEG-Datei.
Schritt 6. Das Snipping Tool ermöglicht auch grundlegende Anmerkungen vor dem Speichern.
Einige HP-Laptops verfügen über ein integriertes Screenshot-Tool. Die Anweisungen lauten wie folgt:
Schritt 1. Suchen Sie auf Ihrer Tastatur nach einem Kamerasymbol. Möglicherweise können Sie damit sofort einen Screenshot erstellen.
Schritt 2. Wenn ja, drücken Sie die Funktionstaste mit dem Kamerasymbol, um einen Screenshot zu erstellen.
Schritt 3. Dieses integrierte Tool verfügt möglicherweise über Funktionen wie Echtzeitspeicherung und Cloud-Upload.
Die drei oben genannten Methoden sind alle geräteabhängig und möglicherweise nicht auf jedem Gerät anwendbar. Die jetzt erwähnte Drittanbietersoftware ist jedoch nicht geräteabhängig. Sie ist auf verschiedene Gerätemodelle anwendbar, solange Sie Folgendes verwenden: Windows oder macOS. Dies ist DumpMedia Screen Recorder.
Kostenlos herunterladen Intel-Mac Mac der M-Serie Kostenlos herunterladen
Die anwendbaren Systeme sind wie folgt:
Windows-Betriebssystem: WinWindows 11/10/8.1/8/7/Vista/XP (32 Bit und 64 Bit)
Mac OS: Mac OS X 10.12 oder höher (macOS Ventura)
Die Schritte sind wie folgt:
Schritt 1. Herunterladen und installieren
Klicken Sie auf die Schaltfläche „Herunterladen“, um das Programm herunterzuladen und kostenlos auf Ihrem Computer zu installieren.
Schritt 2. Starten und auswählen
Öffnen Sie das Programm und wählen Sie die Option zur Bildschirmaufnahme.

Schritt 3. Benutzerdefinierte Größe festlegen
Klicken Sie auf "Benutzerdefiniertes Format ", um eine benutzerdefinierte Größe auszuwählen. Halten Sie die linke Maustaste gedrückt und ziehen Sie, um den gewünschten Bereich auszuwählen. Lassen Sie die Maustaste los, um ein Fenster mit Bearbeitungswerkzeugen anzuzeigen.

Schritt 4. Schließen Sie die Aufnahme ab
Klicken Sie auf das Häkchen, um den Screenshot fertigzustellen. Er wird automatisch auf Ihrem Computer gespeichert. Um den Screenshot in die Zwischenablage zu kopieren und gleichzeitig zu speichern, klicken Sie auf die Schaltfläche „Kopieren“. Um den aktuellen Screenshot zu verwerfen und einen neuen zu erstellen, klicken Sie auf die Schaltfläche „Abbrechen“.

Schritt 5. Screenshots bearbeiten
Verwenden Sie die Anmerkungswerkzeuge der Symbolleiste, um Ihre Screenshots zu bearbeiten. Zu den Werkzeugen gehören Linien, Kreise, Rechtecke, Dreiecke, Pfeile, Text, Pinsel und Radiergummis.
Zusammenfassend lässt sich sagen, dass das Erstellen von Screenshots auf einem HP-Laptop oder -Desktop eine grundlegende Fähigkeit ist, die mit mehreren praktischen Methoden erreicht werden kann. Egal, ob Sie sich für die grundlegende Print Screen-Funktion entscheiden, nutzen Sie WinDows-Tools wie Snip & Sketch oder das klassische Snipping Tool, oder entscheiden Sie sich für die Verwendung von Drittanbieter-Software wie DumpMedia Bildschirmrekorder: Jede Methode bietet einzigartige Vorteile, um Ihren spezifischen Anforderungen gerecht zu werden.
Von der Erfassung des gesamten Bildschirms bis zur Auswahl bestimmter Bereiche können Sie wichtige Informationen einfach dokumentieren, Probleme beheben oder Inhalte mit anderen teilen. Mit diesen Techniken sind Sie bestens gerüstet, um alle Bildschirminhalte auf Ihrem HP-Gerät effizient zu erfassen und zu speichern.
