
Discord wird heutzutage immer beliebter, insbesondere unter denjenigen, die in der Videospiel-Community sind, da es die Kommunikation zwischen Benutzern über einen Chat-Kanal viel einfacher macht. Außerdem startete Discord seine Partnerschaft mit Spotify um Benutzern das Teilen von Musik zu ermöglichen.
Wenn Sie neugierig sind, wie Sie hinzufügen Spotify zu Discord, dann müssen Sie sich keine Sorgen machen, denn wir haben alles für Sie. In diesem Beitrag erfahren Sie, wie Sie Ihr Spotify Konto bei Discord über Ihren Desktop oder Ihr Handy, wie Sie mit Ihren Spielfreunden teilen und zuhören können, und schließlich eine Möglichkeit, Songs zu teilen, ohne Spotify Premium in Discord. Nun, ohne weitere Umschweife, lassen Sie uns alles aufdecken, was Sie wollen.
Inhaltsverzeichnis Teil 1: So fügen Sie Ihre Spotify Konto zu Discord?Teil 2: Teilen Spotify Kostenlose Songs mit Discord-Freunden?Teil 3: Zusammenfassung
Wenn Sie mit Freunden auf Discord chatten, möchten Sie nicht, dass Sie dadurch vom Musikhören abgehalten werden. Glücklicherweise ist es ganz einfach, gleichzeitig zuzuhören, zu spielen und zu chatten. Sie können Ihren Freunden auch zeigen, was Sie gerade hören.
Die Einrichtung könnte nicht einfacher sein. Besser noch, die Verknüpfung Ihrer Spotify Konto zu Ihrem Discord nicht erforderlich Spotify Premium oder Discord Nitro. Nachdem das geklärt ist, erfahren Sie hier, wie Sie hinzufügen Spotify zu Discord auf Computer und Handy.
Schritt 1. Öffnen Sie das auf Ihrem Computer installierte Discord und klicken Sie auf die „Benutzereinstellungen“, die Sie auf der rechten Seite Ihres Avatars sehen.
Schritt 2. Wählen Sie in den „Benutzereinstellungen“ „Verbindungen“. Klicken Sie auf das Logo von „Spotify." Eine Webseite wird geöffnet, auf der Sie eine Verbindung herstellen können. Wenn Sie noch nicht angemeldet sind Spotify Auf dem Gerät werden Sie aufgefordert, sich zuerst anzumelden oder zu registrieren.

Schritt 3. Sobald Sie verbunden sind Spotify zu Ihrem Discord-Konto hinzufügen, können Sie in Ihrem Profil in Echtzeit anzeigen, was Sie gerade hören.

Schritt 1. So fügen Spotify zu Discord, starte Discord auf deinem Mobiltelefon und wisch nach rechts, damit du zu deinem Discord-Server und deinen Discord-Kanälen gelangen kannst. Tippe auf das Symbol deines Kontos, das sich unten rechts auf deinem Bildschirm befindet.
Schritt 2. Wählen Sie „Verbindungen“ und klicken Sie oben rechts auf dem Bildschirm auf die Schaltfläche „Hinzufügen“. Sobald ein Fenster erscheint, wählen Sie Spotify und fahren Sie mit dem Hinzufügen fort Spotify zu Discord.

Schritt 3. Sobald Sie fertig sind, haben Sie eine Verbindung Spotify erfolgreich zu Discord. Stellen Sie nun sicher, dass der Schalter neben Display Spotify da Ihre Statusoption aktiviert ist.
Nachdem Sie Ihre angeschlossen haben Spotify Zu Discord, weißt du, dass du deine auch anhören kannst Spotify Lieder zusammen mit deinen Freunden hören, während du spielst? Ja, du hast richtig gelesen! Wenn du ein Premium-Benutzer bist, kannst du zusammen mit deinen Freunden zuhören. Wenn du zusammen mit einem Freund zuhörst, der Spotify Kostenlos, Sie hören Stille, wenn Werbung zu hören ist. Außerdem können Sie andere nicht einladen, auf dem Handy mitzuhören.
Wie kann man bei einer Listening-Party auf Discord gemeinsam Musik hören? Dann folgen Sie einfach den folgenden Schritten.
Schritt 1. Öffnen Spotify und spielen Sie Musik, die Ihnen gefällt.
Schritt 2. Wechseln Sie zurück zu Discord, während Sie Musik abspielen auf Spotifyund lade deine Freunde ein, indem du auf das „+“ in deinem Textfeld klickst. Wähle dann „[Benutzer/Kanal] zum Zuhören einladen“ Spotify"-Option. Überprüfen Sie die Nachricht, bevor Sie Ihre Einladung an Ihre Freunde senden. Sie können bei Bedarf einen zusätzlichen Kommentar hinzufügen.

Schritt 3. Sobald Sie die Einladung an Ihre Freunde gesendet haben, werden diese aufgefordert, auf das Symbol „Beitreten“ zu klicken, damit sie auch Ihre Spotify Wiedergabeliste.
Obwohl jeder kostenlose und Premium-Benutzer hinzufügen kann Spotify Laut Discord ist die Funktion „Mithören“ nur für Premium-Benutzer verfügbar. Die gute Nachricht ist jedoch, dass Sie mit Discord Musikdateien hochladen können, während Sie mit Freunden sprechen. Sie können Musikdateien an Ihre Freunde übertragen. Spotify über einen DRM-Schutz verfügt, müssen Sie einen professionellen Spotify Musik-Downloader zum Herunterladen von DRM-freier Musik von Spotify.
DumpMedia Spotify Music Converter ist ein handliches DRM-Entfernungssoftware für den Spotify das Ihnen eine integrierte Spotify Webplayer, mit dem Sie direkt herunterladen können Spotify Songs und Playlists in unverschlüsselte MP3, M4A, WAV, AIFF und FLAC Audiodateien. Mit einer Batch-Konvertierungsfunktion kann es DRM entfernen aus Spotify mit nur einem Klick und die Konvertierungsgeschwindigkeit kann bis zu 35-mal schneller sein.
Danach können Sie diese Songs auf jedem Gerät offline abspielen oder sie mit Freunden auf Discord teilen. Sie können auch heruntergeladen halten Spotify Musik nach Abmeldung. Kostenlos Spotify Benutzer können zuhören Spotify Musik, ohne Werbung zu hören. Außerdem, sobald Sie konvertiert Ihre Spotify Lieder verwenden DumpMedia Spotify Music ConverterDank der fortschrittlichen ID3-Tag-Technologie bleiben Ihre Titel nach der Konvertierung sofort organisiert.
So können Sie die verwenden DumpMedia Spotify Music Converter:
Schritt 1. DumpMedia Spotify Music Converter unterstützt Windows und Mac. Wählen Sie die richtige Version und laden Sie sie über den Download-Button oben auf Ihren Computer herunter. Starten Sie nach der Installation das Programm und geben Sie ein Spotify Internet Spieler.
Kostenlos herunterladen Kostenlos herunterladen
Schritt 2. Jetzt können Sie zu den Songs navigieren, die Sie mit Discord-Freunden genießen möchten. Sie können ein Album oder eine Wiedergabeliste direkt ziehen, um alle Songs zur Konvertierungsschaltfläche (ein Pluszeichen) hinzuzufügen.

Schritt 3. Klicken Sie auf das Dropdown-Menü „Ausgabeformat“, um Ihr bevorzugtes Ausgabeformat auszuwählen.
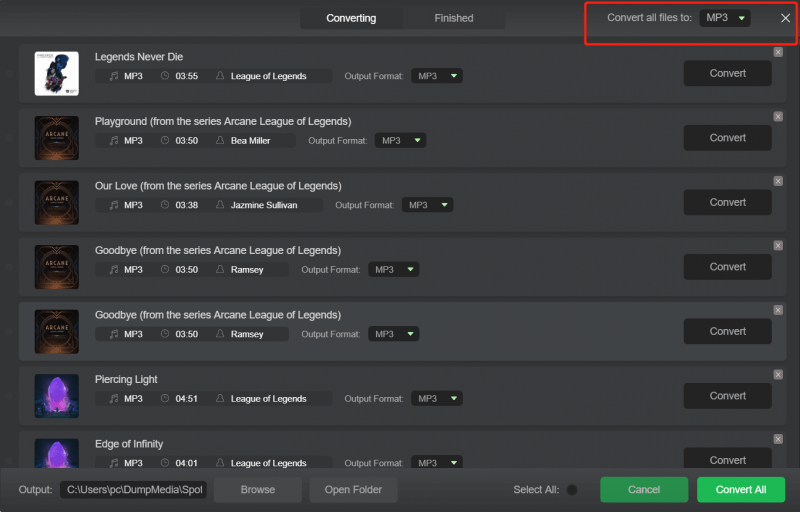
Schritt 4. Klicken Sie auf die Schaltfläche „Konvertieren“, um den DRM-Entfernungsprozess zu starten. Die Software konvertiert Ihre Songs schnell und effizient in das gewählte Format.

Schritt 5. Gehe zu Discord. Klicke auf das +-Symbol neben dem Chat-Fenster, um die Option „Datei hochladen“ auszuwählen. Oder verwende Drag & Drop, um deine konvertierten Spotify Musik auf Discord.
Wenn du Musik liebst und mit den Musik-Communitys auf Discord verbunden bist, dann kannst du hinzufügen Spotify zu Discord und zeigen Sie Ihren Musikgeschmack Discord Freunde zu überprüfen. Auch ein professionelles Werkzeug wie DumpMedia Spotify Music Converter kann eine große Hilfe für kostenlose Benutzer sein. Wie wir bereits besprochen haben, DumpMedia Spotify Music Converter ist ein außergewöhnliches Tool, mit dem Sie dank seiner erstaunlichen Funktionen, wie z. B. dem Entfernen des Verschlüsselungsschutzes jedes Titels und der Konvertierung in Formate, die mit vielen Plattformen wie Discord kompatibel sind, ganz einfach Musik mit Freunden teilen können.
