
Eines der beliebtesten Programme zur Integration Spotify ist Discord. Nach der Implementierung dieser Funktion können Benutzer Titel teilen, gleichzeitig Lieblingslieder anhören und andere Aufgaben erledigen. Im Folgenden werden wir uns ansehen Spielanleitung Spotify Playlist auf Discord und wie man zuhört Spotify mit Freunden auf Discord. Wenn Sie diese Aspekte kennen, können Sie die Funktionalität von Spotify und Discord und finde neue Musik von deinen Freunden.
Inhaltsverzeichnis Teil 1. Spielen Spotify auf Discord für Desktop/MobileTeil 2. Hören Sie Musik mit Freunden auf Discord mit Spotify PremiumTeil 3. Hören Sie Musik mit Freunden auf Discord ohne Spotify PremiumTeil 4. Zusammenfassung
Kannst du spielen Spotify bis Discord? Ja, egal ob Sie ein Benutzer von Spotify Kostenlos oder Spotify Premium können Sie anzeigen, was Sie gerade hören auf Spotify als Ihr Discord-Status. So spielen Sie Spotify Playlist auf Discord, indem Sie Ihre Spotify Konto bei Discord, entweder über die Desktopversion von Discord oder die mobile App.
Schritt 1. Starten Sie die Discord-App auf Ihrem iPhone oder Android-Gerät. Wischen Sie dann nach rechts, um den Server-/Kanalbrowser aufzurufen, und tippen Sie auf Ihr Profilbild in der unteren rechten Ecke des Bildschirms. Tippen Sie auf der nächsten Seite auf die Registerkarte „Verbindungen“.
Schritt 2. Tippen Sie auf Hinzufügen, um eine App mit Ihrem Discord zu verbinden. Wählen Sie Spotify aus der Liste der angezeigten Apps.

Schritt 3. Es öffnet sich eine neue Seite, auf der du dich in dein Konto einloggen und Discord die Verbindung erlauben kannst. Nach erfolgreicher Anmeldung ist die Verbindung hergestellt!
Schritt 4. Gehen Sie zurück zur Discord-App und suchen Sie im Abschnitt „Verbindungen“ nach Ihrem verbundenen Spotify Konto und schalten Sie den Schalter „Im Profil anzeigen“ ein.
Schritt 1. Öffnen Sie die Discord-Desktop-App oder die Web-App. Klicken Sie nun auf das Zahnradsymbol neben dem Benutzernamen in der unteren linken Ecke, um die Einstellungen zu öffnen.
Schritt 2. Es öffnet die Discord-Benutzereinstellungen. Wählen Sie die Option Verbindungen in der linken Seitenleiste, um eine Verbindung herzustellen mit Spotify.
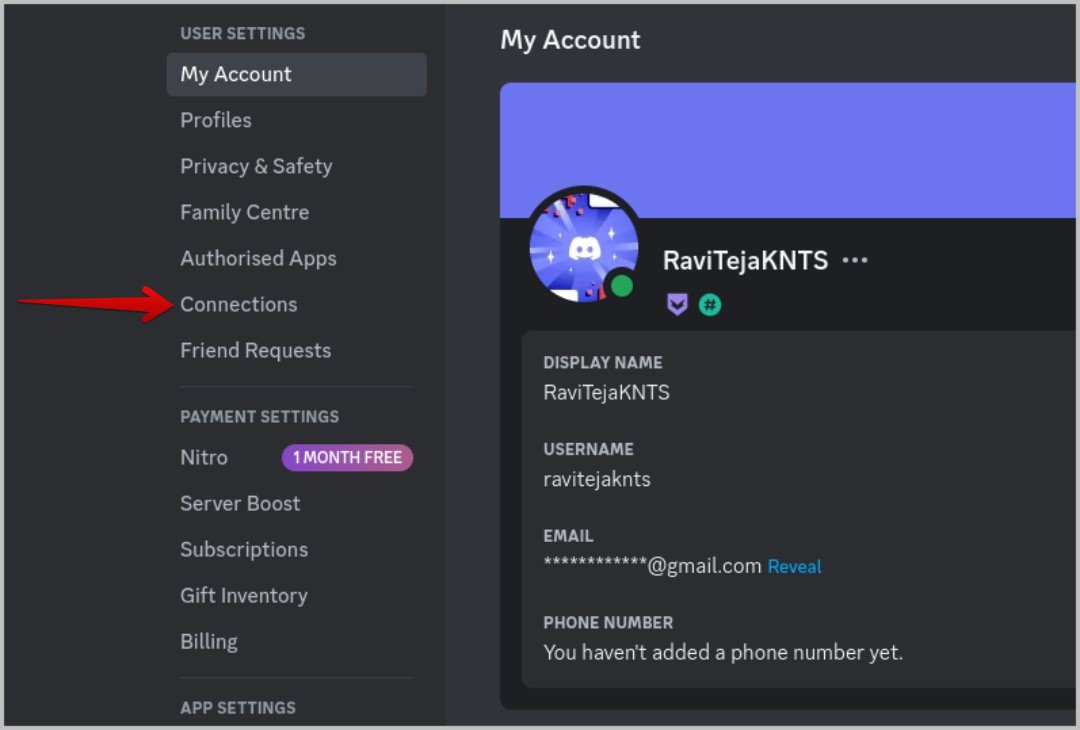
Schritt 3. Klicken Sie auf die Spotify Klicken Sie auf die Schaltfläche. Ein Fenster wird geöffnet und fordert Sie auf, sich bei Ihrem Spotify Konto, melden Sie sich an, um fortzufahren.
Schritt 4. Sobald Sie Ihren Discord autorisiert haben und Spotify Konten zu verbinden, wird im Abschnitt "Verbindungen" angezeigt, dass Spotify ist mit Discord verbunden. Im Abschnitt „Verbindungen“ können Sie auswählen, ob andere Benutzer sehen sollen, was Sie auf Spotify.

Sobald die Verbindung hergestellt und aktiviert ist, können Sie jedes Mal, wenn Sie einen Song oder eine Playlist abspielen, Spotify, Discord sollte automatisch die Liste „Listening to“ anzeigen. Spotify Status auf Ihrem Discord.
Wie zu spielen Spotify Playlist auf Discord mit Freunden? Wenn Sie Premium-Benutzer sind, können Sie mit Ihren Freunden zuhören. Sie können andere jedoch nicht zum Mithören auf dem Handy einladen. Wenn Sie Ihre Freunde zum Mithören einladen möchten, senden Sie ihnen einfach eine Einladung über die Desktop-App:
Schritt 1. Stellen Sie sicher, dass Ihre Spotify auf Ihrem Computer ausgeführt wird.
Schritt 2. Gehen Sie zu Discord, während Sie Musik abspielen auf Spotify, sehen Sie ein grünes Abspielsymbol auf der Schaltfläche „+“ zum Hochladen von Dateien im Nachrichtenfeld. Klicken Sie darauf und wählen Sie „[Benutzer/Kanal] zum Anhören einladen“ Spotify"-Option. Sie können diese Funktion in öffentlichen/privaten Discord-Kanälen sowie in persönlichen DMs verwenden.

Schritt 3. Wie zu spielen Spotify Playlist auf Discord mit Freunden? Wähle aus deiner Freundesliste aus, wen du einladen möchtest, oder kopiere und versende einen Einladungslink, der unten angezeigt wird, damit du ihn mit deinen Freunden per E-Mail, über soziale Medien oder mit einer anderen bevorzugten Methode teilen kannst.
Schritt 4. Ihr Freund (oder Ihre Kanalmitglieder) erhalten nun einen Einladungslink. Jetzt müssen sie nur noch auf die Schaltfläche „Beitreten“ in der Einladung klicken, um an der Hörparty teilzunehmen. Und da der Link dynamisch ist, ändert er die Vorschau automatisch, wenn Sie die Songs wechseln.
Wie zu spielen Spotify Playlist auf Discord mit Freunden kostenlos? Wenn Sie ein Spotify kostenloser Benutzer, Sie können nicht verpassen DumpMedia Spotify Music Converter, das Ihnen dabei hilft, DRM zu entfernen von Spotify und erhalten Sie schutzfrei Spotify Songs offline zum Hochladen auf Discord, um sie zu streamen und zu teilen.
DumpMedia Spotify Music Converter kann mühelos herunterladen Spotify Songs, Playlists, Alben, Podcasts und Hörbücher zu MP3, AAC, WAV, AIFF oder FLAC, wobei alle Metadateninformationen der Musik erhalten bleiben. Keine Notwendigkeit für Spotify Premium-Plan. Mit Hilfe von DumpMedia, es können Entfernen Sie den DRM-Schutz von Spotify. Sie können nun Ihre Spotify Audiodateien können Sie ganz einfach auf jeden Player oder jedes Gerät übertragen, um sie offline abzuspielen. Spotify App stoppt Auf Ihrem Gerät können Sie sie sofort auf anderen Musikplayern abspielen.
DumpMedia Spotify Music Converter auch bietet 100% des Originals Spotify Bitrate bis zu 320kbps. Die 35x schnellere Arbeitsgeschwindigkeit von DumpMedia ist auch lobenswert. Darüber hinaus können Sie mit diesem schönen Tool Bitraten und Abtastraten ändern. Sie können auch ID3-Tags ändern. Es gibt verschiedene Einstellungen, mit denen Sie mit diesem flexiblen Konvertierungstool spielen können.
Jedenfalls DumpMedia Spotify Music Converter scheint auch eine gute Wahl zum Herunterladen zu sein Spotify Songs ohne Premium für Discord-Nutzung. Unten finden Sie das Tutorial zum Herunterladen und Teilen Spotify Lieder auf Discord.
Kostenlos herunterladen Kostenlos herunterladen
Schritt 1. Nach der Installation der DumpMedia Spotify Music Converter starten Sie die Software und öffnen Sie die integrierte Spotify Webplayer, um ihn über Ihren Spotify Konto. Die Anmeldung ist möglich über Spotify Premium- oder Gratis-Konto. Ziehen Sie dann die Songs oder Wiedergabelisten direkt auf das schwebende „+“-Symbol, um sie zur Konvertierungswarteschlange hinzuzufügen und für den Download vorzubereiten.

Schritt 2. Auf der Konvertierungsoberfläche können Sie das Ausgabeformat wählen als MP3 zum Hochladen auf Discord zum Spielen und Teilen.

Schritt 3. Wenn die Einstellungen abgeschlossen sind, können Benutzer die Konvertierung durchführen, indem sie auf das Symbol „Konvertieren“ klicken. Dann DumpMedia Spotify Music Converter lädt die Songs mit superschneller Geschwindigkeit innerhalb von Sekunden offline herunter.

Schritt 4. Gehen Sie zurück zur Discord-App und klicken Sie auf das +-Symbol neben dem Chat-Fenster, um die Option „Datei hochladen“ auszuwählen. Oder verwenden Sie Drag & Drop, um Ihre konvertierten Spotify Musik auf Discord.
So spielt man Spotify Playlist auf Discor und veranstalte Hörpartys mit deinen Freunden. Wenn du keine hast Spotify Premium und möchtest trotzdem Musik auf Discord teilen, wähle DumpMedia Spotify Music Converter. Dieses benutzerfreundliche Streaming-Tool hilft Ihnen, Songs im gewünschten Format zu speichern, ohne Spotify Premium, daher können Sie die heruntergeladenen Songs dauerhaft behalten und mit anderen teilen. Vergessen Sie nicht, Ihre Erfahrungen im Kommentarbereich mit uns zu teilen. Wenn Sie Fragen haben, lassen Sie es uns unten wissen.
