
So erreichen Rekord Spotify zu MP3 online? Heutzutage konsumieren Menschen Musik in vielen Formaten. Sie hören es online und laden es von ihren Lieblingsmusikern herunter. Wenn Sie jedoch Musik von herunterladen Spotifyerhalten Sie nicht die Datei, die Sie für Ihren tragbaren Player benötigen. Sie können den Song nur auf Ihrem Mobiltelefon oder Laptop abspielen.
Das heißt, wenn Sie Ihre Lieblingslieder offline hören möchten, müssen Sie sie aufnehmen Spotify in einen MP3-Online-Audiostream und konvertieren Sie ihn in ein Format, das mit Ihrem Gerät funktioniert.
Allerdings Aufnahme SpotifyDer Audiostream ist nicht einfach. Viele Menschen tun sich mit dieser Aufgabe schwer, weil sie nicht wissen, wie man sie richtig macht. Glücklicherweise haben wir eine Lösung für dieses Problem gefunden! Unsere Website ermöglicht es Benutzern verkaufen Spotify in MP3 Dateien in nur wenigen einfachen schritten!
Es spielt keine Rolle, welche Art von Gerät Sie verwenden (iOS oder Android), solange es über eine Internetverbindung und ein integriertes oder über ein USB-Kabel angeschlossenes Mikrofon verfügt; Dann kann unsere Website helfen! Egal, ob Sie nur einen Song oder alle speichern möchten – wir helfen Ihnen bei beiden Möglichkeiten!
Inhaltsverzeichnis Teil 1: Aufnahmeverfahren Spotify zu MP3 OnlineTeil 2: Der beste Weg zum Aufnehmen Spotify zu MP3 OnlineTeil 3: Zusammenfassung
Schritt 1: Starten Sie Audacity. Öffnen Sie Audacity, indem Sie auf das Audacity-Programm doppelklicken. Es ist das Symbol mit der gelben Tonwellenform und den blauen Kopfhörern. Wenn Sie es noch nicht getan haben, führen Sie Audacity aus:
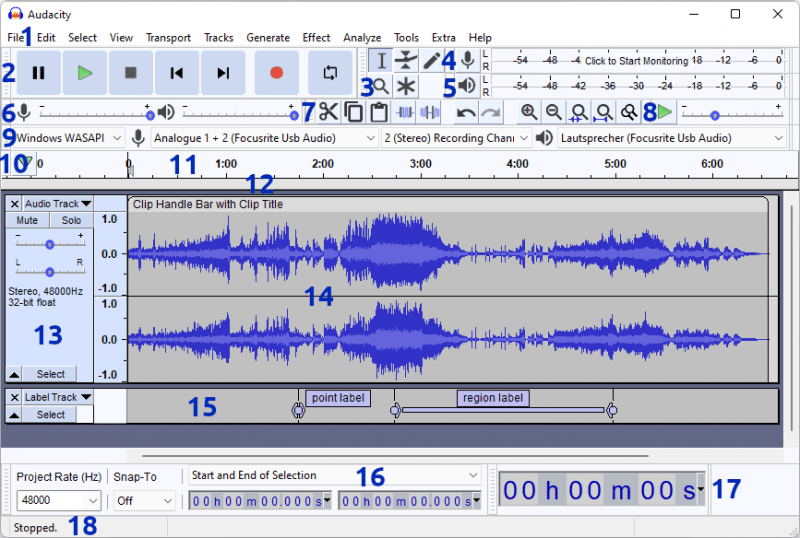
Für MAC und PC: Laden Sie Audacity herunter, navigieren Sie als nächstes zur Homepage und wählen Sie Audacity aus XXXdmg Dateien, wobei XXX die aktuell verfügbare neueste Version wäre. Doppelklicken Sie einfach auf die .dmg Dateien, um die Installation der Audacity-Software zu starten, und folgen Sie dann den Anweisungen auf dem Bildschirm.
Schritt 2: Wählen Sie einen Host für den Ton aus. Auswahl: Klicken Sie hier links auf das Dropdown-Menü neben dem Mikrofonsymbol.
Schritt 3: Wählen Sie ein Gerät für die Aufnahme aus. Wählen Sie Ihren Lautsprecher aus, indem Sie auf die Dropdown-Leiste neben dem Mikrofonsymbol klicken. Wählen Sie Audiodaten aus, die Sie regelmäßig verwenden, um Songs von Ihrem Desktop abzuspielen. Um festzustellen, welche Tonqualität Sie derzeit verwenden, gehen Sie folgendermaßen vor:
Im unteren Menüleistenbereich von Windows, wählen Sie Windows10volume.png.
Es gibt eine obere Ecke einer Symbolleiste auf einem macOS, wählen Sie Macvolume.png.
Schritt 4: Wählen Sie die Stereo-Aufnahmeoption. Aufnehmen Spotify Die Auswahl der Titel zu mp3 online erfolgt durch Anklicken der nachfolgenden Untermenüleiste links neben dem Adressbuchsymbol.
Schritt 5: Wählen Sie das Gerät aus, das Ihren Song abspielen soll. Um das Klangergebnis für das Anhören von Liedern auszuwählen, tippen Sie auf den Untermenüpfeil rechts neben dem Adresssymbol. Um bereit zu sein, sich anzuhören, was Sie aufgenommen haben, sollten Sie in der Regel das gleiche Ergebnis wie bei Ihrer Aufnahmeausrüstung wählen.
Schritt 6: Wählen Sie die Aufnahmeoption. Das ist das rote kreisförmige Symbol oben in der Audacity-Software. Dies beginnt mit der Erfassung aller Musikstücke, die auch auf Ihrem Desktop abgespielt werden.
Schritt 7: Starten Sie das Spotify App. Öffne dein Spotify Starten Sie das Programm und hören Sie sich den Song an, den Sie aufnehmen möchten, indem Sie darauf klicken und dann die Aufnahmetaste drücken. Auch wenn Musik aufgenommen wird Spotify, Sounds werden auf Audacity-Timelines angezeigt.
Schritt 8: Wenn Sie die Aufnahme abgeschlossen haben, drücken Sie das Ende-Symbol. Es befindet sich oben in einer Audacity-Anwendung als quadratisches schwarzes Symbol.
Schritt 9: Denken Sie daran, dass Ihre Aufnahme dadurch gespeichert wird. Wenn Sie mit der Aufnahme der Songs fertig sind, können Sie diese auch speichern, indem Sie Musik exportieren, Dateien auswählen, auf die Schaltfläche „Exportieren“ klicken, die Schaltfläche „Als Audio exportieren“ auswählen, hier die Bezeichnung des Songs eingeben, entscheiden, wo er gespeichert werden soll, und alles speichern Dateien.
Tatsache: Die Klangqualität wird beeinträchtigt, da es sich nicht um ein professionelles Audio-Tool handelt.
Spotify ist eine der besten Musik-Streaming-Plattformen, bietet jedoch keine Option zum Herunterladen von Songs. Wenn Sie Ihren Favoriten bekommen möchten Spotify Songs auf Ihrem Gerät, dann können Sie verwenden Spotify Music Converter um sie herunterzuladen.
Wir haben Ihnen die beste Aufnahmemethode vorgestellt Spotify in MP3 online. Dieses Mal stellen wir Ihnen eine Software namens DumpMedia Spotify Music Converter was Ihnen die Konvertierung ermöglicht Spotify Musik hinein MP3, WMA, WAV und M4A-Formate.
Kostenlos herunterladen Kostenlos herunterladen
DumpMedia Spotify Music Converter ist ein kostenloser Onlinedienst, der Benutzern die Konvertierung ermöglicht Spotify Lieder hinein MP3 Format für Offline hören. Die Anwendung funktioniert durch Herunterladen und Konvertieren der MP3 Dateien direkt von SpotifyServer von und anschließendes Hochladen der Dateien in Ihren Dropbox-Ordner, der von jedem Computer oder Mobilgerät heruntergeladen werden kann.
DumpMedia Spotify Music Converter ist ein benutzerfreundliches Tool, mit dem Benutzer konvertieren können Spotify Musik in jedes gewünschte Format. Es ist auch ein leistungsstarkes Tool, das Ihnen beim Aufnehmen helfen kann Spotify zu mp3 Online-Musik auf Windows-PC oder Mac.
Sie können dieses Tool verwenden, wenn Sie Folgendes möchten:
- Konvertieren Spotify Spuren hinein WAV, FLAC, MP3, oder auch M4A Formate.
- Rippen Sie CDs und speichern Sie sie als Ihre Lieblingslieder MP3, WMA oder WAV-Formate.
- Extrahieren Sie Audiodateien aus Videos und Songs speichern unter MP3 Dateien auf deinem Computer.
Um diesen Dienst zu nutzen, gehen Sie folgendermaßen vor:
Schritt 1: DumpMedia Spotify Music Converter sollte jetzt geöffnet sein. Drücken Sie anschließend die Eingabetaste für Spotify Internet Spieler.
Schritt 2: Die Playlists und Songs, die Sie abgeben möchten, sollten geöffnet werden. Klicken Sie hier im Abschnitt "Wiedergabelisten" auf das Symbol "Konverter öffnen". Ziehen Sie die Songs dann per Drag & Drop in die grüne Seitenleiste auf dem Bildschirm.

Schritt 3: Wählen Sie auf der Registerkarte „Konvertieren“ die Musik aus, die Sie umwandeln möchten. Sie können die Ausgabeordner und -typen um und dahinter ändern, wenn Sie möchten. Darüber hinaus können Sie erweiterte Einstellungen ändern, indem Sie in der Musiklistenleiste vor der Zeile „Einstellungen“ auswählen und „Erweitert“ auswählen.

Schritt 4: Um mit der Konvertierung zu beginnen, wählen Sie Konvertieren sowie Alle konvertieren. Lassen Sie es abschließen.

Schritt 5: Alle konvertierten Dateien finden Sie hier auf der Registerkarte Fertig. Erstellen Sie eine neue Registerkarte, indem Sie auf In Datei öffnen klicken. Daraufhin wird der Ausgabeordner geöffnet.
Wenn Sie an den großartigen Anwendungstests teilnehmen, können Sie eine Lizenz erwerben. Dies gewährt Ihnen Zugriff, um neue Versionen anzufordern. Es kommt auch mit einer 1-monatigen Geld-zurück-Garantie. DumpMedia Spotify Music Converter bietet E-Mail-Unterstützung mit einer versprochenen 24-Stunden-Reaktionszeit. Sie werden beim Herunterladen nicht enttäuscht sein Spotify und umwandeln in MP3 Dank all dieser zusätzlichen Funktionen.
Abschließend haben wir erklärt, wie man konvertiert und Rekord Spotify zu MP3 Online. Es gibt mehrere Möglichkeiten, einschließlich der Verwendung eines seriösen Verbraucherunternehmens wie der DumpMedia Spotify Music Converter, eine Freeware-Software Spotify Music Converteroder ein verfügbares Internet Spotify Music Converter.
Beim Konvertieren Spotify zu MP3, es gibt jetzt neue Optionen, die Sie mit Ihrem machen können Spotify Musik. Sie können diese auf die Personen in Ihrem häuslichen Haushalt verteilen. Benutze ein MP3 Spieler, der sich diese anhören kann. Sie können Lieder auch auf einen CD-Player brennen. Sie können jetzt alles an Ihren Songs machen. DRM-Entfernungsfunktion von DumpMedia Spotify Music Converter hat dies möglich gemacht.
