
Android und iPhone - das sind zwei verschiedene Seiten einer Medaille, die ihre eigene treue Fangemeinde haben. Es gibt aber auch Ähnlichkeiten mit zwei gegenüberliegenden Seiten. Zum Beispiel möchten die meisten Benutzer ihre Lieblingslieder als Alarm verwenden. Sie möchten dies tun, um die von ihren Telefonherstellern angegebenen Standardklingeltöne zu ersetzen.
Zum Glück sind Sie hier in diesem Artikel. Ob Sie ein iPhone-Liebhaber oder ein Android-Fan sind, wir bringen Ihnen bei wie einstellen Spotify als Wecker. Wir werden zuerst durchgehen, wie es mit Android-Geräten gemacht wird. Anschließend zeigen wir Ihnen, wie Sie das Problem für das iPhone (das auch auf Android-Handys verwendet werden kann) umgehen können. Lass uns anfangen.
InhaltsverzeichnisTeil 1. Einstellen Spotify Als Alarm auf Android-GerätenTeil 2. Einstellen Spotify Als Alarm auf iPhones (auch für Androids!)Teil 3. Um alles zusammenzufassen
Bevor wir mit den Schritten zum Festlegen Ihres Favoriten beginnen Spotify Musik als Wecker verwenden, müssen Sie sicherstellen, dass Sie die aktuellste Version von installiert haben Spotify und Google Uhr. Ihr Android-Gerät muss außerdem auf dem Betriebssystem Version 5.0 und höher installiert sein. Das Tolle an der Einstellung Ihres Alarms ist, dass Sie keinen benötigen Premium- oder kostenpflichtiges Konto an Spotify Mach es einfach.
Lokale Tipps : Viele Spotify Benutzer verwirren darüber, wie genießen Spotify Musik offline ohne Premium. Klicken Sie einfach auf den Link, um zu erfahren, wie es geht.
Hier sind die Schritte, die Sie zum Einstellen befolgen sollten Spotify als Alarm auf Android-Geräten:
Schritt 01 - Öffnen Sie Ihre Clock-Anwendung auf dem Android-Gerät.
Schritt 02 - Drücken Sie den Alarm, den Sie bearbeiten möchten. Oder Sie können die Taste drücken Pluszeichen (+) um Ihren brandneuen Alarm zu erstellen.
Schritt 03 - Tippen Sie auf das Symbol für Sounds. Das wird wie eine Glocke aussehen.
Schritt 04 - Drücken Sie die Registerkarte für Spotify. Wenn Sie dies jetzt zum ersten Mal tun, Spotify fordert Sie auf, Ihr Konto zu verbinden. Drücken Sie Verbinden.
Schritt 05 - Wenn Sie die Verbindung zum Konto hergestellt haben, wählen Sie ein Album oder eine Wiedergabeliste von Ihrem Konto. Sie können auch die empfohlenen Wiedergabelisten überprüfen und sogar einen einzelnen Titel auswählen.
Es ist wichtig zu beachten, dass Sie auch eine bestimmte Wiedergabeliste innerhalb der öffnen können Spotify App selbst, wenn Sie möchten. Drücken Sie dazu einfach auf das Menü, das wie drei Punkte neben dem Namen der Wiedergabeliste aussieht. Dann drücken "Öffnen Sie in Spotify"
Wenn Ihr Wecker klingelt, müssten Sie ihn natürlich ausschalten. Wenn Sie das getan haben, können Sie Ihre immer noch behalten Spotify Anwendung spielen, während Sie sich um Ihr Frühstück kümmern. Drücken Sie dazu einfach „Weiterspielen"
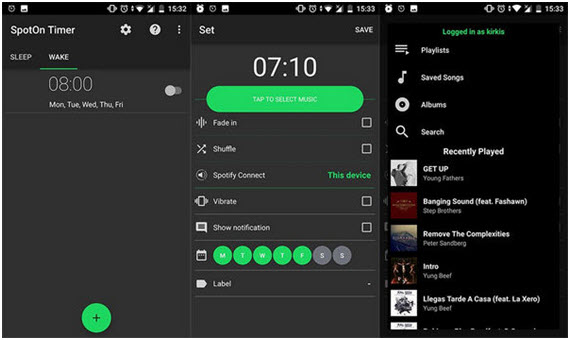
Im App Store von Apple gibt es keine Uhranwendung. Deshalb gibt es keine direkte Möglichkeit der Verwendung Spotify Musik als Wecker. Es gibt jedoch einen Weg, dies zu umgehen. Die Methode, die wir hier vorstellen, funktioniert auch auf Android-Handys.
Dazu benötigen Sie eine Drittanbieteranwendung wie DumpMedia Spotify Music Converter. Dies ist ein Tool, mit dem Sie Musik, Wiedergabelisten und Alben herunterladen und konvertieren können Spotify. Du kannst es versuchen verkaufen Spotify Musik zu MP3 Format mit diesem Tool. Die Qualität wird während des Download- und Konvertierungsprozesses nicht beeinträchtigt.
Kostenlos herunterladen Kostenlos herunterladen
Nachfolgend sind die Schritte aufgeführt, die Sie zum Einstellen befolgen sollten Spotify als Wecker für iPhones:
Schritt 01: Herunterladen, installieren und starten DumpMedia Spotify Music Converter.
Schritt 02: Wählen Sie Ausgabeformat und Konvertieren.
Schritt 03: Bearbeiten und Übertragen der Dateien auf Ihr iPhone.
Schritt 04: Legen Sie die Heruntergeladen fest Spotify Musik als Ihr Klingelton.
Fahren wir mit den detaillierten Schritten fort:
Im ersten Schritt sollten Sie die . herunterladen, installieren und starten DumpMedia Spotify Music Converter. Der Download-Link ist zu sehen hier. Wie Sie sehen, funktioniert es auf beiden Windows und Mac-Computer. Nachdem Sie geöffnet haben DumpMedia Spotify Music Converter, starten Spotify auch. Ziehen Sie dann den Titel, das Album oder die Wiedergabeliste, von der Sie herunterladen möchten Spotify gegenüber DumpMedia.
Dann, Wählen Sie das Ausgabeformat Sie möchten, dass die Musik konvertiert wird. Sie können zum Beispiel wählen MP3 da es sich um ein weithin unterstütztes Dateiformat handelt. Im letzten Teil dieses Schritts müssen Sie den Ausgabeordner auswählen, in dem die Dateien gespeichert werden sollen. Klicken Sie abschließend auf „Konvertieren ”Und warten Sie, bis der Vorgang abgeschlossen ist.

Jetzt können Sie nach den Dateien suchen, die Sie heruntergeladen und konvertiert haben. Sie können Anwendungen von Drittanbietern verwenden, um Ihre Musik zu bearbeiten und in kleinere Segmente zu schneiden, damit sie eher wie Klingeltöne klingt. Es gibt eine Menge Soundbearbeitungssoftware und Sie müssen nur ein kostenloses Tool auswählen, mit dem Sie die Sounds nach Ihren Wünschen bearbeiten können.
Sie sollten es mit einem Dateimanager auf Ihr iPhone oder Android-Telefon übertragen. Für Android-Geräte bedeutet das Übertragen einfach das Kopieren und Einfügen von Ihrem Computer auf die SD-Karte oder den internen Speicher des Telefons. Für iPhones und iPads können Sie verwenden Übertragen Sie die Musikdateien von iTunes auf das iPhone .
Endlich einstellen Spotify als Wecker, müssen Sie Ihre übertragenen Musikdateien als Wecker in iPhone oder Android einrichten. Um dies auf dem iPhone zu tun, müssen Sie zur Uhr-Anwendung gehen und auf die Option mit der Bezeichnung Alarm tippen. Drücken Sie das Pluszeichen (+), um einen neuen Alarm zu erstellen.
Oder Sie können “Bearbeiten ”, Um einen früheren Alarm zu ändern, der bereits vorhanden ist. Dann drücken "Klingen.“ Scrollen Sie danach nach oben und wählen Sie einen der Songs in der Liste aus. Bestätigen Sie, dass Sie dieses Lied als Wecker verwenden möchten. Drücken Sie Zurück und dann Speichern. Jetzt haben Sie eingestellt Spotify Musik als Wecker auf Ihrem iPhone.
Für Android-Geräte müssen Sie lediglich die Uhr-Anwendung öffnen und das Symbol für Wecker drücken. Drücken Sie das Pluszeichen (+) im unteren Teil der Benutzeroberfläche. Wählen Sie die Zeit aus, für die Sie alarmiert werden möchten, und drücken Sie dann Schichtannahme.
Jetzt wird im mittleren Teil der Benutzeroberfläche ein Titel angezeigt. Drücken Sie diese und wählen Sie die MP3 Datei Sie haben zuvor gespeichert. Drücken Sie dann OK. Nun, die Auserwählten Spotify Musik wird als Wecker auf dem Android-Gerät abgespielt.
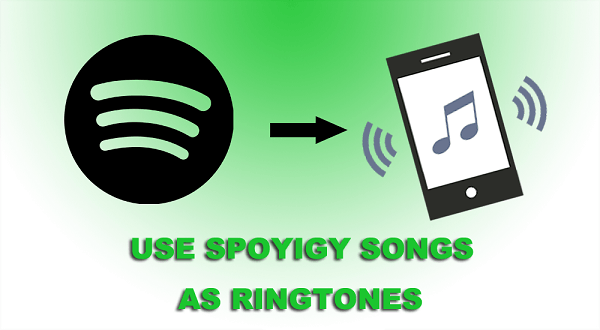
Wir haben Ihnen zwei verschiedene Möglichkeiten zum Einstellen gegeben Spotify als Alarm sowohl auf Android-Geräten als auch auf iPhones. Dies ist ein großartiger Leitfaden für Liebhaber von gegensätzlichen Marken und eine erstaunliche Möglichkeit, Ihren Tag nach dem Aufwachen zu beleben.
Und du? Welche Musik möchten Sie als Wecker verwenden? Welche Methoden haben Sie gewählt, um Ihren Favoriten festzulegen? Spotify Album als Weckton? Lassen Sie es uns wissen, indem Sie unten Ihre Kommentare einsenden.
