
Musik zu streamen ist keine leichte Aufgabe, vor allem bei mehr als 300 Millionen Nutzern. Es ist beeindruckend, wie Spotify macht es zu einem angenehmen und nahtlosen Erlebnis, mit einer riesigen Sammlung von Inhalten und einer guten Musikqualität. Installation und Nutzung des Spotify App sind einfach; was könnte schiefgehen?
Eigentlich viel. Abgesehen von Fehlern und Problemen, die ständig gemeldet und behoben werden, werden clientseitige Fehler (praktischerweise) mit einer Nachricht an den Benutzer angezeigt. In diesem Artikel werden wir anpacken Spotify Fehlercode 30.
Grundsätzlich sucht und ruft die auf Ihrem Gerät oder Computer installierte Client-Anwendung in einem Streaming-Setup den Titel, den Sie abspielen möchten, von dem Server ab, auf dem alle Musikinhalte gespeichert sind. So, Spotify Kunden senden häufig Anfragen über das Internet. Spotify Fehlercode 30 scheint aufzutreten, wenn die Anfrage aufgrund von Netzwerkverlust oder Blockierungsproblemen nicht die erwartete Antwort erhält.
Während Proxys und Firewalls für eine sichere und effiziente Netzwerkverbindung unerlässlich sind, müssen Sie sicherstellen, dass sie mit Ihrem richtig eingerichtet sind Spotify App.
Inhaltsverzeichnis Teil 1. Die Ursachen von Spotify Error Code 30Teil 2. Wie repariert man Spotify Fehlercode 30?Teil 3. Wie man es vermeidet Spotify Fehlercode 30 [Ultimative Methode] Teil 4. Abschließend
Spotify Fehlercode 30 wird normalerweise durch Probleme mit Ihrer Internetverbindung verursacht, einschließlich langsamer Geschwindigkeit oder Verbindungsabbrüchen. Es kann auch durch Kompatibilitätsprobleme mit Ihrem Gerät oder Softwarekonflikte verursacht werden. Als nächstes listen wir für Sie 5 mögliche Ursachen im Detail auf.
Wie in der genannten Spotify Fehlercode 30 Beschreibungen, Spotify wurde möglicherweise durch Ihre Firewall-Einstellungen blockiert. Setzen Sie den Streaming-Dienst auf die Whitelist, indem Sie die zulassen Spotify app und zugehörige Einstellungen in Ihrer Firewall.
SpotifyDie erweiterten Einstellungen von umfassen Proxy und haben standardmäßig „Autodetect Settings“ ausgewählt. Oder Sie haben Proxy auf ein ungeeignetes Protokoll eingestellt. Einstellung Spotify Proxy zu „Kein Proxy“ kann eine schnelle Lösung für den Fehler sein, erfordert aber einen Neustart der App.
Ihr Computer verfügt über eine Hostdatei, die Zuordnungen von IP-Adressen zu den Host- oder Domänennamen enthält, die für die Verbindung zum Internet verwendet werden. Änderungen in den Karteneinträgen könnten Ihre Verbindung beeinträchtigt haben, was zu a Spotify Fehlercode 30.
Möglicherweise verwenden Sie aus Datenschutz- oder Sicherheitsgründen ein VPN eines Drittanbieters, insbesondere wenn Sie Ihr Gerät oder Ihren Computer für die Schule oder die Arbeit verwenden. Spotify unterstützt offiziell keine VPNs, daher können unerwartete Fehler oder Störungen auftreten.
Spotify erkennt Ihren Standort (anhand Ihrer IP-Adresse) und verweigert die Anmeldung, wenn das Land nicht mit Ihrem Profil übereinstimmt. Sie können Ihre Ländereinstellung oder Ihre IP-Adresse ändern, um dieses Problem zu beheben.
Im vorherigen Abschnitt haben wir 5 mögliche Ursachen vorgestellt Spotify Fehlercode 30. Als Nächstes besprechen wir die Fehlerbehebung Spotify Fehlercode 30 auf Windows und Mac. Hier sind mehrere Möglichkeiten, die oben genannten Probleme auf Ihrem Computer oder Gerät zu lösen. Wie man sie behebt Spotify Fehlercode 30 auf Mac ist enthalten.
Wenn Sie zuvor eine übermäßig schützende Firewall konfiguriert haben, kann diese das verhindern Spotify verhindert, dass eine App eine Verbindung herstellt, es sei denn, sie ist in der Liste der zulässigen Anwendungen enthalten. Sie müssen gewähren Spotify Erlaubnis zur Kommunikation durch die Firewall.
Windows
Der Hauptgrund für das Auftreten von Fehlercode 30 ist die unbeabsichtigte Aktivierung des Spotify Proxyserver aufgrund der Standardeinstellungen. Um das zu deaktivieren Spotify Um einen Proxyserver zu installieren, müssen Sie eine Reihe von Schritten in den Einstellungen des ausführen Spotify Desktopanwendung.
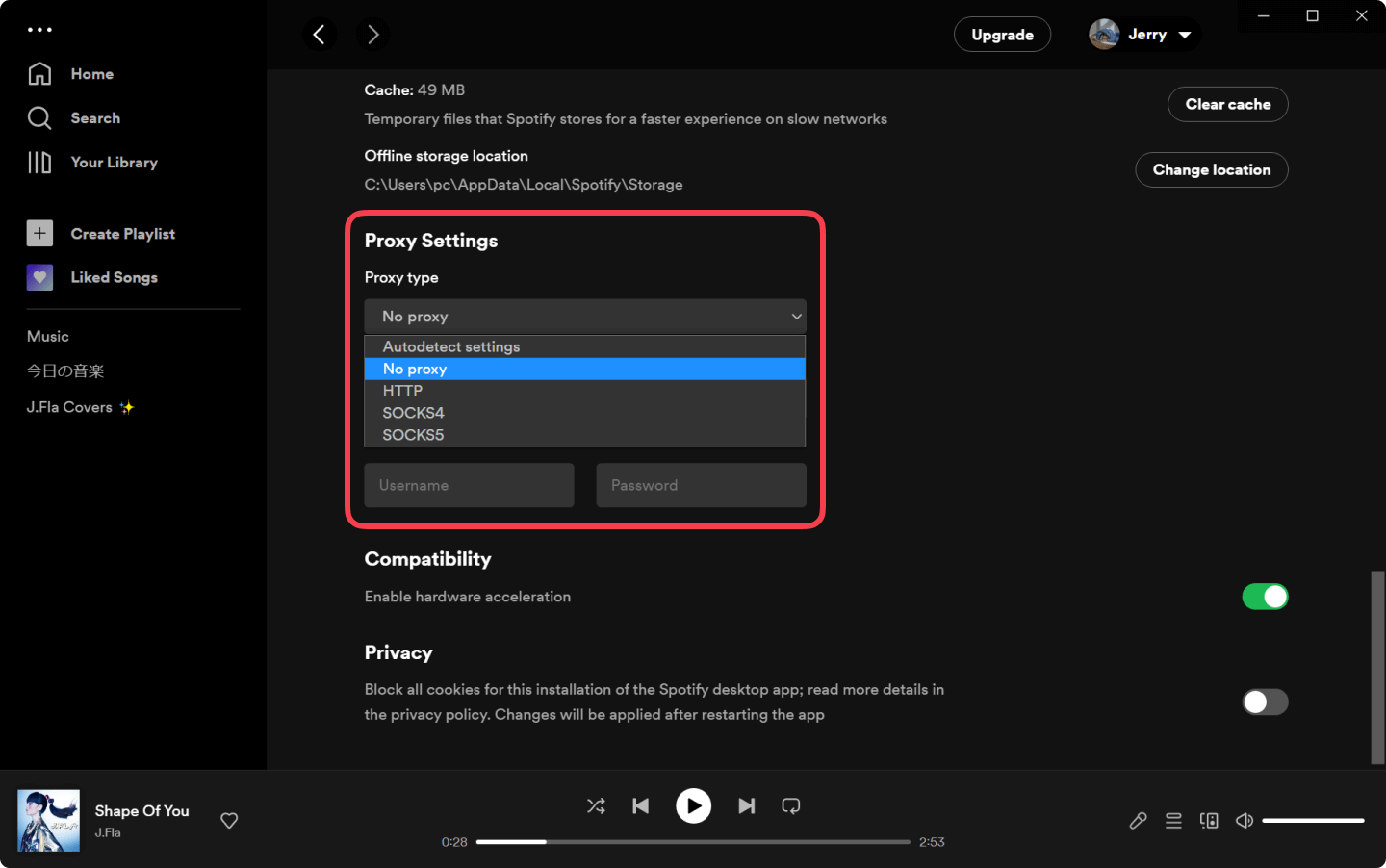
Wenn Sie ein VPN eines Drittanbieters verwenden, stellen Sie sicher, dass Sie es deaktivieren oder neu konfigurieren Spotify App jedes Mal, wenn Sie sich bei Ihrem anmelden Spotify Konto. Für Benutzer, die auf Reisen sind und das Land oder die Region ihres Kontos unverändert lassen möchten, können Sie jedoch die folgenden umgekehrten Schritte ausführen: Nutzen Sie über Ihr VPN einen Proxyserver in Ihrem Heimatland und melden Sie sich dann bei Ihrem an Spotify Konto.
Überprüfen Sie, ob Sie den Proxy-Server deaktiviert haben. In Ihrem WinSuchen Sie in den Windows-Einstellungen nach „Proxy“. Schalten Sie den Schalter „Proxyserver verwenden“ aus. Wenn Sie VPN-Software installiert haben, schalten Sie sie aus oder deinstallieren Sie sie. Überprüfen Sie, ob der Fehler dadurch behoben wird.
Für Mac befindet sich die Datei in / private / etc / hosts und mit TextEdit bearbeiten.
Wenn Sie einen Werbeblocker in Ihrem Windows oder Mac, deinstallieren Sie diese Apps und starten Sie Spotify.
Wenn ein mobiler Hotspot verfügbar ist, können Sie schnell testen, ob Ihr Netzwerk blockiert Spotify. Stellen Sie eine Verbindung zum Hotspot her und führen Sie die App aus. Wenn Spotify Fehlercode 30 nicht auftritt, überprüfen Sie dieses Problem mit dem Hersteller Ihres Routers.
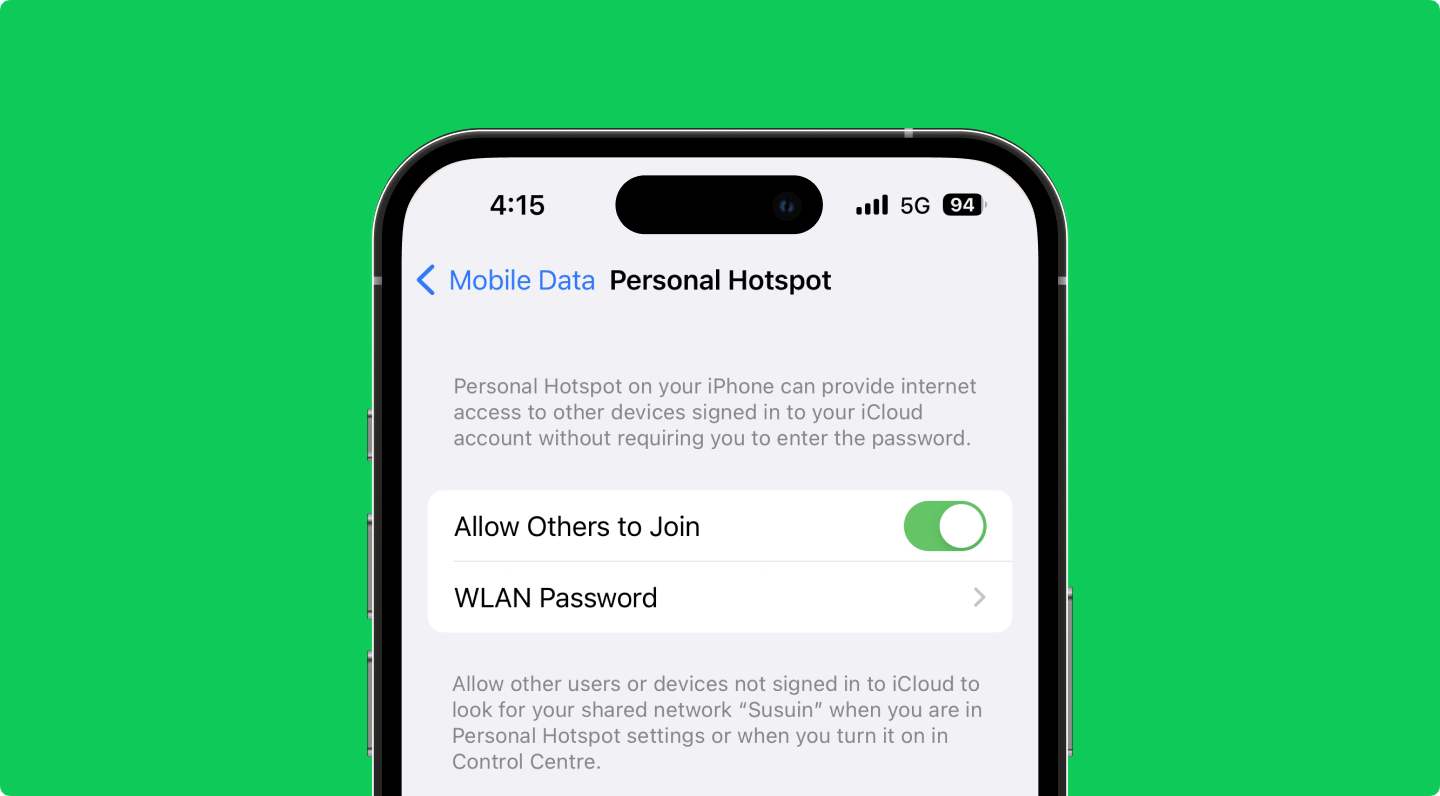
Beenden Sie die Spotify app, und führen Sie dann die folgenden Schritte mit Ihrem entsprechenden Computer aus.
Netzwerkprobleme sind bei Streaming-Inhalten keine Seltenheit, sodass Musik-Streamer zwangsläufig auf a stoßen Spotify Fehlercode 30 oder ähnliches Problem in einigen Fällen. Wenn Sie Ihre Musik genießen möchten Spotify aber nicht durch Probleme mit der Netzwerkverbindung gestört werden möchten, ist Offline-Hören die beste Alternative.
DumpMedia Spotify Music Converter ist ein Tool, mit dem Sie Ihre herunterladen und konvertieren können Spotify Songs, Alben oder Playlists zu MP3 oder andere gängige Audioformate. Nach der Konvertierung Viel Spaß beim Offline-Hören überall auf jedem Gerät ohne die Spotify App und Fehlercode 30.
Kostenlos herunterladen Kostenlos herunterladen
Sehen Sie sich die Schritte zur Verwendung dieses einfachen, aber effektiven Tools in der Vorschau an. Klicken Sie auf die Schaltfläche oben, um es herunterzuladen und kostenlos auszuprobieren.
Schritt 1. Laden Sie DumpMedia Spotify Music Converter.
Das Installationsprogramm kann kostenlos heruntergeladen werden und ist verfügbar für Windows und Mac. Führen Sie das Installationsprogramm aus. Die Installation dauert nur wenige Minuten.
Schritt 2. Öffnen Sie das Konverter-Tool und wählen Sie Inhalte aus Spotify.
Launch DumpMedia Spotify Music Converter, ziehen und hinzufügen Spotify Lieder/Wiedergabelisten/Alben in das Programm.

Schritt 3. Wählen Sie Ausgabeformat
Wählen Sie das Ausgabeformat, z MP3, und wählen Sie dann den Ausgabeordner für die Konvertierung aus Spotify Musik.

Schritt 4. Konvertieren Spotify Musik
Klicken Sie zum Konvertieren auf die Schaltfläche Konvertieren Spotify Songs in das von Ihnen gewählte Format. Die Konvertierung erfolgt schnell mit 100% Originalqualität bleibt erhalten.

Nach Schritt 4 ist Ihr Spotify Tracks sind jetzt bereit für die Offline-Wiedergabe; Der DRM-Schutz wird entfernt, mit einem beliebteren und weit verbreiteten Format.
Spotify Benutzer können Musikalben und Wiedergabelisten herunterladen und offline anhören, aber diese Funktion ist beschränkt auf Premium nur Benutzer. Sobald Ihr Premium-Abonnement endet, endet auch Ihre Offline-Wiedergabe. Und du brauchst noch eine Spotify App zum Abspielen.
Planen Sie, Ihr kostenpflichtiges Abonnement zu beenden? DumpMedia Spotify Music Converter kann Ihnen dabei helfen, Ihre Lieblingstitel zu sammeln und sie auch ohne Ihr Premium-Abonnement abzuspielen.
Streaming-Probleme im Zusammenhang mit der Netzwerkverbindung oder der Einrichtung können für die meisten Menschen mühsam sein. Der durchschnittliche Benutzer denkt nicht über das Innenleben von Anwendungen und Netzwerkverbindungen nach; Benutzer müssen nicht. Einige Fähigkeiten zur Fehlerbehebung können jedoch nützlich sein, wenn praktikable Probleme auftreten, wie Sie in diesem Artikel erfahren haben.
Kostenlos herunterladen Kostenlos herunterladen
Ein Problem wie Spotify Fehlercode 30 wird Sie nicht daran hindern, Ihre zu genießen Spotify Musik. Abgesehen von der Reparatur Ihres Netzwerk-Setups für Spotify und den praktischen Fix „saubere Neuinstallation“, den Sie ebenfalls kennengelernt haben DumpMedia Spotify Music Converter als Bonuslösung für einige von Ihnen Spotify Probleme.
Welche Lösung hat bei Ihnen funktioniert? Gab es Schwierigkeiten oder andere Probleme? Teilen Sie Ihre Erfahrungen, indem Sie unten einen Kommentar hinterlassen.
