
Spotify ist ein toller Musik-Streaming-Dienst, aber er ist alles andere als perfekt. Tatsächlich haben wir von mehreren Leuten gehört, die sagen, sie möchten kündigen Spotify Premium über Probleme bei der Nutzung der App. Eines der schlimmsten Dinge, die passieren können, während Sie Spotify ist, beim Versuch, ein Lied anzuhören, plötzlich den Fehlercode 4 zu erhalten. Was bedeutet Spotify Error Code 4 Was bedeutet das? Wie kann ich das Problem beheben und wieder Musik abspielen? In dieser Kurzanleitung führe ich Sie durch die Schritte, mit denen Sie diese vage Fehlermeldung beheben können.
InhaltsverzeichnisTeil 1. Was ist Fehlercode 4 auf Spotify App?Teil 2. Top-Lösungen zur Behebung des Fehlercodes 4 auf SpotifyTeil 3. Um alles zusammenzufassen
Wunderst du dich was? Spotify Was bedeutet Fehlercode 4? Dieser Fehlercode ist eines der am häufigsten gemeldeten Probleme mit dem Dienst. Er steht in direktem Zusammenhang mit Netzwerkverbindungsproblemen bei der Verwendung des Spotify Beim Desktop-Client tritt Fehlercode 4 auf, wenn die mobile oder drahtlose Netzwerkverbindung entweder schwach oder nicht stabil genug für das Streaming ist.
Verbindungsprobleme wie diese können durch eine unterbrochene WLAN- oder Ethernet-Verbindung zu Ihrem lokalen Netzwerk oder durch einen Ausfall bei Ihrem Internet-Server-Anbieter verursacht werden. Es könnte auch auf ein Domain Name System (DNS) Problem. Fehlercode 4 kann auch andere Gründe haben, z. B. eine Firewall oder ein Antivirusprogramm, das die App blockiert, veraltete Treiber oder beschädigte Systemdateien.
Die Spotify Das Problem mit dem Fehlercode 4 verhindert, dass Benutzer Musik streamen oder herunterladen können. Es kann unglaublich frustrierend für Benutzer sein, die darauf angewiesen sind, Musik über Spotify. Glücklicherweise gibt es ein paar Methoden, mit denen Sie dieses Problem schnell und einfach lösen können. Mit diesen Informationen in der Hand sollte Ihr Streaming bald wieder einsatzbereit sein!
In den meisten Fällen, Spotify Fehlercode 4 wird durch DNS-Serverprobleme verursacht. Manchmal Spotify erkennt den von Ihrem Internetdienstanbieter bereitgestellten DNS-Server nicht. Sie können Ihren DNS-Server also zu einem öffentlichen Anbieter ändern. Es gibt viele kostenlose öffentliche DNS-Server von Organisationen wie Google und OpenDNS, die Sie verwenden können. Hier sind die Schritte, wie Sie dies tun können Windows und Mac:
On Windows:
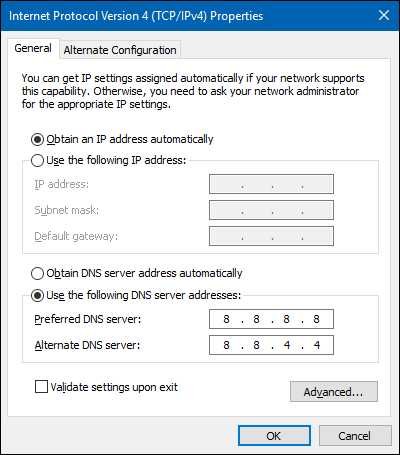
Auf Mac:
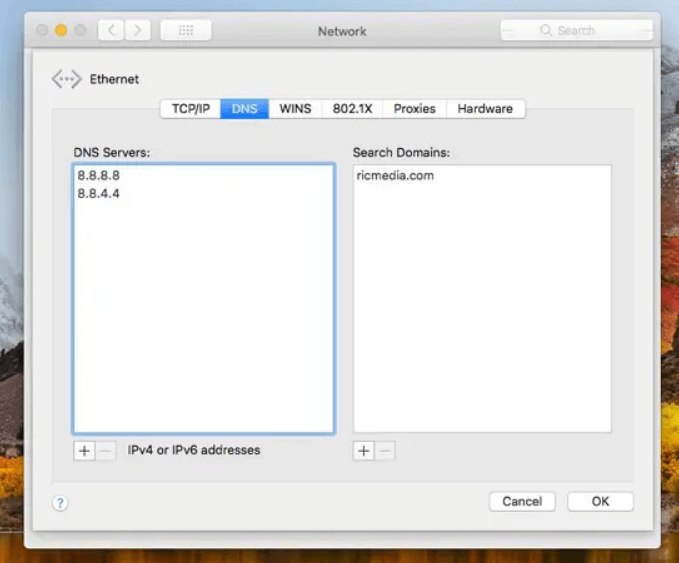
Zu beheben Spotify Fehlercode 4 auf Ihrem WinWindows und Mac müssen Sie Ihre Proxy-Einstellungen in der App ändern. Spotify enthält alternative Proxy-Einstellungen, die Sie auswählen können, um zu konfigurieren, wie sich diese App mit dem Internet verbindet. Das Ändern der Proxy-Option auf HTTP kann angeblich Fehlercode 4 beheben. Sie können die HTTP-Option in Spotify wie folgt:
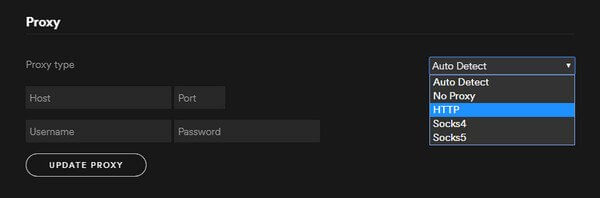
Wenn Sie ein Antivirenprogramm verwenden, überprüfen Sie die Einstellungen, um sicherzustellen, dass es nicht blockiert Spotify vom Zugriff auf das Internet abhalten. Spotify in Ihrer Antivirensoftware und versuchen Sie, die App erneut neu zu starten.
Die Firewall-Einstellungen auf Windows oder Mac können manchmal Apps den Zugriff auf bestimmte Teile des Systems verweigern, wenn sie als Bedrohung angesehen werden. In diesem Fall könnte es das sein, was verhindert Spotify vom Öffnen. Deaktivieren Sie vorübergehend Ihre Firewall-Einstellungen, um zu überprüfen, ob sie Ihre Nutzung von Spotify.
Wenn die oben genannten Schritte das Problem nicht beheben können, Spotify Fehlercode 4 Problem, können Sie versuchen, Musik abzuspielen, indem Sie auf andere Player auf Ihrem Computer oder Ihren Geräten wechseln. Allerdings werden alle Songs von Spotify sind durch Digital Rights Management (DRM) geschützt. Somit kann die Musik innerhalb der Spotify App nur. Es ist unmöglich zu hören Spotify Songs auf Geräten, die nicht kompatibel sind mit Spotifyeinschließlich MP3 Player, CD-Brenner und mehr.
Um die Grenzen des Spielens zu durchbrechen Spotify Songs auf jedem Gerät, Entfernen von DRM aus Spotify ist zwingend. DumpMedia Spotify Music Converter gilt als eines der effektivsten und benutzerfreundlichsten Tools zum Entfernen von DRM aus Spotify sowie Konvertieren von Musik aus Spotify zu MP3, M4A, WAV, AIFF und FLAC, sodass Sie Musik problemlos auf jedem Musikplayer abspielen können. Sie müssen sich nicht mit dem Spotify Fehlercode nicht mehr! Hier ist, warum er auffällt:
Kostenlos herunterladen Kostenlos herunterladen
Folgen Sie uns jetzt, um Ihre Songs auf einem anderen Player abzuspielen mit Hilfe von DumpMedia Spotify Music Converter:
Schritt 1. Start DumpMedia Spotify Music Converter, wodurch automatisch geöffnet wird Spotify App auch. Durchsuchen Sie die gewünschten Titel, Wiedergabelisten oder sogar Alben und wählen Sie sie aus Spotify die Sie konvertieren und herunterladen möchten.

Schritt 2. Personalisieren Sie die Ausgabeeinstellungen in DumpMedia Spotify Music Converter ganz nach Ihren Vorlieben. Passen Sie das Ausgabeformat an, Sie können auch die Audioqualität anpassen und anschließend den Ausgabeordner und mehr auswählen.

Schritt 3. Starten Sie den Konvertierungsprozess, indem Sie auf die deutlich gekennzeichnete Schaltfläche „Konvertieren“ klicken. DumpMedia Spotify Music Converter wird das Ausgewählte schnell umwandeln Spotify Konvertieren Sie Titel in das von Ihnen gewählte Ausgabeformat und behalten Sie dabei die ursprüngliche Audioqualität bei.

Wir haben Ihnen vier verschiedene Lösungen zur Behebung gegeben Spotify Fehlercode 4. Wenn die ersten drei Lösungen nicht funktioniert haben, müssen Sie sich für die letzte Lösung entscheiden, die normalerweise die beste ist. DumpMedia Spotify Music Converter ermöglicht es Ihnen, den Fehlercode zu umgehen, auf den sich dieser Artikel konzentriert. Ich hoffe, dieser Abschnitt kann Ihnen weiterhelfen!
