
Manchmal neigen einige Benutzer dazu, nach Verfahren zu suchen, die bei der Transformation helfen würden Spotify ins WAV-Format. Wenn Sie gerne zuhören Spotify Wenn Sie Titel speichern möchten und diese auf CDs speichern möchten, müssen Sie sie zunächst in das WAV-Format umwandeln, da sie im OGG-Vorbis-Format vorliegen, das von den meisten CD-Playern nicht unterstützt wird. Darüber hinaus verfügt das WAV-Format über verlustfreie Funktionen und ist präzise.
Wenn Sie im Internet surfen und nach Lösungen oder Leitartikeln zu diesem Thema suchen Spotify zur Konvertierung in das WAV-Format werden Sie sicher einiges finden. Sie sollten jedoch auch darauf bedacht sein, zu überprüfen, ob der Führer, den Sie gesehen haben, zuverlässig genug ist, um Ihnen zu helfen. Wenn Sie noch nichts gefunden haben, machen Sie sich keine Sorgen, der Grund, warum dieser Artikel erstellt wurde, ist, Ihnen eine Anleitung zu diesem Thema zu geben.
Inhaltsverzeichnis Teil 1. Eine Einführung in WAVTeil 2. Herunterladen Spotify zu WAV-Online?Teil 3. Was ist das Beste Spotify in WAV-Konverter?Teil 4. So fügen Sie WAV-Dateien hinzu Spotify fürs Spielen?Teil 5. FAQs zu Spotify zu WAVTeil 6. Zusammenfassung
Bevor wir wissen, welche Online-Tools helfen können Spotify Bei der Konvertierung in das WAV-Format geben wir Ihnen zunächst die grundlegenden Informationen, die Sie über das WAV-Format wissen sollten.
Falls Sie es nicht wissen: Das WAV-Format ist als Audiodateiformat von Microsoft und IBM bekannt. Es ist das Format, das normalerweise zum Speichern von Audio-Bitstreams auf Computern verwendet wird. WAV ähnelt ALAC und AIFF. Was Benutzer am WAV-Format lieben, ist die erstaunliche Audioqualität, die fast mit der von CDs übereinstimmt.
Allerdings ist die Größe der Dateien im WAV-Format bekanntermaßen etwas riesig diejenigen, die als gespeichert wurden MP3 Dateien. Aber da die Qualität der Dateien so gut ist, haben die meisten Benutzer nichts dagegen, WAV-Dateien zu haben (obwohl sie riesige Größen haben), da es externe Laufwerke oder Festplatten gibt, die viel Speicherplatz und Kapazität haben.
Wenn darüber gesprochen wird Spotify zur Konvertierung in das WAV-Format wäre es für die meisten Benutzer von Vorteil, die konvertierten Dateien einfach zu behalten, da diese bereits ungeschützt wären. Darüber hinaus unterstützen eine Vielzahl von Mediaplayern auch die Wiedergabe von WAV-Dateien – VLC Media Player, iTunes, WinVerstärker und mehr. Dank der hervorragenden Audioqualität von WAV-Dateien können Sie diese mit jedem Lautsprecher oder Headset und Kopfhörer anhören.

Nachdem wir nun eine Einführung in das WAV-Format haben, werden wir uns nun damit befassen Spotify Konvertierung in das WAV-Format über die Verwendung einiger gängiger und vertrauenswürdiger Online-Plattformen. Wir werden in diesem Abschnitt zwei Online-Tools besprechen. Es steht Ihnen frei, eine oder beide zu überprüfen und auszuprobieren.
Das erste Online-Tool, das Sie verwenden können, ist „Online-converter.com“. Es ist ein Online-Audiokonverter, der das Hochladen von Spotify Songs (zur Konvertierung in WAV) aus verschiedenen Quellen, einschließlich Ihrem lokalen Laufwerk, Online-Speicher-Clouds wie Google Drive und Dropbox und sogar einer URL. Das Gute daran ist, dass Sie es kostenlos nutzen können. Sie müssen lediglich sicherstellen, dass Sie über eine stabile Internetverbindung verfügen, um eine erfolgreiche Konvertierung sicherzustellen.
Sehen Sie sich an, wie Sie diesen Online-Konverter zum Transformieren verwenden können Spotify ins WAV-Format.
Schritt 1. Besuchen Sie die Website von online-converter.com, um zu beginnen.
Schritt 2. Sobald Sie auf der Hauptseite sind, müssen Sie die Option „Convert to WAV“ auswählen. Dies befindet sich im Abschnitt Audiokonverter. Drücken Sie anschließend die Schaltfläche „Go“.
Schritt 3. Jetzt musst du zu dir gehen Spotify app und kopieren Sie dann die URL der Spotify Song, den Sie in das WAV-Format konvertieren möchten.
Schritt 4. Wie bereits erwähnt, gibt es mehrere Möglichkeiten, Dateien hochzuladen. In diesem Fall können Sie die Option „URL eingeben“ wählen. Aktivieren Sie es und fügen Sie dann die kopierte URL ein. Danach müssen Sie auf die Schaltfläche „URL hinzufügen“ klicken.
Schritt #5. Unter dem Abschnitt „Optionale Einstellungen“ können Sie den Kanal, die Abtastrate und mehr einstellen.
Schritt #6. Tippen Sie auf die Schaltfläche „Konvertieren“.
Nach dem Transformationsprozess sollte Ihnen ein Link angezeigt werden, mit dem Sie die konvertierte Datei herunterladen können Spotify Lied. Jetzt können Sie sie in der Bibliothek Ihres PCs speichern, um sie offline anzuhören oder auf jedem Mediaplayer abzuspielen, den Sie verwenden möchten!
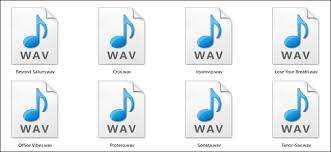
Apowersoft Free Audio Recorder Online ist ein Online-Rekorder, der Ihnen beim Konvertieren Ihrer Spotify Songs in das WAV-Format. Es ist ein All-in-One-Audio-Tool, mit dem Sie jeden Ton online aufnehmen können.
Apowersoft Free Audio Recorder Online unterstützt nicht nur die Konvertierung von Spotify in das WAV-Format, aber auch andere Formate wie MP3, WMA, AAC, FLAC, und mehr. Abgesehen davon, dass es sich um einen Online-Konverter handelt, kann dieses Tool auch beim Hinzufügen von ID3-Tags zu den WAV-Aufnahmen helfen.
Es ist auch einfach zu bedienen. Um Ihnen zu zeigen, wie Apowersoft Free Audio Recorder Online dabei helfen kann Spotify in die WAV-Konvertierung haben wir hier auch das detaillierte Verfahren, das Sie nach Belieben befolgen können.
Schritt 1. Besuchen Sie die Hauptwebsite von Apowersoft. Sofort sehen Sie sicherlich die Schaltfläche „Aufnahme starten“. Darunter sehen Sie auch die Schaltfläche „App herunterladen“. Wenn Sie ein Erstbenutzer sind, müssen Sie einen kleinen Launcher installieren, um fortzufahren.
Schritt 2. Durch Tippen auf die Schaltfläche „Aufnahme starten“ werden Sie gefragt, welche Audioquelle während des Aufnahmevorgangs verwendet wird. Aus den Optionen müssen Sie nur „System Sound“ auswählen.
Schritt 3. Geh zu deinem Spotify Webplayer und starten Sie dann die Wiedergabe Spotify Playlist, die Sie im WAV-Format speichern möchten. Tippen Sie gleichzeitig auf die Schaltfläche „Start“, um den Aufnahmemodus zu starten. Wenn Sie mit dem aufgenommenen Audio zufrieden sind, tippen Sie einfach auf die Schaltfläche „Stop“, um den Aufnahmevorgang zu beenden.
Schritt 4. Um die Konvertierten zu finden Spotify Dateien (jetzt im WAV-Format), aktivieren Sie einfach die Schaltfläche „Ordner öffnen“. Jetzt können Sie die Dateien sogar von Ihrem PC auf Ihre handlichen Geräte verschieben, um sie offline anzuhören!
Tatsächlich ist die Verwendung von Online- und kostenlosen Konvertern irgendwie gut und vorteilhaft. Da sie jedoch kostenlos sind, gibt es auf dem Weg dorthin immer auch Nachteile. Das Ärgerlichste, was mir aufgefallen ist, ist die Tonqualität. Daher wird am meisten empfohlen, eine professionelle Softwareanwendung mit dem Namen zu verwenden DumpMedia Spotify Music Converter.
Kostenlos herunterladen Kostenlos herunterladen
Bei DumpMedia Spotify Music Converter, Sie können nicht nur tun Spotify Konvertierung in das WAV-Format, sondern sogar die Konvertierung in andere unterstützte Ausgabeformate. Es kann auch Entfernen Sie den DRM-Schutz der Spotify Lieder ohne die Audioqualität zu gefährden (die Qualität bleibt erhalten). 100% identisch mit den Originaltiteln).
Das bedeutet, dass die konvertierten Dateien nun über jeden Mediaplayer und jedes Gerät gestreamt werden können. Es hat auch eine sehr hohe Geschwindigkeit und speichert sogar ID3-Tags und Metadateninformationen Spotify Songs auch nach dem Konvertierungsprozess.
Es ist natürlich einfach zu handhaben. Um Ihnen zu helfen, haben wir hier auch einen Leitfaden bzgl Spotify Konvertierung in das WAV-Format.
Schritt 1. Öffne das DumpMedia Spotify Music Converter bei der Installation. Beim Start sehen Sie sofort diese Schaltfläche: „Öffnen Sie die Spotify Internet Spieler". Tippen Sie darauf und melden Sie sich dann bei Ihrem an Spotify Konto.

Schritt 2. Beginnen Sie mit der Auswahl Spotify Playlist oder Songs, die Sie in das WAV-Format konvertieren möchten. Ziehen Sie sie per Drag & Drop auf die grüne Schaltfläche, die Sie sofort an der Seite des Bildschirms sehen.
Schritt 3. Stellen Sie sicher, dass Sie WAV aus der Liste der unterstützten Ausgabeformate auswählen. Es wird immer empfohlen, den Zielordner einzurichten, um nach dem Konvertierungsvorgang problemlos auf die Dateien zugreifen zu können.

Schritt 4. Um die zu ermöglichen DumpMedia Spotify Music Converter um das zu beginnen Spotify Um in das WAV-Format zu konvertieren, tippen Sie einfach auf die Schaltfläche „Konvertieren“. Gleichzeitig entfernt die App auch den DRM-Schutz von Spotify Lieder.
Und schon stehen Ihnen die WAV-Dateien zum Streamen auf Ihrem PC zur Verfügung!
Es ist möglich, lokale Audiodateien zu Ihrem Computer hinzuzufügen Spotify Konto und greifen Sie über darauf zu Spotify App auf Ihrem Computer und Mobilgerät. Spotify unterstützt MP3, WAV und FLAC-Audioformate, sodass Sie Ihre WAV-Dateien auf die Plattform hochladen können. Zum Hinzufügen von WAV-Audiodateien Spotify, folge diesen Schritten.
Fügen Sie WAV-Dateien hinzu Spotify auf Ihrem Android oder iPhone:
Schritt 1. Öffnen Spotify auf Ihrem Mobilgerät und tippen Sie auf das Symbol „Einstellungen“.
Schritt 2. Scrollen Sie unter „Einstellungen“ nach unten zu „Lokale Dateien“ und schalten Sie es ein.
Schritt 3. Gehen Sie zurück zu Ihrer Bibliothek, tippen Sie auf „Ihre Bibliothek“ und wählen Sie die Wiedergabeliste aus, die Ihre lokal gespeicherten Audiodateien enthält.
WAV-Dateien hinzufügen zu Spotify auf Mac/PC:
Schritt 1. Öffnen Spotify auf Ihrem Computer und klicken Sie oben rechts auf Ihr Profilbild.
Schritt 2: Wählen Sie im Dropdown-Menü „Einstellungen“ aus, um auf das Fenster „Einstellungen“ zuzugreifen.
Schritt 3. Scrollen Sie nach unten zur Option „Lokale Dateien“ unten und schalten Sie sie ein.
Schritt 4. Klicken Sie anschließend auf „Quelle hinzufügen“, um alle gewünschten Audiodateien vom Computer hinzuzufügen.
Q1. Warum kann ich keine Audiodateien abspielen? Spotify?
Einige Ihrer Titel sind möglicherweise in eingeschränkten Formaten geschützt. Sie können verwenden DumpMedia Spotify Music Converter um das DRM zu entfernen, damit die meisten dieser Titel abgespielt werden können Spotify. Stellen Sie sicher, dass die Dateien nicht DRM-geschützt sind.
Q2. Welches Dateiformat funktioniert Spotify Unterstützung?
Spotify unterstützt eine Vielzahl von Audiodateiformaten, darunter MP3, WAV und FLAC. Für eine optimale Audioqualität wird empfohlen, Dateien im verlustfreien Format (FLAC oder WAV) mit einer Bitrate von mindestens 320 kbps hochzuladen.
Q3. Was ist das Beste kostenlos? Spotify zu WAV-Konverter?
Es gibt mehrere kostenlos Spotify zu WAV-Konvertern online verfügbar. Mit diesen Tools können Sie Ihre konvertieren Spotify Wiedergabelisten in das WAV-Format, das nicht kompatibel ist Spotify's Musikbibliothek. Darunter, DumpMedia Spotify Music Converter ist das Beste.
Mit vielen verfügbaren Methoden – sowohl Online- als auch professionelle Apps, Spotify in das WAV-Format kann sofort konvertiert werden. Sie müssen nur sicherstellen, dass Sie die Methode verwenden, die Ihren Bedürfnissen am besten entspricht.
Kostenlos herunterladen Kostenlos herunterladen
Wenn die Konvertierung einmalig durchgeführt wird, sollte die Verwendung von Online-Tools in Ordnung sein. Wenn Sie jedoch auf viele Vorteile und gewohnheitsmäßige Nutzung stehen, ist es immer besser, sich auf professionelle Apps wie die zu verlassen DumpMedia Spotify Music Converter die im dritten Abschnitt dieses Artikels besprochen wurde.
