
Besitzen Sie ein iPad? Wenn Sie dies tun, und wenn Sie zufällig a Spotify Musikliebhaber, haben Sie sich gefragt, wo ich Musik herunterladen kann? Spotify zu meinem iPad? Dieser Beitrag ist Ihnen gewidmet. Denn hier wäre der Hauptdiskussionspunkt eine einfache Anleitung privaten Transfer Spotify Musik auf das iPad.
Inhaltsverzeichnis Teil 1: Die Spotify AnwendungsbereicheTeil 2: So laden Sie die Spotify Songs ohne Premium AccountTeil 3: So übertragen Sie Spotify Musik auf das iPad, die heruntergeladen wurdeTeil 4: Alles zusammenfassen
Spotify gehört zu den besten und beliebtesten Musik-Streaming-Diensten der Welt. Wir möchten Ihnen eine weitere tolle Art vorstellen, Ihren Favoriten zu genießen Spotify Songs zum Offline-Hören und Streamen, auch wenn Sie die Anwendung nicht auf Ihrem Gerät installiert haben. Dies ist für Sie von Vorteil, da Sie eine Kopie der Songs auf Ihrem iPad speichern können, auch wenn Sie a nicht mehr abonniert haben Spotify Prämie.
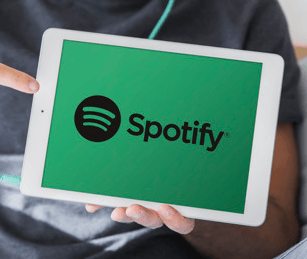
Damit Sie mit dem Prozess beginnen können, müssen Sie nur sicherstellen, dass Sie die haben Spotify Anwendung, die auf Ihrem PC gespeichert ist. Wenn Sie nach dem Abonnement fragen würden, sollten Sie sich darüber keine Gedanken machen, da kein Premium-Konto erforderlich ist, um fortzufahren. Stellen Sie einfach sicher, dass Sie bereits ein Konto erstellt haben, bei dem Sie sich einfach anmelden können.
Jetzt wo alles eingestellt ist. Lassen Sie uns nun zuerst zum Download-Vorgang der Songs gehen. Zuerst wurden die Songs heruntergeladen und Sie können sie übertragen Spotify Musik auf das iPad.
Wir sind uns alle bewusst, dass es für jedes Gerät, ob Sie ein Premium- oder ein kostenloser Benutzer sind, schwierig ist, es zu speichern und herunterzuladen Spotify Songs direkt zum Offline-Streaming und -Spielen und sogar zum Teilen wegen der DRM (Digital Rights Management) Schutz der Songs.
Nun, wenn Sie eine Prämie verwenden Spotify Konto können Sie die herunterladen Spotify Songs, aber mit einigen Einschränkungen – Sie können die heruntergeladenen Songs nur genießen, wenn Sie die Abonnementgebühr bezahlen. Sobald es beendet ist, werden die heruntergeladenen Songs ebenfalls entfernt. Außerdem ist die Anzahl der Songs, die Sie auf jedem Gerät speichern können, ebenfalls begrenzt, was nur bedeutet, dass Sie die angegebene Anzahl überschreiten können.
Daher soll in diesem Teil des Artikels ein neues Tool von Drittanbietern vorgestellt werden – das DumpMedia Spotify Music Converter.
Sehen Sie sich die kurze Beschreibung dieses Tools an, bevor Sie mit den Schritten fortfahren, die erforderlich sind, um mit dem Downloadvorgang fortzufahren.
DumpMedia Spotify Music Converter ist ein Tool, das von entwickelt und erstellt wurde DumpMedia. Diese Softwareanwendung hat die Fähigkeit, Ihren Favoriten zu transformieren oder umzuwandeln Spotify Songs in jedem gewünschten Format. Und Sie können überweisen Spotify Musik auf das iPad, über das wir in diesem Artikel nur sprechen. Außerdem können Sie die herunterladen Spotify Wiedergabeliste mit diesem Konverter. Auch das will man Übertragen Sie Ihre Lieblings-Playlist für Spotify zu AppleMusic.
Es unterstützt viel, einschließlich der am häufigsten verwendeten und beliebtesten einschließlich MP3, WMA, WAC, AAC, FLAC, und viele mehr.
Darüber hinaus wird während der Konvertierung die Entfernung von DRM Der Schutz (Digital Rights Management) wird ebenfalls durchgeführt. Dies bedeutet, dass Sie diese Songs problemlos streamen und auf anderen Geräten abspielen können, ohne sich Gedanken darüber machen zu müssen, ob die Songs abgespielt werden oder nicht.

Die Schritte sind eigentlich ganz einfach. Hier sind die.
Lassen Sie uns diese Schritte weiter untersuchen.
Kostenlos herunterladen Kostenlos herunterladen
Das erste, was Sie tun müssen, ist natürlich, dies zu haben DumpMedia Spotify Music Converter heruntergeladen und auf Ihrem PC installiert.
Sobald Sie fertig sind, öffnen und starten Sie einfach das Programm, um es zu starten Spotify Anwendung. Sie können mit dem Hinzufügen der Dateien beginnen, indem Sie sie ziehen und ablegen oder einfach nur die URL (Link) der Datei hinzufügen. Dieses Programm unterstützt die Stapelkonvertierung, die es ermöglicht, nicht nur eine Datei, sondern auch eine Zahl zu konvertieren. Viele auf einmal umzuwandeln ist kein Problem.

Nach dem Importieren und Hochladen der zu konvertierenden Songs ist der nächste Schritt die Auswahl des Ausgabeformats. Stellen Sie sicher, dass Sie unter den auf dem Bildschirm angezeigten Formaten ein beliebiges Format auswählen. In diesem Fall sollten wir die Songs in ein Format konvertieren, das allgemein von zahlreichen Mediaplayern unterstützt wird.
Sie können die Lieder konvertieren lassen MP3 Format oder alle anderen im ersten Absatz dieses Teils genannten Formate, sofern das Format von Ihrem iPad-Gerät unterstützt wird. Sie können dies tun, indem Sie auf die Schaltfläche „Alle Aufgaben konvertieren in“ in der oberen rechten Ecke des Bildschirms klicken.

Der letzte Schritt wäre das Klicken auf die Schaltfläche "Konvertieren", um den Konvertierungsprozess zu starten. Dies dauert nur einige Zeit, da das Programm fünfmal schneller als alle anderen Konverter funktioniert. Während der Konvertierung werden Statusleisten auf dem Bildschirm angezeigt, in denen Sie den Fortschritt des Vorgangs für jeden Song überwachen können.

Nach einigen Minuten sind die heruntergeladenen Songs bereits für Sie bereit, um sie auf Ihrem PC zu genießen. Wie bereits erwähnt, können Sie die Songs sogar mit anderen teilen, da der DRM-Schutz ebenfalls entfernt wurde.
Das nächste, was wir besprechen werden, ist, wie man transferiert Spotify Musik auf das iPad. Die Methode wird im nächsten Teil dieses Artikels hervorgehoben.
Jetzt, wo wir alle haben Spotify Wenn die Songs fertig sind (nach dem Herunterladen), können wir jetzt einfach mit dem Übertragungsprozess fortfahren Spotify Musik auf das iPad-Gerät.
Hier haben wir ein Tool, das die erfolgreiche Übertragung der heruntergeladenen Songs unterstützt. Lesen Sie diesen Beitrag weiter.
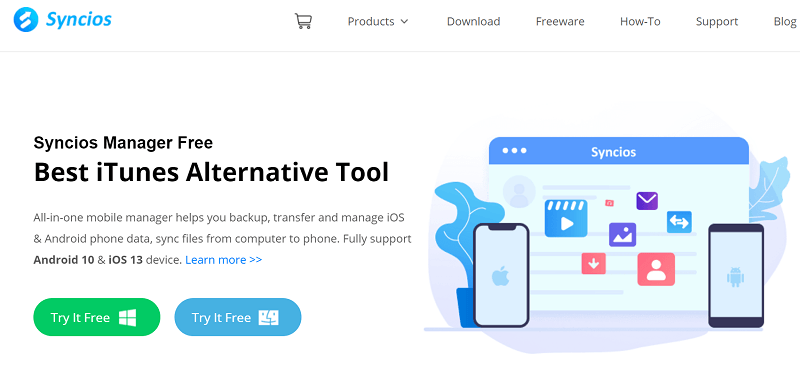
Die erste Methode, die wir besprechen sollen, ist die Übertragung heruntergeladener und konvertierter Songs auf das iPad mit Syncios. Syncios ist eine Anwendung, die als kostenloser Musikmanager dienen kann, mit dem Sie alle gewünschten Songs einfach verwalten können. Dies hat natürlich die Fähigkeit zu übertragen Spotify Musik effizient auf das iPad übertragen. Hier sind die grundlegenden Schritte, um dies zu verwenden.
Nachfolgend sind die Details aufgeführt, die den drei genannten Schritten entsprechen.
Natürlich muss die Syncios-Anwendung heruntergeladen und auf Ihrem PC installiert sein. Sie können es kostenlos aus dem Internet herunterladen lassen. Sie können einfach auf die offizielle Website gehen. Mit nur wenigen Klicks können Ihre Songs mit dieser Anwendung problemlos übertragen werden.
Sobald Sie die Syncios-Anwendung auf Ihrem PC installiert haben, können Sie mit der Verbindung zwischen Ihrem iPad-Gerät und Ihrem PC fortfahren. Sie können dies mit einem USB-Kabel tun. Nach einer erfolgreichen Verbindung sollte Ihr PC in der Lage sein, das gerade angeschlossene iPad zu erkennen und zu analysieren. Sie können unten auf Ihrem Bildschirm sehen. Ihr iPad wird angezeigt, sobald die Analyse abgeschlossen ist.
Nachdem die Anwendung das angeschlossene iPad nun erfolgreich erkannt und analysiert hat, können Sie einfach auf die Schaltfläche „Medien“ gehen, die Sie im linken Teil Ihres Bildschirms sehen.
Wenn Sie fertig sind, klicken Sie oben auf dem Bildschirm auf die Schaltfläche „Hinzufügen“. Daraufhin öffnet sich ein neues Fenster, in dem Sie leicht die Option sehen können, mit der Sie die heruntergeladenen und konvertierten Dateien durchsuchen können Spotify Lieder. Wählen Sie einfach alle Songs aus, die Sie übertragen möchten, und klicken Sie anschließend auf die Schaltfläche „Öffnen“.
Nachdem Sie alle drei beendet haben, sind Ihre Songs jetzt auf Ihrem iPad verfügbar. Viel Spaß beim Hören, wann und wo immer Sie sind!
Dieser Artikel war eigentlich ein guter Fang für alle Leser. Im ersten Teil dieses Beitrags wurde ein Tool zum einfachen Herunterladen vorgestellt Spotify Songs direkt, auch wenn Sie kein Premium-Konto verwenden (die DumpMedia Spotify Music Converter). Der letzte Teil hingegen bietet die einfachste und einfachste Art der Übertragung Spotify Musik auf das iPad.
Wonach würden Sie sonst noch suchen? Ich hoffe, dieser Beitrag hat Ihre Fragen beantwortet Spotify Musik übertragen.
