
Spotify ist eine der beliebtesten Streaming-Plattformen für Musik. Und anscheinend ist es eine der Plattformen mit den meisten Benutzern auf der ganzen Welt. Doch auch wenn man es so sieht, ist der Musik-Streaming-Dienst nicht frei von Mängeln oder Nachteilen.
Zum Beispiel stellen viele Leute die Frage: „Warum ist Spotify so langsam? „Es gibt Zeiten, in denen die Lade- und Navigationsgeschwindigkeit des Dienstes sehr langsam ist. Viele Benutzer sind über diese Fälle frustriert. Außerdem ist es ein großer Nachteil, der die Lebendigkeit von Partys oder Zusammenkünften beeinträchtigen kann.
In diesem Leitfaden erfahren Sie, wie Sie eine Verlangsamung beheben Spotify Plattform. Außerdem werden wir uns mit der Ursache eines solchen Problems befassen. Lass uns anfangen.
Inhaltsverzeichnis Teil 1. Warum ist Spotify So langsam?Teil 2. So beschleunigen Sie Spotify?Teil 3. Die beste Lösung Spotify Streams langsamTeil 4. FAQs zu Spotify StreamingTeil 5. Um alles zusammenzufassen
Der Musik-Streaming-Riese ist dafür bekannt, sein System kontinuierlich zu aktualisieren. Auf diese Weise können Millionen von Benutzern auf der ganzen Welt die neuesten Funktionen des Dienstes nutzen. Allerdings ist dieses Problem nicht wirklich abstoßend. Außerdem gibt es einen Ausweg.
Das Streamen von Musik online würde eine schnelle Internetverbindung erfordern. Wenn Sie keine haben, werden Sie mit extremer Langsamkeit und Pufferung konfrontiert sein - eine Situation, die heutzutage nicht akzeptabel ist.
Dafür gibt es viele Gründe Spotify hat langsame Lade- und Navigationsgeschwindigkeiten. Hier sind einige davon:
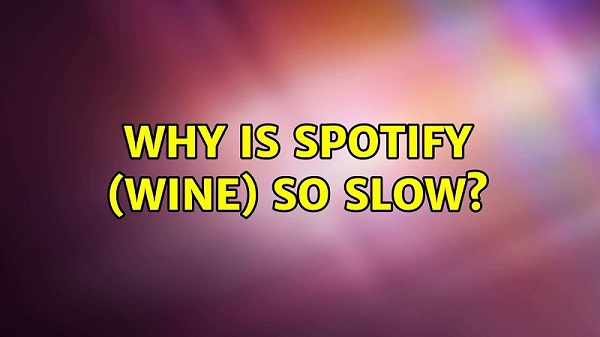
Wenn Ihre Internetverbindungsgeschwindigkeit sehr langsam ist, dann Spotify wird leiden. Dies ist eine der möglichen Ursachen des Problems.
Möglicherweise haben Sie installiert Spotify unsachgemäß. Sie waren beispielsweise mitten in der Installation, als der Strom ausfiel. Dies könnte ein weiterer Grund für eine Verzögerung sein Spotify Anwendung.
Möglicherweise sind während der Verwendung viele Anwendungen geöffnet Spotify. Wenn auf Ihrem Computer oder Mobilgerät nur wenig Systemspeicher vorhanden ist, ist die Wahrscheinlichkeit groß, dass zu viele Anwendungen den gesamten Speicher verbrauchen. Spotify ist möglicherweise nicht in der Lage, die richtige Menge an Speicher zu nutzen, die für einen reibungslosen Betrieb erforderlich ist.
Spotify nutzt die aufgerufene Funktion Hardware-Beschleunigung standardmäßig. Somit wird mit dieser Funktion die Ausführung verschiedener Aufgaben durch die Anwendung effizienter und ihr wird eine höhere Priorität eingeräumt. Auch wenn dies der Fall ist, gibt es immer noch einen großen Nachteil.
Manchmal führt die Hardwarebeschleunigungsfunktion zu einer Verlangsamung der Anwendung (im Gegensatz zu ihrer Aufgabe, sie tatsächlich zu beschleunigen). Um dieses Problem zu lösen, ist die Deaktivierung bzw. Deaktivierung der Funktion erforderlich. Hier sind die Schritte dazu:
Schritt 01 - Starten Sie Ihre Spotify App auf dem Computer.
Schritt 02 - Gehen Sie in die obere linke Ecke und drücken Sie “Bearbeiten. ” Wählen Voreinstellungen innerhalb des Dropdown-Menüs.
Schritt 03 - Drücken Sie “Erweiterte Einstellungen anzeigen"
Schritt 04 - Gehen Sie zum Abschnitt „Kompatibilität. ” Suchen Sie die Option "Hardwarebeschleunigung aktivieren".
Schritt 05 - Schalten Sie diese Funktion aus.
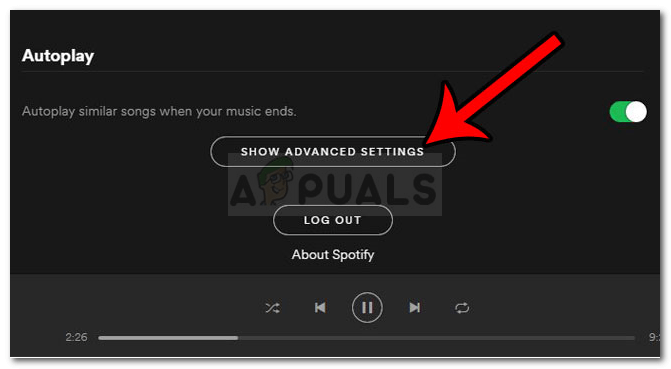
Wenn im Computer nicht genügend Arbeitsspeicher (RAM) verfügbar ist, Spotify wird langsamer. Wenn derzeit mehrere Hintergrundprozesse und Anwendungen ausgeführt werden, kann dies außerdem viel RAM verbrauchen.
Daher müssen Sie RAM freigeben, um das Problem zu lösen, warum das so ist Spotify so langsam. So sollten Sie vorgehen:
Schritt 0 1 - Klicken Sie mit der rechten Maustaste in die Taskleiste. Dann entscheiden Sie sich für “Task Manager"
Schritt 02 - Gehen Sie zur Registerkarte Prozesse. Suchen Sie dann nach Apps, die viel RAM oder Speicher verbrauchen.
Schritt 03 - Klicken Sie auf diese Apps, um sie auszuwählen.
Schritt 04 - Drücken Sie "Task beenden"
Schritt 05 - Öffnen Spotify mal sehen ob es schneller wird.
Einige Benutzer haben darauf hingewiesen, dass das Bereinigen bestimmter Ordner im Zusammenhang mit dem Spotify Anwendung führte zur Lösung der Frage „Warum ist Spotify so langsam?Die Anweisungen oder Schritte dazu finden Sie unten:
Schritt 01 - Schließen Sie die Spotify Anwendung, insbesondere wenn sie auf Ihrem Computer ausgeführt wird.
Schritt 02 - Starten WinWindows Explorer.
Schritt 03 - Klicken Sie auf Verzeichnis Balken und geben Sie dann den folgenden Pfad ein. Stellen Sie sicher, dass Sie das Wort „Administrator ”Zu dem Ihres Benutzernamens: C:\Benutzer\Administrator\AppData\Lokal\Spotify\
Schritt 04 - Suchen Sie die Ordner mit dem Namen Speicher, Browser und Daten. Öffnen Sie jeden dieser Ordner und löschen Sie den Inhalt darin. Stellen Sie sicher, dass Sie die tatsächlichen Ordner nicht entfernen.
Wenn Ihr vorheriger Installationsvorgang fehlerhaft war, werden die Systemdateien für die Spotify Anwendung sind durcheinander. Dies geschieht normalerweise mitten im Installationsprozess. Wenn der Prozess behindert wird (z. B. sofortiges Herunterfahren des Computers und Stromausfall), kann es zu einer fehlerhaften Installation kommen.
In solchen Fällen müssen Sie einfach deinstallieren und dann neu installieren Spotify wieder zurück. Hier sind die Schritte, wie es geht:
Schritt 01 - Schließen Sie Ihre Spotify Anwendung auf dem Computer.
Schritt 02 - Besuchen Sie die Start Menu und tippen Sie ein Systemsteuerung. Öffnen Sie den Ordner, indem Sie auf das gleichnamige Ergebnis klicken.
Schritt 03 - Besuchen Sie den Abschnitt mit der Bezeichnung „Programme und Funktionen"
Schritt 04 - Drücken Sie die Taste “Ein Programm deinstallieren "Option.
Schritt 05 - Eine Liste wird angezeigt. Finden Spotify innerhalb der Liste und klicken Sie darauf, um das Programm auszuwählen.
Schritt 06 - Klick “Deinstallieren"
Schritt 07 - Starten Sie Ihren Computer neu.
Schritt 08 - Gehen Sie zu offizielle Website von Spotify hier. Laden Sie die ausführbare Datei herunter, um das Programm zu installieren.
Schritt 09 - Starten Sie die ausführbare Datei zu installieren Spotify.
Schritt 10 - Starten Sie Ihren Computer erneut und öffnen Sie ihn dann Spotify um zu sehen, ob es jetzt reibungslos läuft.

Anstatt Musik online zu streamen, möchten Sie vielleicht alles herunterladen Spotify Songs, Alben und Wiedergabelisten, die Sie haben, und haben Sie sie zur Hand (und offline). Auf diese Weise können Sie sie sogar auf andere Geräte übertragen und hören, auch wenn Sie keine WLAN-Verbindung oder einen mobilen Datendienst haben.
Dafür müssen Sie verwenden DumpMedia Spotify Music Converter. Mit dem Tool können Sie Musik herunterladen und konvertieren Spotify. Die Schritte sind einfach und Sie können ungefähr führen wie man den Konverter benutzt. Außerdem wird die Qualität während des Download- und Konvertierungsprozesses nicht beeinträchtigt.
Mit Hilfe dieser Konvertierungsanwendung können Sie jetzt alle gewünschten Songs herunterladen und konvertieren Spotify auch ohne Premium-Benutzer auf ihrer App oder Website zu sein. Dies DumpMedia Spotify Music Converter kann helfen Entfernen der DRM-Einschränkungen auf beliebigen Tracks, die Sie mögen Spotify.
Darüber hinaus kann es Ihnen auch bei der Konvertierung helfen Spotify Tracks in ein beliebiges Format oder ist am besten mit VLC Media Player kompatibel. Als einer der beliebtesten Spotify Konverter, DumpMedia Spotify Music Converter ist im Vergleich zu anderen Konvertierungstools fünfmal schneller und kann die Originalqualität aller Tools beibehalten Spotify Track, der Benutzer dazu bringt, die ganze Zeit qualitativ hochwertige Musik zu hören.
Kostenlos herunterladen Kostenlos herunterladen
Um zu lernen, wie man es benutzt DumpMedia Spotify Music ConverterBefolgen Sie die nachstehenden Richtlinien. Sie können auch auf die Schaltfläche oben klicken, um es herunterzuladen und eine kostenlose Testversion zu erhalten.
Schritt 1. Laden Sie herunter und installieren Sie es auf Ihrem Computer DumpMedia Spotify Music Converter App
Schritt 2. Öffnen Sie die App und klicken Sie auf die Schaltfläche mit der Aufschrift Öffnen Sie den Microsoft Store auf Ihrem Windows-PC. Spotify Internet Spieler Melden Sie sich dann bei Ihrem an Spotify Konto (es spielt keine Rolle, ob Sie ein Free- oder Premium-Benutzer sind)
Schritt 3. Wählen Sie die Songs aus, die Sie herunterladen möchten, und ziehen Sie sie per Drag & Drop auf die grüne Schaltfläche an der Seite des Popup-Fensters

Schritt 4. Passen Sie das Ausgabeformat und den Zielordner Ihrer konvertierten Dateien an
Schritt 5. Klicken Sie abschließend auf die Schaltfläche mit der Bezeichnung Konvertieren damit Ihre Konvertierung beginnen kann

Q1. Kannst du klären? Spotify Zwischenspeicher?
Um den Cache der App zu leeren, gehen Sie zur Seite „Einstellungen“ innerhalb der Spotify App und klicken Sie im Abschnitt „Speicher“ auf „Cache leeren“. Wenn Sie zusätzlichen Speicherplatz benötigen, können Sie auf Ihrem Gerät gespeicherte Musik auch einfach löschen, um sie offline anzuhören.
Q2. Wo ist der, die, das Spotify Cache gespeichert?
Öffne Spotify Und klicken Sie auf die Spotify Speisekarte. Einstellungen auswählen. Sehen Sie im Abschnitt „Offline-Speicherort“, wo Spotify speichert Cache. Gehen Sie zu diesem Ordner und leeren Sie ihn, um den Cache zu entfernen.
Q3. Warum ist Spotify Website so verzögert?
Das Spotify Der Webplayer ist langsam, da er Flash-Technologie verwendet, die nicht so effizient ist wie neuere Technologien wie HTML5. zusätzlich Spotify Der Web Player erlaubt es Benutzern nicht, Songs für die Offline-Wiedergabe zwischenzuspeichern, daher müssen alle Daten jedes Mal heruntergeladen werden, wenn ein Song abgespielt wird.
Warum ist Spotify so langsam? Dieser Leitfaden hat die wichtigsten Korrekturen für die im vorherigen Satz gestellte Frage beantwortet. Wir haben Ihnen vier verschiedene Lösungen für das Problem gezeigt. Darüber hinaus haben wir eine großartige Möglichkeit empfohlen, Musik offline und auf jedem Gerät zu hören.
Kostenlos herunterladen Kostenlos herunterladen
Also, was halten Sie von unserem Artikel? Wie behebt man eine langsame Spotify Anwendung? Wenn Sie andere Lösungen für das Problem haben, teilen Sie uns dies im Kommentarbereich unten mit.
