
Apple Music bietet viele Vorteile. Sobald Sie ein kostenpflichtiges Apple Music-Konto haben, können Sie ganz einfach die Songs herunterladen, die Ihnen gefallen. Es kann jedoch Fälle geben, in denen Apple Music lädt keine Songs herunter auf Ihrem Mac. Was sollten Sie in diesem Fall tun?
Eines ist sicher. Sie sollten nicht in Panik geraten. Wenn Ihre Apple Music jemals Probleme beim Herunterladen von Songs auf Ihren Mac hat, entspannen Sie sich. Es gibt Möglichkeiten, dies zu tun. Dieser Artikel zeigt Ihnen, wie Sie die Probleme lösen können, wenn Apple Music keine Songs auf den Mac herunterladen kann.
Inhaltsverzeichnis Teil 1. Gründe, warum Apple Music keine Songs auf den Mac herunterlädtTeil 2. Möglichkeiten zum Lösen von Apple Music ohne Herunterladen von Songs auf dem MacTeil 3. Bonus: So vermeiden Sie Downloadprobleme bei Apple MusicTeil 4. Fazit
Es gibt mehrere Gründe, warum Ihre Apple Music keine Songs auf Ihren Mac herunterlädt:
Überprüfen Sie zuerst Ihre Apple Music-Probleme. Im nächsten Teil zeigen wir Ihnen Möglichkeiten zur Fehlerbehebung, die Sie selbst beheben können.
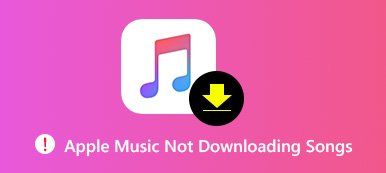
Im Folgenden finden Sie verschiedene Optionen zum Lösen von Apple Music, bei dem keine Songs auf den Mac heruntergeladen werden. Lesen Sie weiter, um mehr über diese Optionen zu erfahren.
Sie müssen sicherstellen, dass die neueste Version von macOS auf Ihrem Mac installiert ist. Überprüfen Sie die folgenden Schritte, um zu sehen, wie Sie vorgehen können.
Bewegen Sie den Mauszeiger zum oberen Menü und klicken Sie auf das Apple-Symbol. Ein Dropdown-Menü wird angezeigt. Scrollen Sie in der Liste nach unten und suchen Sie nach App Store. Klicken Sie mit der linken Maustaste darauf.
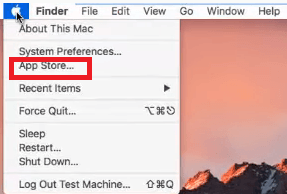
Auf Ihrem Bildschirm wird ein neues Fenster angezeigt. In diesem speziellen Fenster sehen Sie fünf Registerkarten darüber. Bewegen Sie den Mauszeiger zur letzten Registerkarte, der Registerkarte "Updates". Klicken Sie mit der linken Maustaste auf die Registerkarte Updates, um nach Updates für Ihr Betriebssystem und Ihre Apps zu suchen.
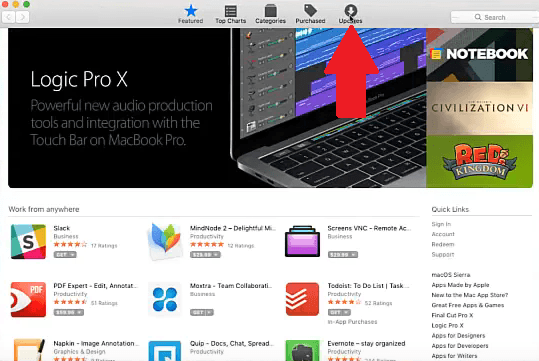
Sobald die Überprüfung abgeschlossen ist, werden im Fenster "Updates" alle verfügbaren Updates aufgelistet. Suchen Sie nach Software Update. Wenn es in diesem bestimmten Fenster aufgeführt ist, müssen Sie ein Update durchführen. Klicken Sie einfach auf die Alle aktualisieren Tab.
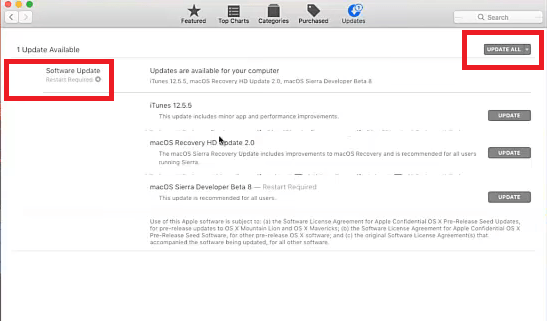
Wenn Sie Probleme mit einer der Apps auf Ihrem Mac haben, müssen Sie diese am häufigsten neu starten. Die folgenden Schritte zeigen Ihnen, wie Sie Ihren Mac neu starten.
Bewegen Sie den Mauszeiger auf das Apple-Menü oben auf dem Bildschirm und klicken Sie auf das Apple-Logo.
Sobald Sie auf das Apple-Logo klicken, wird eine Dropdown-Liste angezeigt. Wählen Sie im Dropdown-Menü die Option Neu starten und klicken Sie darauf. Ein Popup-Fenster wird angezeigt, in dem Sie auf die Registerkarte Neustart klicken müssen, um Ihre Aktion zu bestätigen.
Sie können auch auf drücken Steuern und Auswerfen Registerkarten auf Ihrer Tastatur. Wählen Sie dann im Popup-Fenster, das auf Ihrem Bildschirm angezeigt wird, Neu starten.
Wenn Sie Probleme mit Ihrer Apple Music haben, können Sie Ihre Wi-Fi-Verbindung auf Ihrem Mac überprüfen. Die folgenden Schritte zeigen Ihnen, wie es geht.
Gehen Sie zur oberen rechten Seite Ihres Bildschirms und klicken Sie auf das Internet-Symbol. Sie können es von dort aus einfach einschalten. Eine sichere Möglichkeit, Ihr WLAN zum Laufen zu bringen, besteht darin, in der Dropdown-Liste auf die Einstellungen für das offene Netzwerk zu klicken.
Schauen Sie auf der linken Seite des Bildschirms nach und überprüfen Sie den WLAN-Status. Wenn es inaktiv ist, fahren Sie mit dem nächsten Schritt fort.
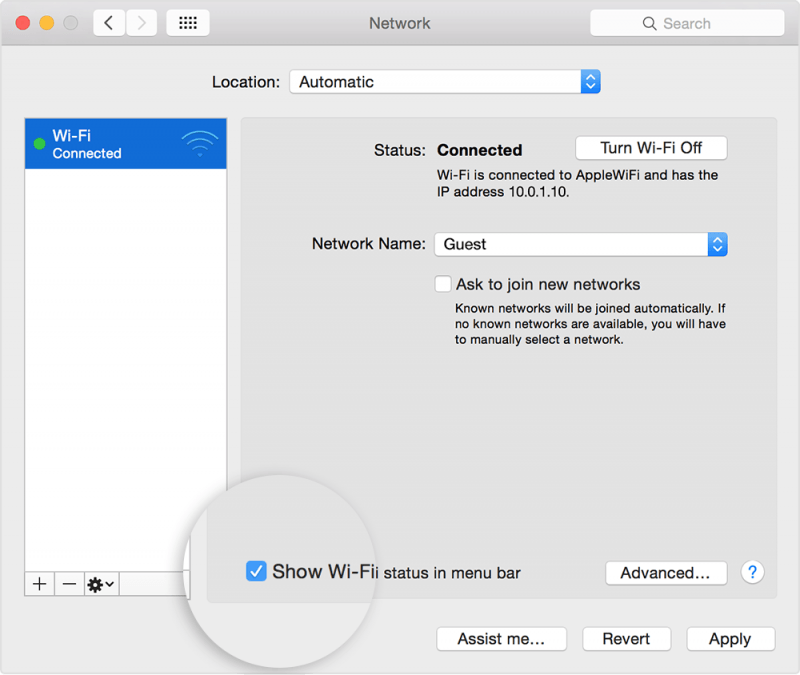
Bewegen Sie den Cursor auf die Position oben. Klicken Sie in das Feld Standort und wählen Sie Standorte bearbeiten. Klicken Sie dann auf das + -Zeichen, um einen neuen Speicherort hinzuzufügen. Klicken Sie auf die Schaltfläche Fertig, sobald Sie einen neuen Speicherort erstellt haben. Sehen Sie sich Ihren WLAN-Status an und er sollte aktiviert sein.
Wenn Sie Probleme mit Apple Music haben, sollten Sie den Status auf der Seite Systemstatus überprüfen. Um auf diese Seite zu gelangen, führen Sie einfach die folgenden Schritte aus.
Es kann ärgerlich sein, wenn Probleme auftreten. Um ehrlich zu sein, es ist schwer zu akzeptieren, dass Apple Music könnte möglicherweise mit einigen Problemen konfrontiert sein aber es kann. Wenn Sie Probleme mit Ihrer Apple Music vermeiden möchten, können Sie die Songs einfach konvertieren und herunterladen, damit Sie sich nicht ständig auf die App verlassen müssen.
Wenn Sie sich fragen, ob das möglich ist, lautet die Antwort ja, es ist möglich. Mit dem DumpMedia Apple Musikkonverterkönnen Sie die Songs von Ihrem Apple Music-Konto konvertieren und herunterladen. Sie können sogar die Songs aus Ihrer dreimonatigen kostenlosen Testversion zum Konvertieren und Herunterladen mit diesem Tool verwenden.
Dieser spezielle Apple Music-Konverter kann Ihre Songs in eine ungeschützte Datei konvertieren, sodass Sie sich nicht mit DRM befassen müssen. Da Sie die Songs herunterladen können, können Sie sie jederzeit auf ein beliebiges Gerät übertragen und offline abspielen.
Aus diesen Gründen werden Sie von Apple Music-Problemen verschont bleiben. Klicken Sie auf, um mehr über diesen speziellen Apple Music-Konverter zu erfahren HIER oder haben Sie eine kostenlose Testversion unten:
Kostenlos herunterladen Kostenlos herunterladen
Für jedes Problem gibt es eine Lösung. Machen Sie sich also keine Sorgen, falls Sie auf ein Problem mit Ihrer Apple Music stoßen. Sie können sich immer auf die oben genannten Lösungen verlassen. Wenn Sie Probleme vermeiden möchten, sollten Sie die verwenden DumpMedia Apple Musikkonverter.
Haben Sie jemals Probleme mit Ihrer Apple Music gehabt? Hatten Sie jemals Probleme mit dem Download? Teilen Sie unseren Lesern mit, wie Sie solche Probleme lösen konnten.
