
Twitter ist eine der beliebtesten Social-Media-Plattformen, auf der Menschen zeichenbegrenzte Tweets eingeben und versenden können. Videos können auch über die besagte Social-Media-Site verschickt werden. Es ist eine großartige Möglichkeit für Benutzer, ihre Gedanken zu äußern und ihre Emotionen auszudrücken.
Aber was ist, wenn du? Sie können Twitter-Videos nicht in Ihrem Chrome-Browser, Android-Telefon oder iPhone abspielen? Zum Glück hat dieser Artikel Sie abgedeckt. Wir zeigen Ihnen verschiedene Möglichkeiten, um das Problem zu beheben, dass Twitter-Videos nicht abgespielt werden. Wir unterteilen es in drei verschiedene Abschnitte, einen für die Chrome Browser, einer für Android mobile Geräte und eines für iOS-Geräte. Lass uns anfangen.
Inhaltsverzeichnis Teil 1. Beste Lösung zur Behebung des Problems, dass Twitter-Videos nicht abgespielt werdenTeil 2. So beheben Sie „Kann Twitter-Videos nicht in Chrome abspielen“ Teil 3. So beheben Sie „Kann Twitter-Videos auf Android nicht abspielen“ Teil 4. So beheben Sie „Kann Twitter-Videos auf iOS-Geräten nicht abspielen“Teil 5. Um alles zusammenzufassen
Die beste Lösung, wenn Sie keine Twitter-Videos abspielen können, ist, Laden Sie die Videos herunter buchstäblich von der Plattform. Dazu können Sie DumpMedia Video Converter. Kopieren Sie einfach den Link zum Twitter-Video und fügen Sie ihn in die Software ein. Drücken Sie dann auf Download, um das Video herunterzuladen.
DumpMedia Video Converter ist ein großartiges Tool, mit dem Sie Audio und Video von mehreren Plattformen herunterladen können, darunter YouTube, Twitter, Instagram, Vimeo und SoundCloud. Wenn Sie es nur für persönliche Zwecke wünschen, können Sie das Tool verwenden, um die gewünschten Audio- und Videodateien zu erhalten. Es ist sehr leistungsstark und hat rasend schnelle Geschwindigkeiten beim Herunterladen.
Kostenlos herunterladen Kostenlos herunterladen
In diesem Abschnitt erfahren Sie, wie Sie das Problem beheben können, bei dem Sie keine Twitter-Videos in Ihrem Chrome-Browser abspielen können. Dies gilt, wenn das Video nicht geladen wird, das Video leer ist, anstelle des eigentlichen Twitter-Videos ein graues Feld angezeigt wird oder wenn der Chrome-Browser abstürzt oder einfriert, wenn Sie das Video auf der Social Media-Plattform abspielen.

Möglicherweise gibt es Erweiterungen oder Plugins, die mit der Twitter-Website in Konflikt stehen. Cache, Cookies und andere Browserdaten enthalten möglicherweise etwas, das zu dem Problem führen kann, dass Sie keine Twitter-Videos abspielen können. Folgendes sollten Sie tun, um das Problem zu beheben.
Schritt 01 - Starten Sie Chrome mit Ihrem Computer.
Schritt 02 - Gehen Sie zum oberen rechten Teil und drücken Sie “Mehr"
Schritt 03 - Drücken Sie jetzt “Neuer Inkognito Window"
Schritt 04 - Wechseln Sie im Inkognito-Fenster zu dem Twitter-Video, das Sie nicht abspielen können.
Nun gibt es zwei Dinge, die passieren sollten. Erstens könnte das Video innerhalb funktionieren Inkognito-Modus. Die andere Sache ist wann es funktioniert nicht. Sie sollten einem der beiden folgenden Abschnitte folgen, je nachdem, ob das Twitter-Video im Inkognito-Modus funktioniert hat oder nicht.
Wenn das Twitter-Video im Inkognito-Modus funktioniert hat
Schritt 01 – Schließen Sie den zuvor geöffneten Inkognito Winherunter. Gehen Sie zurück zum normalen Chrome-Fenster.
Schritt 02 - Drücken Sie "Mehr" und gehen Sie dann zu "Mehr Tools. ” Danach drücken Sie “Erweiterungsoptionen"
Schritt 03 - Deaktivieren Sie alle vorhandenen Erweiterungen.
Schritt 04 - Besuchen Sie das Twitter-Video, das Sie nicht abspielen können. Gehen Sie zum oberen linken Teil und drücken Sie “Neu laden"
Wenn das Twitter-Video während dieser Zeit funktioniert, bedeutet dies, dass eine der Erweiterungen das Problem verursacht. Daher sollten Sie jede Erweiterung einzeln testen. Führen Sie dazu die folgenden Schritte aus:
Schritt 05 - Aktivieren Sie nur eine Nebenstelle.
Schritt 06 - Besuchen Sie das Twitter-Video, das Sie abspielen möchten. Dann, Drücken Sie auf „Neu laden"
Schritt 07 - Wenn das Video auf Twitter jetzt funktioniert, probieren Sie die nächste Erweiterung aus.
Schritt 08 - Sobald Sie die Erweiterung gefunden haben, die das Problem verursacht, Drücken Sie auf „Entfernen"
Wenn es jedoch immer noch nicht funktioniert, nachdem Sie alle Erweiterungen deaktiviert haben, müssen Sie alle Erweiterungen wieder aktivieren. Jetzt musst du Löschen Sie alle Ihre Browserdaten. Denken Sie daran, dass Sie dabei einige Einstellungen auf Ihrer Website löschen. So löschen Sie Ihre Browserdaten Schritt für Schritt:
Schritt 01 - Gehen Sie oben rechts im Chrome-Browser. Drücken Sie jetzt "Mehr". Klicken Sie dann auf "Weitere Tools".
Schritt 02 - Drücken Sie auf „Browserdaten löschen“"
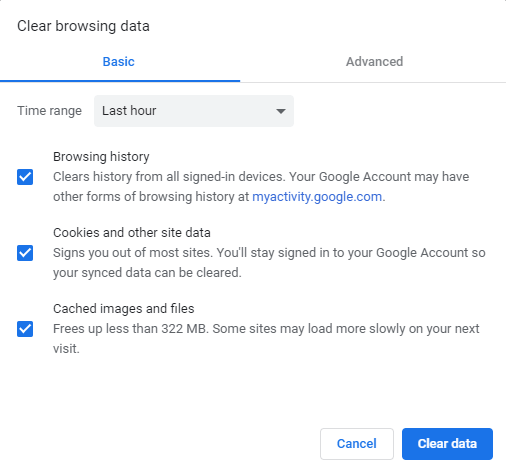
Schritt 03 - Eine Box wird angezeigt. Wählen Sie einen Zeitrahmen aus, den Sie löschen möchten. Wenn Sie alles löschen möchten, sollten Sie "Beginn der Zeit" auswählen.
Schritt 04 - Wählen Sie nun die Option für “Cookies und andere Site-Daten " und "Zwischengespeicherte Bilder und Dateien"
Schritt 05 - Deaktivieren Sie die Optionen, die Sie nicht aus dem Browser entfernen möchten.
Schritt 06 - Drücken Sie jetzt “Daten löschen"
Wenn das Twitter-Video im Inkognito-Modus nicht funktioniert hat
Schritt 01 - Starten Sie Chrome auf Ihrem Computer.
Schritt 02 - Gehen Sie zum oberen rechten Teil und drücken Sie "Mehr". Jetzt, Drücken Sie auf „Einstellungen"
Schritt 03 - Gehen Sie zum unteren Bereich und drücken Sie “Erweitert"
Schritt 04 - Suchen Sie den Abschnitt mit der Bezeichnung "Zurücksetzen". Drücken Sie dann auf "Zurücksetzen".
Schritt 05 - Bestätigen Sie die Aktion mit „Zurücksetzen " nochmal.
Schritt 06 - Kehren Sie zum Twitter-Video zurück. Gehen Sie zum oberen linken Teil und drücken Sie "Neu laden".
Wenn Sie Twitter-Videos nicht abspielen können, kann dies manchmal bedeuten, dass Ihr Browser veraltet ist. Möglicherweise müssen Sie die neueste Version des Chrome-Browsers herunterladen und installieren, damit er funktioniert. Hier sind die Schritte, wie es geht:
Schritt 01 - Starten Sie Chrome mit Ihrem Computer.
Schritt 02 - Gehen Sie zu oberer rechter Abschnitt und drücken Sie "Mehr".
Schritt 03 - Drücken Sie “Google Chrome aktualisieren. ” Wenn Sie die genannte Schaltfläche nicht sehen können, ist Ihr Chrome-Browser bereits auf dem neuesten Stand.
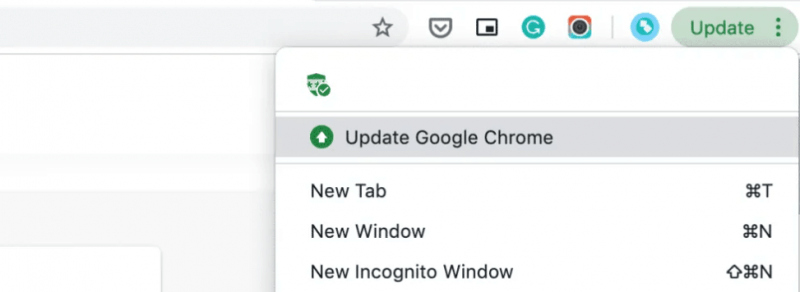
Schritt 04 - Drücken Sie “Relaunch"
Schritt 05 - Kehren Sie zum Twitter-Video zurück und klicken Sie oben links auf der Benutzeroberfläche auf „Neu laden“.
Möglicherweise sind im Chrome-Browser fehlerhafte Einstellungen vorhanden, die Ihre Fähigkeit beeinträchtigen, Videos auf Ihrem Twitter abzuspielen. Daher müssen Sie die Einstellung auf die Standardeinstellungen zurücksetzen, um das Problem zu beheben. Hier sind die Schritte dazu:
Schritt 01 - Starten Sie Chrome auf Ihrem Computer.
Schritt 02 - Drücken Sie "Mehr" und gehen Sie dann zu "Einstellungen "
Schritt 03 - Drücken Sie “Erweitert"
Schritt 04 - Gehen Sie zum Abschnitt „Zurücksetzen“ und drücken Sie dann „Zurücksetzen“.
Schritt 05 - Bestätigen Sie nun die Aktion, indem Sie erneut auf „Zurücksetzen“ klicken.
Schritt 06 - Besuchen Sie die Site erneut und Klicken Sie auf „Neu laden ”, Um das Twitter-Video erneut zu öffnen.
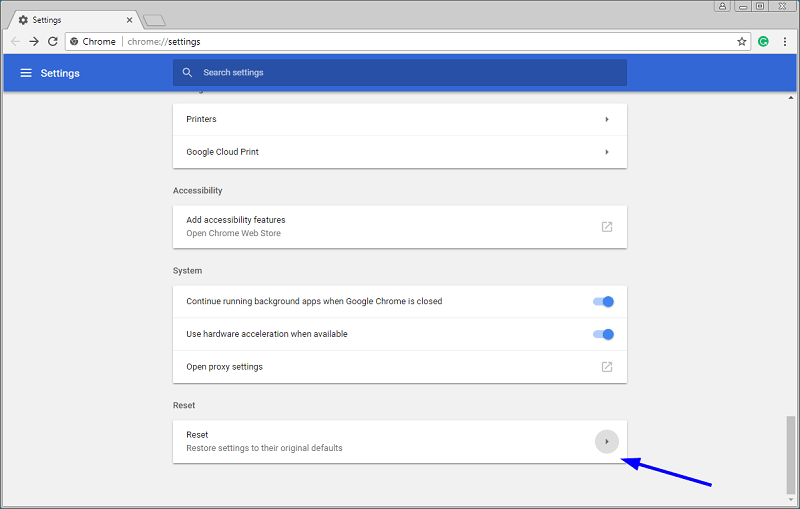
Möglicherweise liegen Probleme mit Ihrer Internetverbindung vor. Daher können Sie keine Twitter-Videos abspielen. Dazu müssen Sie die Verbindung zum Internet zurücksetzen. Hier sind die Schritte, die Sie ausführen sollten, um dies zu tun:
Schritt 01 - Schalten Sie Ihren Computer aus.
Schritt 02 - Trennen Sie das Modem vom Stromnetz das ist mit dem Internet verbunden. Wenn Sie ein anderes Gerät haben, den WLAN-Router, ziehen Sie das Gerät ebenfalls aus der Steckdose.
Schritt 03 - Warten Sie etwa 3 bis 5 Minuten.
Schritt 04 - Schließen Sie das Modem wieder an. Warten Sie, bis alle Anzeigen im Gerät bereits aufgehört haben zu blinken. Wenn Sie einen separaten WLAN-Router haben, stellen Sie sicher, dass Sie ihn auch an die Steckdose anschließen. Warten Sie dann, bis die Lichter ausgehen Hör auf, am Router zu blinken erneut.
Schritt 05 - Schalten Sie Ihren Computer wieder ein.
Schritt 06 - Besuchen Sie das Twitter-Video. Drücken Sie oben links auf dem Bildschirm auf „Neu laden“.
Schritt 01 - Gehen Sie auf Ihrem Startbildschirm zur App Einstellungen.
Schritt 02 - Wählen Sie Anwendungen.
Schritt 03 - Wählen Sie “Twitter. ” Scrollen Sie nach unten, bis Sie die Option „Daten löschen. ” Tippen Sie auf diese Option.
Schritt 04 - Wenn Sie immer noch Probleme haben und keine Twitter-Videos abspielen können, sollten Sie Ihr Telefon ausschalten und dann wieder auf der Rückseite einschalten.
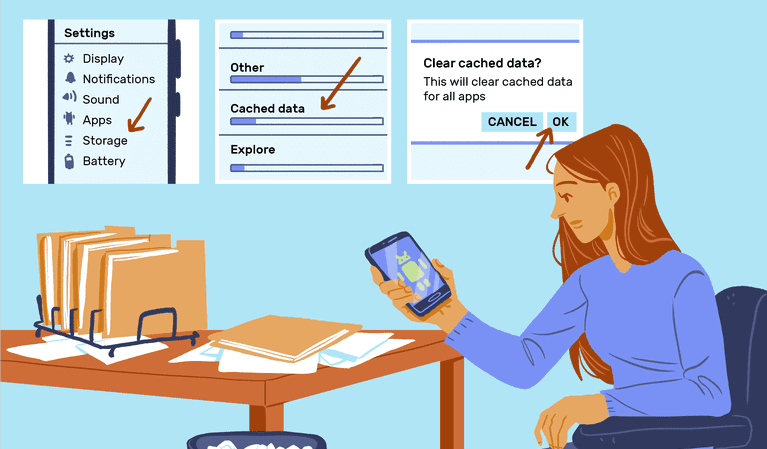
So melden Sie sich bei Twitter ab :
Schritt 01 - Gehen Sie zum Hauptmenü und suchen Sie das Profilsymbol oder das Symbol für das Navigationsmenü. Tippen Sie auf eine der beiden Optionen, je nachdem, was Sie auf Ihrem Android-Gerät haben. Drücken Sie "Einstellungen und Datenschutz"
Schritt 02 - Drücken Sie Konto und dann Abmelden.
Schritt 03 - Bestätigen Sie den Vorgang mit OK.
So melden Sie sich erneut bei Ihrem Konto an :
Schritt 01 - Öffnen Sie die Twitter-App erneut. Drücken Sie Anmelden.
Schritt 02 - Geben Sie den Benutzernamen und das entsprechende Passwort Ihres Twitter-Kontos ein.
Schritt 03 - Drücken Sie “Anmelden"
Wenn Sie die Anmeldebestätigungseinstellungen Ihres Kontos bereits aktiviert haben, stellen Sie sicher, dass Sie den Sicherungscode bereits gespeichert haben. Sie sollten dies vor der Deinstallation von Twitter tun. Wenn Sie Twitter-Videos nicht abspielen können, sollten Sie sie deinstallieren und erneut installieren.
So deinstallieren Sie Twitter:
Schritt 01 - Gehen Sie auf Ihrem Startbildschirm zu Einstellungen.
Schritt 02 - Drücken Sie Anwendungen. Wählen Sie dann Anwendungen verwalten.
Schritt 03 - Wählen Sie jetzt Twitter. Dann, Drücken Sie auf Deinstallieren.
Wenn Twitter jedoch auf Ihrem Gerät vorinstalliert ist, kann es möglicherweise nicht vollständig deinstalliert werden. Wenn Sie die Twitter-App deinstallieren, wird in diesem Fall nur das neueste Update deinstalliert. Sobald Sie die neueste Twitter-Version deinstalliert haben, können Sie die Anwendung einfach im Google Play Store erneut aktualisieren.
So installieren Sie Twitter wieder:
Schritt 01 - Öffnen Sie einen App Store. Da Sie ein Android-Gerät verwenden, ist dies höchstwahrscheinlich der Google Play Store.
Schritt 02 - Suche nach dem Wort „Twitter für Android"
Schritt 03 - Drücken Sie Download. Akzeptieren Sie dann die verschiedenen Berechtigungseinstellungen.
Schritt 04 - Öffnen Sie nach Abschluss des Downloads und der Installation erneut Twitter und melden Sie sich erneut an.
Ihre iOS-Version ist möglicherweise veraltet. Ziehen Sie ein Upgrade auf die neueste Version in Betracht, um sicherzustellen, dass das Problem bei der Wiedergabe von Twitter-Videos nicht behoben wird. Dies liegt daran, dass Twitter in früheren iOS-Versionen möglicherweise nicht funktioniert – deshalb müssen Sie es aktualisieren.
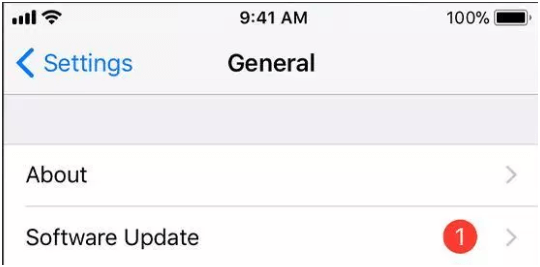
Das Löschen des Twitter-Kontos bedeutet nicht, dass es tatsächlich gelöscht wird. Wir meinen hier, Sie sollten die Kontoeinstellungen aus der Anwendung löschen und sich dann erneut anmelden. Wenn Sie die Anmeldebestätigung für dieses Konto aktiviert haben, sollten Sie sicherstellen, dass Sie den Sicherungscode gespeichert haben, bevor Sie das Twitter-Konto tatsächlich aus der App entfernen. Hier sind die Schritte, die Sie ausführen sollten, um dies zu tun:
Zuerst solltest du Entfernen Sie das Twitter-Konto aus den Einstellungen:
Schritt 01 - Besuchen Sie die Einstellungen auf Ihrem Gerät.
Schritt 02 - Drücken Sie Twitter.
Schritt 03 - Drücken Sie auf das Konto, das Sie entfernen möchten.
Schritt 04 - Drücken Sie “Konto löschen"
Jetzt du Sie müssen sich in Ihrem Konto anmelden, um es erneut hinzuzufügen:
Schritt 01 - Starten Sie die Twitter-Anwendung.
Schritt 02 - Drücken Sie Anmelden.
Schritt 03 - Geben Sie die ein Benutzername des Kontos (oder E-Mail oder Telefon) und das entsprechende Passwort.
Schritt 04 - Drücken Sie Fertig.
So deinstallieren Sie Twitter auf iOS-Geräten :
Schritt 01 - Halten Sie diese Taste gedrückt und drücken Sie dann auf das Symbol für Twitter.
Schritt 02 - Das Twitter-Symbol wackelt jetzt. Drücken Sie das X-Symbol Das wird oben links im Symbol angezeigt.
Schritt 03 - Drücken Sie zur Bestätigung erneut die Entf-Taste.
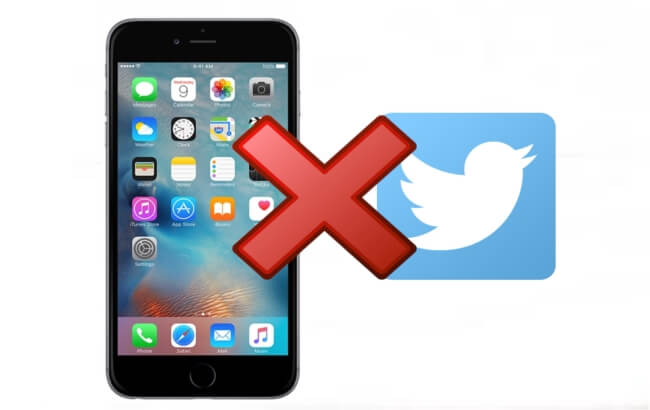
So installieren Sie die App erneut :
Schritt 01 - Besuchen Twitter-Homepage.
Schritt 02 - Geben Sie die Telefonnummer ein, die Ihrem Twitter-Konto zugeordnet ist.
Schritt 03 - Eine SMS wird an Ihre Nummer gesendet. Es wird ein Link zu dem des App Store gesendet.
Schritt 04 - Klicken Sie auf den Link und laden Sie die Anwendung herunter.
In diesem Artikel haben wir Ihnen erklärt, wie Sie das Problem beheben können, bei dem Sie keine Twitter-Videos abspielen können. Wir haben verschiedene Lösungen zur Lösung dieses Problems im Chrome-Browser angegeben. Wir haben auch Lösungen für Android- und iOS-Geräte (z. B. iPhone und iPad) bereitgestellt.
Schließlich haben wir mit der besten Lösung geendet, wenn Sie Twitter-Videos nicht abspielen können – das heißt, die Videos mit herunterzuladen DumpMedia Videokonverter. Das besagte Tool ist eine großartige Möglichkeit, Audio und Video von verschiedenen Websites herunterzuladen.
Haben Sie das Problem festgestellt, dass Sie keine Twitter-Videos auf Ihrem Computer oder Mobilgerät abspielen können? Wie haben Sie dieses Problem behoben? Wenn Sie uns Ihre Gedanken, Tipps und Tricks mitteilen möchten, können Sie dies im folgenden Abschnitt kommentieren.
