
Haben Sie ein Meeting online gehabt und wollten, dass die gesamte Präsentation aufgezeichnet wird? Wie wäre es mit einer eigenen Kopie eines YouTube-Live-Streaming-Videos? Möchten Sie ein aufgezeichnetes Video-Tutorial behalten, das Sie gerade online ansehen? In diesem Artikel möchten wir Ihnen zwei erstaunliche Möglichkeiten bieten, dies zu tun. Aufzeichnen Ihres Desktop-Bildschirms wurde erleichtert. Mit nur wenigen Zecken und Klicks können Sie bekommen, was Sie wollen.
Wenn Sie daran interessiert sind, empfehlen wir Ihnen, weiterzulesen. Beginnen wir die Diskussion mit der ersten Option.
InhaltsverzeichnisMöglichkeiten zum einfachen Aufzeichnen Ihres Desktop-BildschirmsBonus-Tipps: Konvertieren Sie Ihr aufgezeichnetes Video in ein beliebiges FormatAlles zusammenfassen
Eine gute Wahl ist die Verwendung von Offline-Anwendungssoftware. Es gibt tatsächlich eine große Auswahl im Web. Einige sind kostenlos, aber mit eingeschränkten Funktionen, andere müssen gekauft werden, damit Sie sie in vollen Zügen genießen können. Hier sind einige der beliebtesten, vertrauenswürdigsten und zuverlässigsten Tools.
# 1: VideoSolo Screen Recorder
VideoSolo Screen Recorder unterstützt beides Windows und Mac-Computer. Dies ist natürlich in der Lage, Ihre Desktop-Bildschirme aufzuzeichnen – sowohl Video als auch Audio. Während Sie diese Anwendung verwenden, können Sie sogar die integrierten Funktionen nutzen, wie z. B. die Möglichkeit, während der Aufzeichnung Effekte hinzuzufügen und Screenshots und Bilder als Referenz aufzunehmen.
Um dies nutzen zu können, sind im Folgenden die Schritte aufgeführt, die ausgeführt werden müssen.
Schritt 1: Stellen Sie sicher, dass Sie diesen VideoSolo Screen Recorder heruntergeladen und auf Ihrem WinWindows- oder Mac-Computer. Starten und führen Sie es aus.
Schritt 2: Sobald Sie in der Hauptoberfläche angekommen sind, sehen Sie vier Optionen zur Auswahl. Stellen Sie sicher, dass Sie werden Aktivieren Sie die Schaltfläche „Videorecorder“.
Schritt 3: Sobald dies erledigt ist, wird im nächsten Schritt der Aufzeichnungsbereich definiert. Ein aufgenommenes Bild ist leicht zu sehen Passen Sie den Bereich an und ändern Sie die Größe des Bereichs je nach Ihren Vorlieben. Darüber hinaus können Sie auch die Dropdown-Liste in der ersten Schaltfläche verwenden, in der mehrere Regionsmodi sichtbar sind.
Schritt 4: Wenn Sie sich dazu entschlossen hätten Audio aufnehmen Sie können auch einfach zur dritten Schaltfläche gehen, in der Sie einen Schieberegler für Ein- und Ausschaltoptionen sehen. Das Anpassen des Audio-Videos ist ebenfalls möglich. Der letzte Knopf “Mikrofon Sound ”Ermöglicht es Ihnen andererseits, Ihre eigene Stimme aufzunehmen. Sie können Aktivieren Sie den Schieberegler und schalten Sie es ein, wenn Sie möchten, und kreuzen Sie es an, wenn nicht. Beachten Sie, dass bei Verwendung eines Mac-Computers die Tonaufnahme nur über das Mikrofon erfolgt. Dies liegt an Datenschutzgründen.
Schritt 5: Gehen Sie zu “Weitere Einstellungen ”Leiste, um Ihre Einstellungen zu definieren und die Einstellungen anzupassen. Nach dem Klicken werden fünf Auswahlen angezeigt: Aufnahme, Maus, Hotkeys, Ausgabe, Andere. Sie können einfach alle unter ihnen überprüfen, wenn Sie es vorziehen.
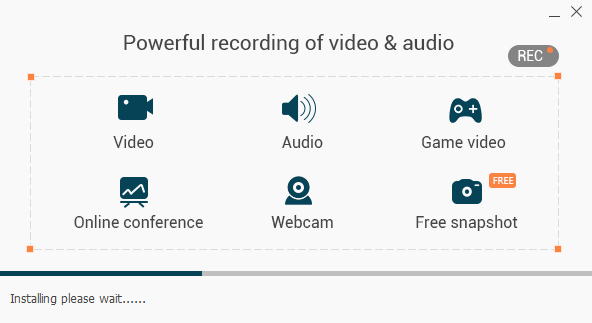
Schritt 6: Sobald alles fertig und entsprechend eingerichtet ist, wird die “REC Klicken Sie auf die Schaltfläche, um die Desktop-Aufnahme zu starten. Wie bereits erwähnt, bietet Ihnen die Anwendung während der Aufnahme die Möglichkeit, alle gewünschten Videoeffekte zu bearbeiten und hinzuzufügen. Screenshots zu machen ist einfach möglich Aktivieren Sie das Kamerasymbol im unteren Teil des Bildschirms.
Schritt 7: Wenn Sie mit der Aufnahme fertig sind, können Sie einfach Klicken Sie auf die Schaltfläche Stopp befindet sich in der oberen linken Ecke der Werkzeuge. Sie können eine Vorschau des aufgezeichneten Videos anzeigen und es speichern, sobald Sie fertig sind. Nach dem Speichern können Sie den Dateinamen je nach Auswahl entweder ändern oder beibehalten.
# 2: OBS Studio
Ein weiteres Tool, das Sie verwenden können, ist dieses OBS Studio. Dies sowie eine Anwendung, mit der Sie Ihre Desktop-Bildschirme ohne Wasserzeichen aufzeichnen können. Das Faszinierende an dieser Software ist, dass sie über eine Funktion verfügt, die Live-Streaming während der Aufnahme unterstützt (falls Sie die aufgezeichnete Datei für ein Tutorial oder für Bildungszwecke verwenden möchten). Viele Benutzer betrachten dies als eine der besten Aufnahmesoftware, da Sie alle Funktionen in vollem Umfang nutzen können, ohne sie erwerben zu müssen.
# 3: Snagit
Im Gegensatz zu OBS Studio müssen Sie bei Snagit vor der Verwendung bezahlen. Dies ist natürlich vielseitiger und bietet viele erstaunliche Funktionen. Mit diesem Tool können Sie nicht nur Ihren Desktop-Bildschirm aufzeichnen, sondern auch Ihre eigenen Videos erstellen und bearbeiten sowie viele großartige Grafiken, Bilder und Texte eingeben.

Abgesehen davon, dass Sie bei der Aufzeichnung Ihrer Desktop-Bildschirme mehrere professionelle, kostenlose und kostenpflichtige Anwendungen verwenden, können Sie auch versuchen, einige Anwendungen zu verwenden, die wahrscheinlich bereits auf Ihrem eigenen Computer installiert sind.
Finden Sie das interessant und überraschend? Nun, wir sollen eine dieser Anwendungen hervorheben.
Powerpoint
Ja! Mit PowerPoint können Sie Ihren Bildschirm mühelos aufzeichnen. In dem neuesten Update, das gemacht wurde, erlaubt diese Anwendung Benutzern bereits, erwähnt zu tun. Außerdem verfügt dies über Videoverbesserungsfunktionen, die Sie ebenfalls nutzen können.
Hier ist die Schritt-für-Schritt-Anleitung dazu.
Schritt 1: Öffnen Sie Ihre PowerPoint-Anwendung.
Schritt 2: Gehen Sie zuInsert Registerkarte und stellen Sie sicher, dass Sie “Bildschirmaufzeichnung ".
Schritt 3: Sie werden aufgefordert, den Bereich oder die Region auszuwählen, den Sie aufnehmen möchten. Alternativ, wenn Sie lieber im Vollbildmodus aufnehmen möchten, einfach Aktivieren Sie gleichzeitig die Windows-Taste, die Umschalttaste und die F-Taste.
Schritt 4: Einmal eingerichtet, einfach Aktivieren Sie die Schaltfläche „Aufzeichnen“ beginnen. Klicken Sie auf die Windows-Taste, Umschalttaste und R. Gleichzeitig können Sie eine Tastenkombination verwenden.
Schritt 5: Natürlich haben Sie die Möglichkeit, die Aufnahme anzuhalten und zu stoppen. Sie können einfach Klicken Sie auf die Schaltfläche "Pause" und das "Stoppen ”, Um die Aufnahme zu beenden.
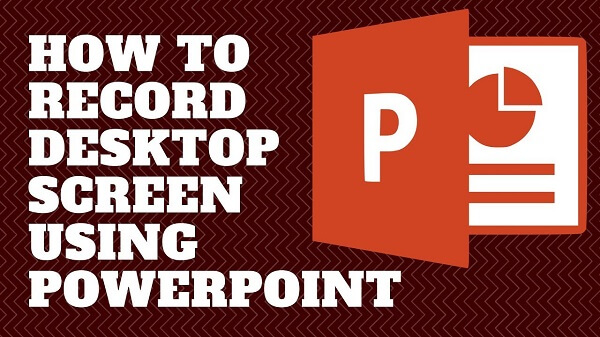
Danach können Sie Ihr aufgenommenes Video speichern!
Nun, Sie sollten wissen, wie Sie Ihren Desktop-Bildschirm auf diese Weise aufzeichnen können. Interessieren Sie sich für So vergrößern Sie einen Desktop-Bildschirm? Überprüfen Sie den Link, um mehr über die Situation zu erfahren.
Wenn Sie sich für eine der oben genannten Optionen entschieden haben und Ihre aufgezeichneten Videos schließlich auf Ihrem PC gespeichert haben, besteht möglicherweise weiterhin die Möglichkeit, dass Sie das Format dieser Dateien ändern möchten. Die Antwort darauf wäre Videokonvertierung!
DumpMedia Video Converter ist ein Tool, das in der Lage ist, viele Funktionen auszuführen, insbesondere die gewünschte Konvertierungsfunktion.
Kostenlos herunterladen Kostenlos herunterladen
Das Hauptmerkmal dieses Tools ist die Videokonvertierung in verschiedene gewünschte Formate ohne Qualitätsverlust, wobei sogar das ursprüngliche Erscheinungsbild beibehalten wird. Dies unterstützt zahlreiche Formate wie MP4, AVI, WMA, WAV, FLAC und vieles mehr! Darüber hinaus können Sie DVDs und Videos problemlos in GIF, Video oder Audio konvertieren. Dies ebenso wie Funktionen bearbeiten und erweitern Hier können Sie Helligkeit, Kontrast, Sättigung und Lautstärkeregelung einstellen. Auch das Hinzufügen von Untertiteln ist möglich! Abgesehen von seiner Hauptfunktion ist dies eine Software mit einer benutzerfreundlichen Oberfläche und bietet einfache Schritte, um die gewünschten Prozesse auszuführen.
Das Herunterladen und sogar die Installation dieses Programms kann in wenigen Minuten erfolgen und erfordert nur wenige Klicks. Sie müssen Ihr konvertiertes Video haben, indem Sie nur ein paar einfache Schritte ausführen.
Um mit der Videokonvertierung fortzufahren, müssen Sie diese einfache Schritt-für-Schritt-Anleitung ausführen.
Schritt 1: Natürlich müssen Sie sicherstellen, dass dies DumpMedia Video Converter wird heruntergeladen und auf Ihrem Winvon Mac-Computern.
Schritt 2: Starten Sie das Programm und Klicken Sie auf die Schaltfläche "Dateien hinzufügen" um die gewünschte zu konvertierende Mediendatei auszuwählen. Sie können die Dateien auch direkt vom Speicherort auf die Hauptoberfläche der Anwendung ziehen und dort ablegen.
Schritt 3: Wählen Sie das gewünschte Ausgabeformat aus, indem Sie das Kontrollkästchen „Konvertieren Sie alle Aufgaben in: ”. Sie haben viele Optionen zur Auswahl, wie MP4, MOV, WMV, AVI und viele mehr.

Schritt 4: Wählen Sie anschließend den Zielordner aus, in dem die Ausgabe oder die konvertierte Datei gespeichert werden soll, indem Sie auf „Hochladen ".
Schritt 5: Klicken Sie auf die Schaltfläche "Konvertieren" um mit dem Konvertierungsprozess zu beginnen.
Sobald Sie mit diesen Schritten fertig sind, können Sie eine Vorschau des Videos anzeigen und die konvertierte Datei überprüfen, indem Sie auf die Option „Ordner öffnen“ tippen. Wenn Sie nur diese fünf einfachen Schritte ausführen, können Sie Ihr konvertiertes Video in nur wenigen Minuten erstellen.
Die Aufzeichnung Ihrer Desktop-Bildschirme wird jetzt einfacher, effizienter und natürlich zugänglicher. Sie haben viele Optionen zur Auswahl. Die beiden oben vorgestellten Ideen sind nur einige der beliebtesten und bekanntesten Methoden. Letztendlich könnte es im Web noch mehr Auswahlmöglichkeiten geben.
Wenn Sie nach professionellen Softwareanwendungen mit zusätzlichen und integrierten Funktionen suchen, hilft Ihnen entweder Video Screen Recorder, OBS Studio oder Snagit.
Wenn Sie nur die Bildschirmaufzeichnungsoption und irgendeine Art von Bearbeitungseffekten haben möchten, können Sie sich einfach auf die PowerPoint-Anwendung verlassen. Dies verringert den Aufwand beim Herunterladen und Installieren der Software.
Ein erstaunlicher Videokonverter, DumpMedia Video Converter, wird ebenfalls oben besprochen. Wenn Sie sich entschieden haben, das Format der aufgenommenen Videodatei zu ändern, können Sie dieses Tool verwenden!
Haben Sie Vorschläge oder Kommentare? Lassen Sie es uns wissen, indem Sie Ihre Gedanken im folgenden Abschnitt hinterlassen.
