


Ihre Musiksammlung ist wichtig. Sie möchten nicht nur die Songs, sondern auch das dazugehörige Kunstwerk erhalten, oder? Leider gibt es Fälle, in denen iTunes lässt Albumcover nicht funktionieren. Dies kann ziemlich ärgerlich sein, besonders wenn Sie alles an Ort und Stelle haben möchten.
Wenn Sie für ein Apple Music-Konto bezahlen, verdienen Sie es, das Albumcover zu sehen. Dieser Artikel zeigt Ihnen, wie Sie das Problem beheben können. Lesen Sie bis zum Ende, um zu sehen, wie Sie das Albumcover erhalten können.
Inhaltsverzeichnis Teil 1. Warum wird Ihr Albumcover nicht angezeigt? Teil 2. So beheben Sie iTunes Get Album Artwork funktioniert nicht FehlerTeil 3. Bonus: Probleme mit Album-Cover mit dem DumpMedia Apple MusikkonverterTeil 4. Fazit
Es gibt verschiedene Gründe, warum iTunes das Albumcover nicht zum Laufen bringt. Es kann sein, dass auf Ihrem Mac nicht genügend Speicherplatz vorhanden ist.
Ein weiterer möglicher Grund ist, dass Apple Music viele Caches gesammelt hat. Caches sind zwar nicht gerade schlecht, können aber auch Ihren Mac verlangsamen.
Daher ist es am besten, von Zeit zu Zeit den Cache zu überprüfen. Für einige Leute haben sie festgestellt, dass iTunes Albumcover aufgrund eines kürzlich durchgeführten Updates nicht funktioniert. Das Albumcover könnte einige Zeit angezeigt worden sein, ist aber nach einem kürzlich durchgeführten Update verschwunden.
Dies sind nur einige der möglichen Gründe, warum Sie das Albumcover nicht sehen.
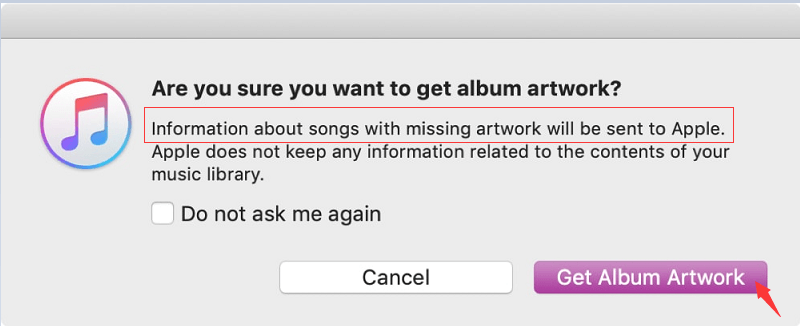
Mach dir keine Sorgen. Es gibt verschiedene Möglichkeiten, um Probleme mit Albumcover zu lösen, die in iTunes nicht funktionieren. Schauen Sie sich die verschiedenen Lösungen unten an.
Mit den folgenden Schritten können Sie überprüfen, ob auf Ihrem Mac genügend Speicherplatz vorhanden ist.
Bewegen Sie den Mauszeiger auf das Apple-Logo im oberen Menü. Klicken Sie dann in der Dropdown-Liste auf Über diesen Mac. Über diesen Mac ist die erste Option, die Sie im Dropdown-Menü sehen.
Sobald Sie auf Über diesen Mac klicken, wird ein Popup-Fenster auf Ihrem Bildschirm angezeigt. Klicken Sie auf die Registerkarte Speicher, die im Popup-Fenster angezeigt wird. Sie können sehen, was den größten Teil Ihres Speicherplatzes einnimmt, indem Sie auf die Registerkarte Speicher klicken.
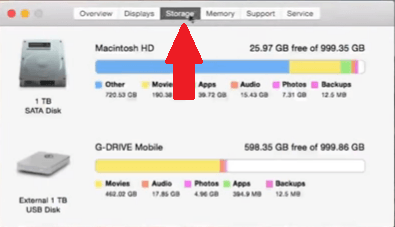
Eine andere Möglichkeit, Dateien zu finden, die Sie löschen müssen, ist der Finder. Klicken Sie im Dock auf Finder. Sobald ein neues Fenster angezeigt wird, klicken Sie auf der linken Seite auf den Ordner Alle meine Dateien.
Klicken Sie im oberen Menü des Fensters Alle meine Dateien auf die vierte Registerkarte von links. Eine Dropdown-Liste wird angezeigt. Wähle die Größe aus. Dadurch werden die Dateien in Bezug auf die Auslastung Ihres Mac vom kleinsten zum größten Wert organisiert. Gehen Sie die Liste der Dateien durch und löschen Sie die Dateien, die Sie nicht benötigen.
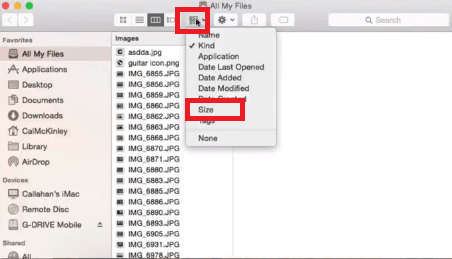
Eine Möglichkeit, das Problem zu beheben, besteht darin, Ihre Apple Music-Bibliothek zurückzusetzen. Die folgenden Schritte zeigen Ihnen, wie es geht.
Bewegen Sie den Mauszeiger zum oberen Menü und klicken Sie auf iTunes. Wählen Sie Einstellungen aus der Dropdown-Liste. Deaktivieren Sie das Kontrollkästchen iCloud Music Library, sobald das Fenster Allgemeine Einstellungen angezeigt wird. Klicken Sie dann auf die Registerkarte OK.
Bewegen Sie den Cursor zurück zur Registerkarte iTunes im oberen Menü. Klicken Sie darauf und wählen Sie im Dropdown-Menü die Option "iTunes beenden".
Sobald iTunes wieder gesichert ist, klicken Sie im Popup-Fenster auf die Registerkarte Bibliothek erstellen. Geben Sie im Fenster Neue iTunes-Mediathek einen Namen ein. Klicken Sie dann auf die Registerkarte Speichern. Klicken Sie im oberen Menü auf die Registerkarte iTunes und wählen Sie Einstellungen. Aktivieren Sie dieses Mal das Kontrollkästchen iCloud Music Library. Klicken Sie dann unten auf die Registerkarte OK.
Sobald die iCloud Music Library geladen ist und Ihre Songs angezeigt werden, wählen Sie Songs in der Library-Liste auf der linken Seite aus. Wähle ein Lied. Klicken Sie im oberen Menü auf die Registerkarte Bearbeiten und wählen Sie Alle auswählen. Klicken Sie im oberen Menü auf die Registerkarte Song und dann in der Dropdown-Liste auf Löschen. Bestätigen Sie Ihre Aktion, indem Sie im Popup-Fenster auf Elemente löschen klicken.
Halten Sie die Wahltaste gedrückt, um iTunes zu beenden und zu öffnen. Klicken Sie dann auf die Registerkarte Bibliothek auswählen. Gehen Sie zu Ihrer alten iTunes-Mediathek und öffnen Sie sie, indem Sie unten auf die Registerkarte Öffnen klicken. Klicken Sie im oberen Menü auf die Registerkarte iTunes und wählen Sie Einstellungen. Überprüfen Sie die iCloud Music Library und klicken Sie unten auf die Registerkarte OK.
Die folgenden Schritte zeigen Ihnen, wie Sie den iTunes-Cache leeren können.
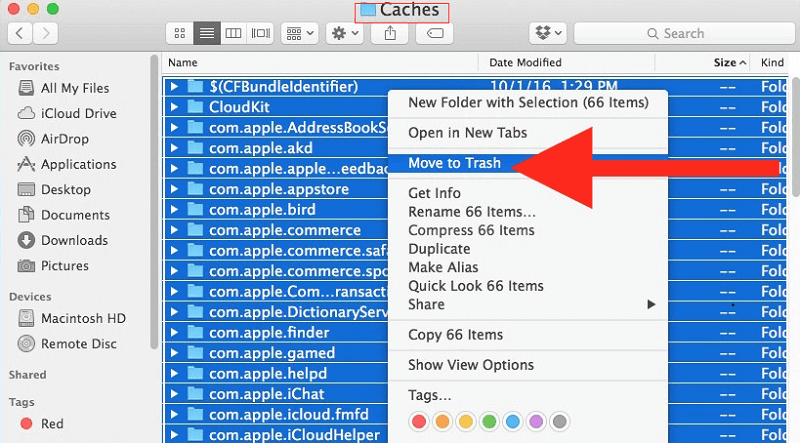
Wenn Sie Probleme mit Ihrer Apple Music vermeiden möchten, sollten Sie Songs mithilfe von konvertieren und herunterladen DumpMedia Apple Musikkonverter.
Mit diesem Programm können Sie Ihre Lieblingslieder aus der Apple Music App abrufen. Die Songs werden in eine ungeschützte Datei konvertiert, sodass Sie sie problemlos auf iTunes übertragen können, ohne sich auf die Funktionen der Apple Music App verlassen zu müssen.
Das Beste am Herunterladen von Songs mit dem DumpMedia Apple Music Converter besteht darin, dass die Profileinstellungen des Albums beibehalten werden. Während es das geschützte Format in ein ungeschütztes Format konvertiert, behält es wichtige Daten wie das Albumcover bei.
Auf diese Weise können Sie Übertragen Sie das Lied einfach auf iTunes mit allen notwendigen Daten. Das DumpMedia Apple Music Converter bewahrt nicht nur die Klangqualität der Songs, sondern auch die mit ihnen gelieferten Daten.
Kostenlos herunterladen Kostenlos herunterladen
Ich kann passieren iTunes kann Albumcover erhalten, die nicht funktionieren. Aus diesem Grund können Sie das Album nicht auf Ihrer Liste sehen.
Natürlich können Sie immer die verwenden DumpMedia Apple Musikkonverter Um dieses spezielle Problem zu vermeiden, können Sie jedoch auch eine der oben genannten Lösungen verwenden.
Haben Sie dieses Problem jemals erlebt? Konnten Sie es lösen? wenn ja wie? Teilen Sie uns gerne einige Ihrer Tipps und Tricks mit.
