
Das Senden von Videodateien verbraucht große Mengen Ihrer Bandbreite, insbesondere wenn Sie die Dateien wiederholt über Ihre Website senden. Die Lösung hierfür besteht darin, Ihre Videos in animierte Loop-GIFs umzuwandeln, um die Dateigröße erheblich zu reduzieren. Das Erstellen einer GIF-Schleife erfordert nur einfache Schritte durch die Verwendung von Tools von Drittanbietern, egal ob in einem Windows oder eine Mac-Plattform.
In diesem Artikel zeigen wir Ihnen Schritt für Schritt, wie es geht Machen Sie eine GIF-Schleife online oder offline mit mehreren Tools. Dann geben wir Ihnen unser am meisten empfohlenes Tool, um Ihre Loop-GIFs in die gewünschten Formate zu konvertieren, damit sie auf jedem Bildschirm wiedergegeben werden können, auf dem Sie sie anzeigen möchten. Aber lassen Sie uns zuerst im nächsten Abschnitt die Gründe diskutieren, warum Ihre GIFs nicht von selbst eine Schleife bilden.
InhaltsverzeichnisTeil 1. Warum Ihr GIF sich nicht selbst schleifen lässtTeil 2. Erstellen Sie eine GIF-Schleife durch die GIF Creator-ToolsTeil 3. Empfohlene Methode zum Konvertieren Ihres Looping-GIF in das gewünschte FormatTeil 4. Abschließend
Normalerweise wird die Mehrheit der GIF-Memes, auf die Sie stoßen, dort neu gestartet, wo sie enden. Wenn dies bei Ihnen nicht der Fall ist, können Sie nur zu den Anwendungen zurückkehren, die Sie früher verwendet haben Erstellen Sie das animierte GIF. Im Gegensatz dazu würden einige Leute es vorziehen, wenn GIFs nur nach einer einzigen Wiedergabe angehalten würden. Oder sie werden verwirrt oder müde über diese energetischen GIF-Bilder. Daher legen einige Tools oder Websites zum Erstellen von GIFs ein Standardlimit für die einmalige Wiedergabe der gespeicherten GIFs fest.
Aber keine Sorge. Meistens bieten diese Erstellungswerkzeuge für GIFs Einstellungen für mehrere Wiedergabeschleifen, aber Sie können einfach nicht finden, wo sie sich befinden. Diese versteckte Funktion für GIF-Schleifen unterscheidet sich jedoch von Websites und Software, sodass Sie nicht darauf hinweisen können, wo genau Sie sie auf Ihrer finden können. Als Alternative haben wir die am häufigsten verwendeten GIF-Erstellungswerkzeuge ausgewählt, um Ihnen im nächsten Abschnitt besser zu zeigen, wie Sie aus Ihrem eigenen Video ein Schleifen-GIF erstellen können.

In dieser Methode zeigen wir Ihnen in Photoshop Schritt für Schritt, wie Sie aus Ihrem eigenen Video ein GIF mit Schleife erstellen können:
Schritt 1: Fügen Sie Ihr Video zu Photoshop hinzu.
Schritt 2: Schneiden Sie das Video auf den Teil, an dem Sie ein GIF mit Schleife erstellen möchten.
Schritt 3: Löschen Sie die zusätzlichen Videoteile.
Schritt 4: Konvertieren Sie die verbleibenden Bilder des Videos in ein sich wiederholendes GIF.
Befolgen Sie dazu einfach die folgenden detaillierten Schritte:
Starten Sie zuerst Photoshop, um Ihre Videodatei zu öffnen, die Sie in ein sich wiederholendes GIF konvertieren möchten. Gehen Sie zum Menübereich und klicken Sie auf Datei. Wählen Sie aus den Optionen Öffnen. Suchen Sie nach Ihrem Video und doppelklicken Sie darauf.
In der Photoshop-Menüleiste Klicken Sie auf Winund wählen Sie „Animation“ aus den Optionen zum Öffnen der Animationspalette. Schieben Sie die blauen Ziehpunkte über die Filmzeitleiste, bis die Ziehpunkte angezeigt werden am Anfang und Ende des Teils einstellen des Videos, das Sie in GIF konvertieren möchten. Wählen Sie in der Animationspalette die Option Dokumentdauer auf Arbeitsbereich zuschneiden. Dadurch werden die Teile Ihres Videos ausgeschnitten, die sich außerhalb Ihrer ausgewählten Start- und Endpunkte befinden.
Klicken Sie erneut auf die Animationspalette Schaltfläche "Frames in Ebenen reduzieren" um die Videobilder in einzelne zu trennen. Klicken Sie mit der rechten Maustaste auf die aktive Ebene des Videos und klicken Sie auf Ebenenoption löschen aus dem Menü, das angezeigt wird. Dadurch werden die zusätzlichen Frames aus dem Video gelöscht.
Kehren Sie erneut zur Animationspalette zurück und wählen Sie die Frames aus Ebenen erstellen. Gehen Sie zum Menü Datei von Photoshop und klicken Sie darauf. Wählen Sie in den Optionen für Web und Geräte speichern aus. Wählen Sie GIF als Ausgabeformat. Klick auf das Menü "Looping-Optionen" und wählen Sie Forever, um die resultierende GIF-Schleife kontinuierlich zu erstellen. Klicken Sie abschließend auf Speichern, um das ausgewählte Video in ein Loop-GIF zu konvertieren.

TIPP: Möchten Sie ein GIF mit Sound erstellen? Es klingt so cool. Klicken Sie einfach auf den richtigen Link und Sie werden es wissen wie man ein GIF mit Ton macht, bist du überrascht?
Dieses Tool kann nur ein Schleifen-GIF aus JPG-, PNG- oder GIF-Bilddateien erstellen. Führen Sie die folgenden Schritte aus, um mit GIF Maker ein GIF mit kontinuierlicher Schleife zu erstellen.
Schritt 1. Starten Sie Ihren Browser und rufen Sie die Website von GIF Maker auf.
Schritt 2. Klicken Sie auf Schaltfläche Bilder hochladen. Durchsuchen Sie Ihre Bilddateien, markieren Sie sie und drücken Sie die Eingabetaste auf Ihrer Tastatur, um sie auf die Website hochzuladen. Warten Sie, bis jede Ihrer ausgewählten Bilddateien hochgeladen wurde.
Schritt 3. In der Systemsteuerung auf der rechten Seite können Sie die Leinwandgröße, die Animationsgeschwindigkeit, die Wiederholungszeiten und die Startzeit in Sekunden festlegen und sogar eine YouTube-Musik-URL hinzufügen. Ändern Sie den Standardwert für die Option "Wiederholungszeiten", der 0 ist, nicht, um die resultierende GIF-Endlosschleife zu erstellen.
Schritt 4. Klicken Sie abschließend auf Schaltfläche "GIF-Animation erstellen" um ein Schleifen-GIF aus Ihren ausgewählten Bilddateien zu erstellen.
Ähnlich wie bei GIF Maker kann I Love Img auch nur aus Bildern ein Schleifen-GIF erstellen, aber nur aus JPG-Bildern. Führen Sie die folgenden Schritte aus, um mit I Love Img ein GIF mit kontinuierlicher Schleife zu erstellen.
Schritt 1. Starten Sie Ihren Browser und rufen Sie die Website von I Love Img auf.
Schritt 2. Klicken Sie auf Wählen Sie die Schaltfläche JPG-Bilder und Browser für die JPG-Bilder, die Sie in ein sich wiederholendes GIF verwandeln möchten. Alternativ können Sie Ihre JPG-Dateien auch per Drag & Drop auf die Webseite ziehen.
Schritt 3. Ordnen Sie die JPG-Dateien in der gewünschten Reihenfolge im resultierenden GIF an, indem Sie jedes Bild an die ausgewählte Position in der Standardanordnung ziehen.
Schritt 4. Klicken Sie im Bereich In GIF konvertieren im rechten Bereich der Webseite auf Klicken Sie auf die Option Animiertes GIF.
Schritt 5. Legen Sie die Anzahl der Sekunden fest, die jedes Bild in Ihrem GIF auf der Dropdown-Schaltfläche Sekunden pro Bild angezeigt werden soll.
Schritt 6. Aktivieren Sie das Kontrollkästchen Schleife um die GIF-Schleife zu machen.
Schritt 7. Klicken Sie abschließend auf die blaue Schaltfläche Bild konvertieren.
Im Gegensatz zu GIF Maker und I Love Img kann LunaPic eine GIF-Datei mit einer Schleife akzeptieren, die Sie zuvor als Eingabe erstellt haben. Führen Sie die folgenden Schritte aus, um mit LunaPic ein GIF mit kontinuierlicher Schleife zu erstellen.
Schritt 1. Starten Sie Ihren Browser und rufen Sie die Website von LunaPic auf.
Schritt 2. Klicken Sie auf Schaltfläche Durchsuchen Um Ihre GIF-Datei hochzuladen, können Sie die URL Ihres GIF eingeben.
Schritt 3. Klicken Sie im oberen Menü auf die Option Animation.
Schritt 4. Klicke auf Bearbeiten Sie die GIF-Animation von den Wahlen.
Schritt 5. Wählen Sie über die Dropdown-Schaltfläche Schleifen aus, wie oft Ihr GIF wiederholt werden soll.
Schritt 6. Klicken Sie auf Übernehmen.
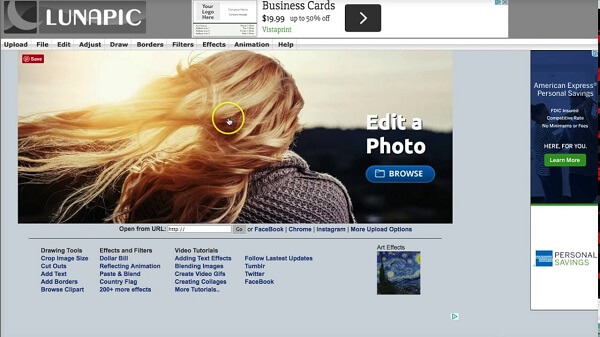
Für diese Methode empfehlen wir die Verwendung DumpMedia Video Converter. DumpMedia ist ein leistungsstarker und schneller All-in-One-Audio- und Videokonverter, Downloader, Editor und Player. Genießen Sie den Komfort einer benutzerfreundlichen Oberfläche mit vielen Funktionen, um alle Ihre Videoanforderungen zu erfüllen. Die Software unterstützt viele Formate, einschließlich MPEG, 3GP, FLV, MKV, AVI, WMV, MOV, MP4 sowie andere reguläre Videoformate.
Kostenlos herunterladen Kostenlos herunterladen
DumpMedia ermöglicht es Ihnen auch, die Qualität Ihres Videos zu verbessern, indem Sie die Auflösung um hochskalieren Konvertieren von SD in HD Auflösung und umgekehrt. Laden Sie zuerst die Software herunter und führen Sie die folgenden Schritte aus, um Ihr Loop-GIF in das gewünschte Format zu konvertieren:
Schritt 1: Starten Sie das DumpMedia Video Converter
Schritt 2: Fügen Sie der Anwendung Ihre GIF-Datei hinzu
Schritt 3: Wählen Sie das gewünschte Ausgabeformat und den gewünschten Zielordner
Schritt 4: Starten Sie den Konvertierungsprozess
Nach dem Herunterladen DumpMedia Installieren Sie die Anwendung, indem Sie die folgenden Schritte ausführen, um Windows- und MacOS-Betriebssysteme.
Für WinDows-Benutzer:
Für MacOS-Benutzer:
Klicken Sie auf die Schaltfläche "Dateien hinzufügen" Sie befinden sich oben links in der Benutzeroberfläche, um Ihre Dateien zu importieren, oder Sie können sie per Drag & Drop direkt in die Hauptoberfläche ziehen.

Suche die Konvertieren Sie alle Aufgaben nach Text in der oberen rechten Ecke der Benutzeroberfläche. Wählen Sie das gewünschte Ausgabeformat. Am unteren Rand der Benutzeroberfläche, Klicken Sie auf die Schaltfläche Durchsuchen und durchsuchen Sie Ihren Computer zum gewünschten Zielordner der konvertierten Dateien.
Klicken Sie auf die Schaltfläche Konvertieren um die Konvertierung Ihrer GIF-Datei zu starten. Warten Sie, bis die Konvertierung abgeschlossen ist.

In diesem Artikel haben wir die Gründe erläutert, warum Ihr erstelltes GIF nicht von selbst wiederholt wurde. Der häufigste Grund ist, dass die meisten GIF-Ersteller Ihre GIFs standardmäßig mit einer einzigen Schleife speichern und die Einstellungen für mehrere Schleifen manchmal schwer zu finden sind. Um Ihnen zu helfen, ein Schleifen-GIF aus Ihren eigenen Videos oder Bildern zu erstellen, haben wir Ihnen verschiedene Tools zur Verfügung gestellt, die Sie online oder offline verwenden können:
Danach haben wir Ihnen unser am meisten empfohlenes Tool gegeben, mit dem Sie Ihre resultierenden Schleifen-GIFs in andere Formate konvertieren können. DumpMedia Video Converter damit sie auf jeder Plattform gespielt werden können, auf der Sie sie platzieren möchten. So, das war es! Hoffentlich konnte dieser Leitfaden beantworten, wonach Sie suchen.
