
Haben Sie schon einmal erlebt? Spotify funktioniert nicht, wenn Sie in der Stimmung für einige Melodien sind und ein Fehler "Spotify Der aktuelle Titel kann nicht abgespielt werden " erscheint? Das kann sehr frustrierend sein, vor allem, wenn Sie nicht wissen, wie Sie es wieder zum Abspielen bringen. Glücklicherweise gibt es in diesem Handbuch einige einfache und effektive Methoden, um dieses Problem zu lösen, sodass Sie Ihre Musik reibungslos und nahtlos genießen können. Verpassen Sie außerdem nicht den zusätzlichen Tipp zum Konvertieren Ihrer Spotify Lieder zu MP3 für ein verbessertes Musikerlebnis. Lesen Sie weiter, um zu erfahren, wie Sie das Problem lösen können Spotify Störungen.
Inhaltsverzeichnis Teil 1: Warum kann nicht Spotify Aktuellen Titel abspielen?Teil 2: 8 Lösungen, um den aktuellen Titel abspielbar zu machen SpotifyTeil 3: Extra-Tipp: Download Spotify Tracks für flexibleres Spielen Teil 4: Alles zusammenfassen
Dafür kann es mehrere Gründe geben Spotify Der aktuelle Titel kann nicht abgespielt werden. Einige häufige Ursachen sind:
Indem Sie die Grundursache identifizieren, können Sie die entsprechende Lösung anwenden und Ihren Musikfluss wiederherstellen.
Wenn Sie im Internet suchen, werden Sie feststellen, dass es zahlreiche Lösungen gibt, um ein "Spotify Der Fehler „Der aktuelle Titel kann nicht abgespielt werden“ wird angezeigt. Wir haben in diesem Teil des Artikels die Dinge zusammengestellt, die Sie tun können. Lassen Sie uns mit der Diskussion beginnen.
Es ist wichtig, mögliche serverseitige Probleme auszuschließen. Spotify Möglicherweise treten vorübergehende Störungen oder Ausfälle auf, die die Wiedergabe für alle beeinträchtigen könnten. Außerdem kann es sein, dass bestimmte Inhalte nicht mehr geladen werden.
Um diese Möglichkeit zu prüfen, können Sie das Konto @ besuchen.SpotifyStatus auf Twitter können Updates liefern über SpotifyDer aktuelle Status. Sie können auch überprüfen Spotify's Serverstatus auf einer Website wie Downdetector um zu sehen, ob es einen Ladefehler bei Songs gibt. Wenn es ein Problem mit Spotifywarten Sie am besten, bis das Problem behoben ist Spotify'schicken.
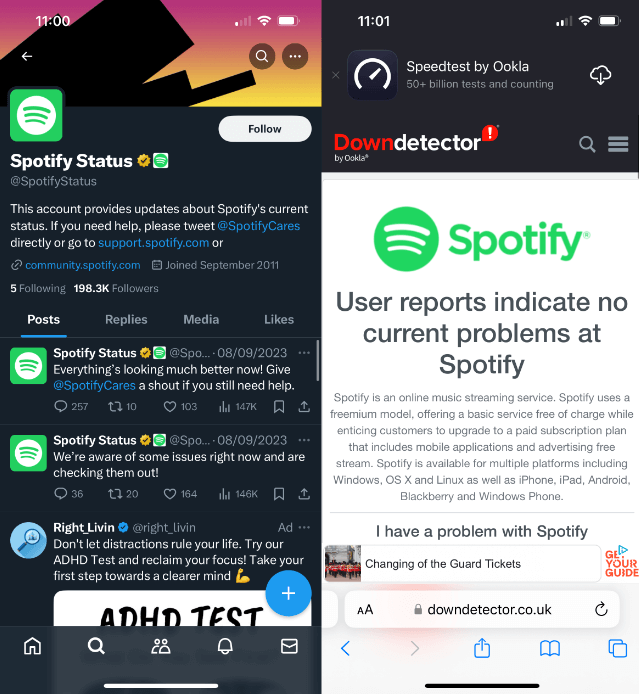
Einer der Hauptgründe warum Spotify Wenn der aktuelle Titel nicht abgespielt werden kann, liegt das an Ihrer Internetverbindung. Es kann auch ein schlechtes Signal vorhanden sein. WLAN-Benutzer müssen über ein starkes WLAN-Signal verfügen. Wenn nicht, überprüfen Sie Ihren Router und starten Sie ihn neu. Alternativ können Sie auf einem Smartphone die Nutzung mobiler Daten in Betracht ziehen.
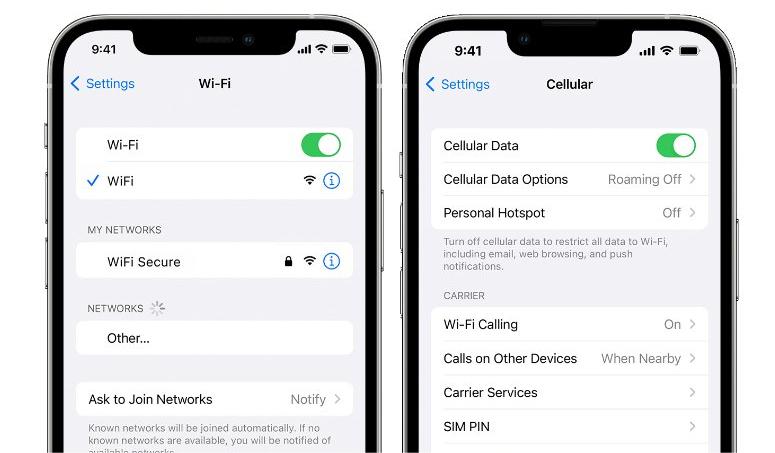
Überprüfen Sie, ob Sie eine aktive Spotify Premium-Abonnement, wenn Spotify kann den aktuellen Titel nicht abspielen, auch wenn Sie ihn heruntergeladen haben. Spotify Das Premium-Abonnement ist Ihr Ticket für den Zugriff auf die Offline-Musikwelt, sofern Sie ein aktives Abonnement haben. Wenn Ihr Abonnement jedoch endet oder gekündigt wird, können Sie heruntergeladene Musik nicht mehr streamen.
Wenn Sie also Probleme haben mit Spotify Wenn heruntergeladene Titel nicht abgespielt werden, sollten Sie den Status Ihres Abonnements überprüfen. Wenn nicht, verlängern Sie es so schnell wie möglich.
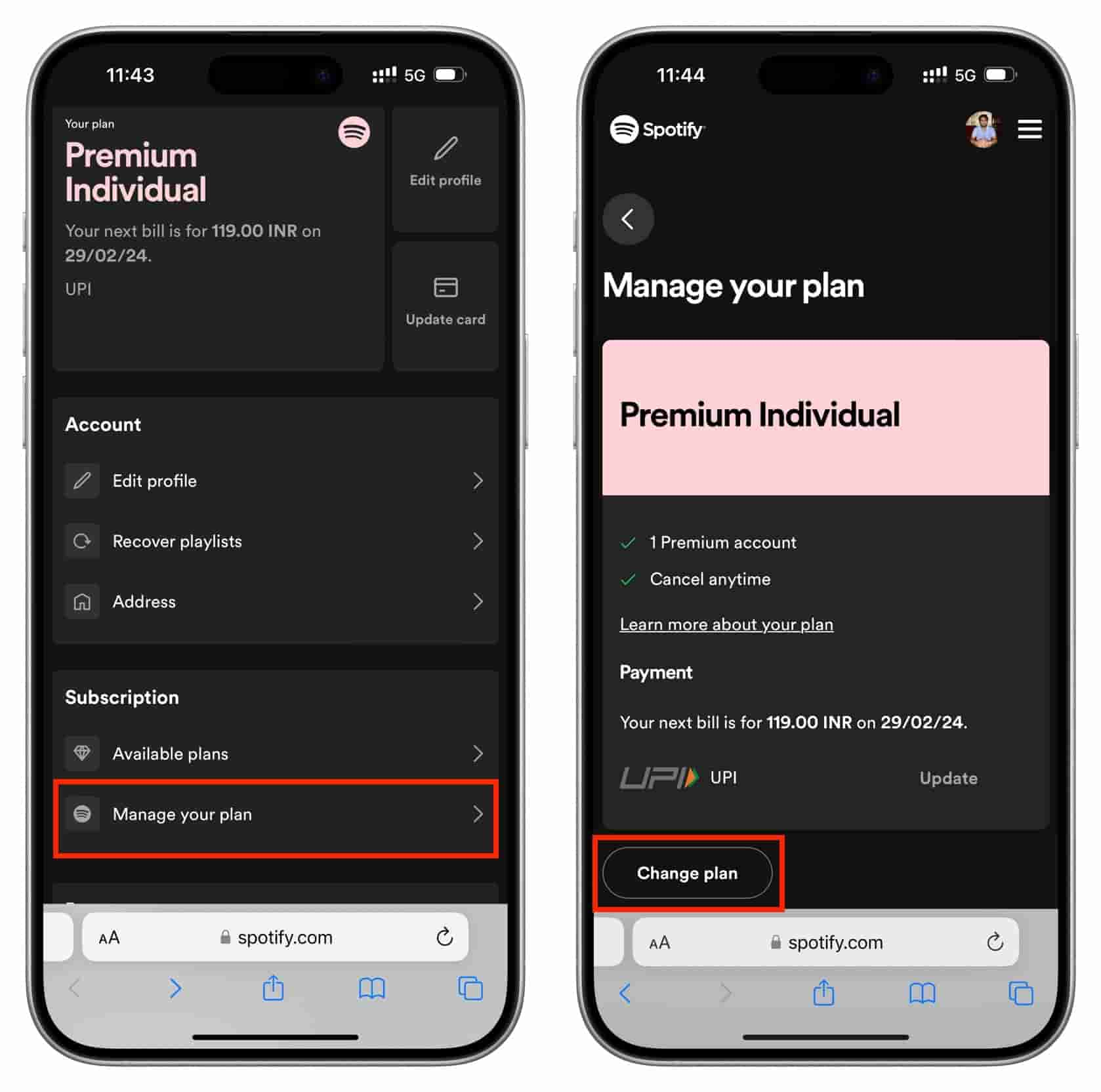
Softwarefehler sind die Ursache für Spotify kann den aktuellen Titel nicht abspielen. Spotify stoppt die Wiedergabe bestimmter Songs auf Ihrem Android, iPhone, iPad, WinWenn Sie Windows oder Mac verwenden, empfehlen wir Ihnen, die App auf die neueste Version zu aktualisieren. App-Updates enthalten häufig Fehlerbehebungen und Leistungsverbesserungen, die alle Probleme mit der App beheben.
Auf Android, gehen Sie zum Google Play Store und dann zu Meine Apps und Spiele. Überprüfen Sie, ob ein Update für die Spotify App verfügbar ist, tippen Sie auf Aktualisieren.
Auf iOS, öffne das App Store > finden Spotify > Aktualisieren.
Auf dem Bildschirm, klicken Sie auf die drei Punkte in der oberen linken Ecke der App-Oberfläche. Wählen Sie dann Hilfe > Info Spotify. Sie sehen ein Dialogfeld mit Ihrer aktuellen Version. Wenn Ihre App ein Update benötigt, wird direkt unter der App-Versionsnummer eine Schaltfläche mit einem Download-Link angezeigt. Klicken Sie auf den Link, um das Update herunterzuladen.
If Spotify bestimmte Songs nicht abspielt, kann es daran liegen, dass sie als "Explizit" markiert sind. Wenn Sie den Filter für explizite Inhalte aktiviert haben auf Spotify, dann werden explizite Songs nicht abgespielt. Wenn Sie also ein Problem haben, bei dem Spotify spielt die meisten Songs bis auf einige wenige, folgen Sie den Schritten unten, um explizite Inhalte auf Spotify:
Schritt 1. Öffnen Sie den Microsoft Store auf Ihrem Windows-PC. Spotify App und tippen Sie oben links auf Ihr Profilsymbol. Gehen Sie zu Einstellungen und Datenschutz.
Schritt 2. Scrollen Sie nach unten zu den Inhaltseinstellungen. Aktivieren Sie die Option Explizite Inhalte zulassen.
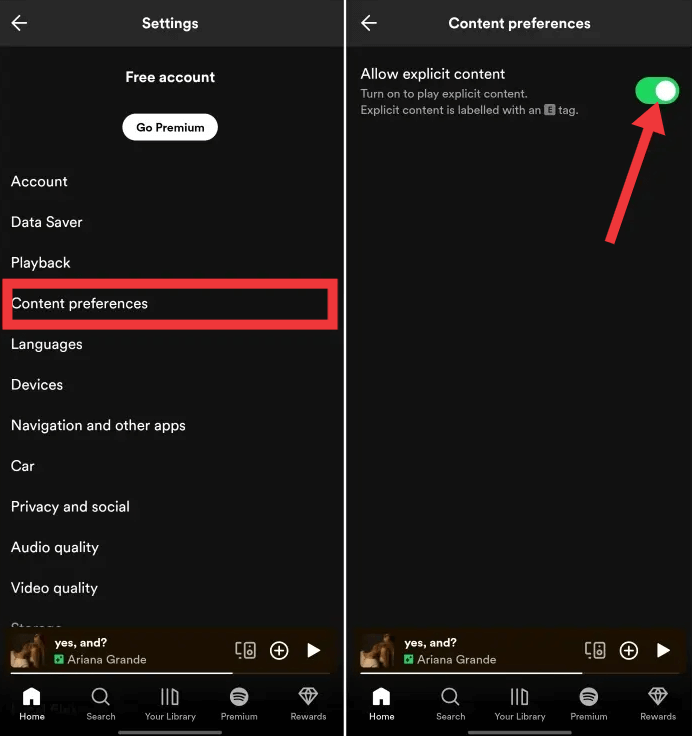
Sobald die Option aktiviert ist, sollte das Lied nun zum Anhören verfügbar sein.
Die Hardwarebeschleunigung ist standardmäßig aktiviert in Spotify um Verarbeitungsaufgaben auf GPUs auszulagern. Dies ist eine gute Möglichkeit, die Arbeitslast Ihres Computers zu verwalten, insbesondere wenn Sie Multitasking betreiben. Wenn Sie jedoch Spotify auf älterer Hardware mit GPUs mit zu geringer Leistung, dann sollten Sie es vielleicht ausschalten. Es gibt viele Berichte darüber, dass die Hardwarebeschleunigung die Wiedergabe und Stabilität auf älteren Computern beeinträchtigt, wahrscheinlich weil Spotify hat Probleme, bestimmte Aufgaben der GPU zuzuweisen. Wenn die Hardwarebeschleunigung deaktiviert ist, kann es etwas träge werden.
If Spotify kann den aktuellen Titel nicht auf dem Desktop abspielen, die Hardwarebeschleunigung deaktivieren in Spotify ist eine einfache Lösung. So geht's:
Für WinDows-Benutzer, klicken Sie oben links auf dem Bildschirm auf das Symbol mit den drei Punkten und gehen Sie zu Bearbeiten > Einstellungen. Scrollen Sie anschließend nach unten. Aktivieren Sie unter Kompatibilität die Option Hardwarebeschleunigung aktivieren.
Für MacOS-Benutzerkönnen Sie klicken Spotify in der Menüleiste und schalten Sie die Hardwarebeschleunigung um.
Im Laufe der Zeit werden zwischengespeicherte Daten innerhalb der Spotify App kann sich ansammeln und Wiedergabeprobleme verursachen, wie zum Beispiel Spotify kann den aktuellen Titel nicht abspielen. Das Leeren des Caches kann diese Probleme manchmal beheben. So geht's auf dem Handy und dem Computer:
Auf der mobilen App, tippen Sie oben links auf Ihr Profilsymbol. Gehen Sie zu Einstellungen und Datenschutz. Scrollen Sie nach unten zur Kategorie Speicher. Tippen Sie hier auf die Option Cache leeren.
Auf dem Bildschirm, klicken Sie oben rechts auf Ihren Kontonamen. Klicken Sie im Dropdown-Menü auf „Einstellungen“. Scrollen Sie zum Abschnitt „Speicher“. Klicken Sie auf „Cache leeren“.

Schließen Sie nun die App und öffnen Sie sie erneut, um zu prüfen, ob die Songs abspielbar sind.
Einige Songs können nicht abgespielt werden, da sie nur in bestimmten Regionen verfügbar sind. In diesem Fall können Sie einen VPN-Dienst verwenden, um die geografischen Beschränkungen zu umgehen und diesen Song oder dieses Album anzuhören. Die Verwendung eines VPN ist besser, um geografische und Internetbeschränkungen zu umgehen und Zugriff auf Spotify, insbesondere wenn Sie auf Reisen oder einer Geschäftsreise ins Ausland sind. Dadurch wird es so aussehen, als ob Sie sich an dem Ort befinden, an dem Spotify unterstützt. Sobald Sie überprüft haben, dass Ihr VPN funktioniert, öffnen Sie Spotify und melden Sie sich an. Sie sollten jetzt auf alle Inhalte zugreifen können, die in der Region Ihres VPN-Servers verfügbar sind!
Allerdings ist die Verwendung eines VPN nicht immer ein Allheilmittel. Ein VPN kann dem Sicherheitssystem den Eindruck vermitteln, dass von mehreren unbekannten Standorten aus auf Ihr Konto zugegriffen wird. Spotify blockiert derzeit nicht die Nutzung von VPN, unterstützt diese aber auch nicht und wir können nicht garantieren, dass der Dienst bei der Nutzung eines VPN wie erwartet funktioniert. Wenn Spotify erkennt alles andere, was gegen unsere Geschäftsbedingungen verstößt, wie die Nutzung eines VPN, Spotify deaktiviert Ihr Konto. Daher raten wir grundsätzlich von der Verwendung eines VPN mit Spotify Für eine lange Zeit.
Wenn Sie die 8 empfohlenen Möglichkeiten zur Behebung des Problems ausprobiert haben und Spotify kann den aktuellen Titel noch nicht abspielen, hier ist ein zusätzlicher Tipp, der vielleicht die Lösung für alle Ihre Probleme ist, laden Sie diese Titel herunter auf MP3 über einen Musik-Downloader. Wenn Sie sie auf Ihren Computer herunterladen, können Sie Ihre Musik auf jedem Gerät genießen, ohne sich um Kompatibilitätsprobleme sorgen zu müssen, was Ihnen mehr Freiheit gibt, Ihre Lieblingsmusik überall und jederzeit zu hören. Hier, DumpMedia Spotify Music Converter bietet eine dauerhafte Lösung zum Abspielen von Musik ohne Wiedergabeprobleme.
Bei DumpMedia Spotify Music Converter, irgendein Spotify Free- oder Premium-Nutzer können DRM entfernen von Spotify und rippen Sie Musik von Spotify zu MP3, M4A, WAV, AIFF und FLAC. Es bietet die Flexibilität, Ihre Lieblingsmusik zu genießen, ohne auf eine aktive Internetverbindung angewiesen zu sein, und die Spotify App. Danach können Sie alle DRM-freien Downloads abrufen, um sie anzuhören Spotify für immer und kostenlos offline auf allen Ihren Geräten.
Kostenlos herunterladen Kostenlos herunterladen
Befolgen Sie die nachstehenden Schritte, um dies zu verwenden DumpMedia Spotify Music Converter bekommen Spotify MP3s:
Schritt 1. Laden Sie zunächst einfach die DumpMedia Spotify Music Converter auf Ihrem Win/Mac.
Kostenlos herunterladen Kostenlos herunterladen
Schritt 2. Öffnen DumpMedia Spotify Music Converter auf Ihrem Computer, und dann erscheint auf dem Bildschirm "Öffnen Spotify Web Player." Verwenden Sie Ihren Spotify Premium/Gratis-Konto, um sich anzumelden. Warten Sie, bis Ihr Spotify Tracks geladen werden und wählen Sie dann die aus Spotify Songs, die Sie herunterladen möchten.

Schritt 3. Wenn Sie mit den ausgewählten Songs zufrieden sind, können Sie das gewünschte Audiodateiformat auswählen. Songs können konvertiert werden in MP3, M4A, WAV und FLAC. Klicken Sie auf „Alle Aufgaben konvertieren in“, um das gewünschte Ausgabedateiformat auszuwählen.

Schritt 4. Wählen Sie die Schaltfläche Konvertieren und DumpMedia beginnt mit der Konvertierung Ihrer Songs. Warten Sie einige Minuten, um den Vorgang abzuschließen.

Nach der Konvertierung können Sie Ihre Spotify Downloads auf verschiedene Musikplayer oder Apps und verpassen Sie nie wieder einen Song.
If Spotify den aktuellen Titel nicht abspielen können, können Sie bald wieder Ihren Spotify Melodien ohne Probleme, indem Sie die 8 Methoden befolgen, die wir bereitgestellt haben. Darüber hinaus konvertieren Spotify Spuren zu MP3 Format bietet noch mehr Flexibilität und Komfort. Mit nur einem Klick auf DumpMedia Spotify Music Converter, Spotify stimmt ein MP3 Das Format wird dauerhaft auf Ihrem Gerät gespeichert.
