
Kopfhörer von schlechter Qualität können auch zu einer überwältigenden Klangqualität führen, während Sie Ihre Lieblingslieder in der Musik hören Spotify App auf Ihren Mobilgeräten, Windows oder Mac-Computer. Aber keine Sorge, es gibt immer noch eine Lösung dafür. Spotify Equalizer auf dem Mac unter anderem könnte Ihnen ein wenig helfen.
Auch wenn Sie hochwertige Kopfhörer verwenden, SpotifyDer Equalizer von kann Ihnen dennoch dabei helfen, Ihr Hörerlebnis zu verbessern, indem er Ihnen ermöglicht, den Ausgangston gemäß Ihren bevorzugten Einstellungen anzupassen.
Tatsächlich reproduzieren die meisten Kopfhörer aufgrund ihres Designs flachere und neutralere Klänge. Mit einer Spotify Equalizer auf dem Mac können Sie den ausgegebenen Sound verbessern, indem Sie Bässe, Höhen und Mitten anpassen. Dieser Artikel zeigt Ihnen genau, wie das geht. Lesen Sie also weiter, um mehr zu erfahren!
Inhaltsverzeichnis Teil 1. Was ist Spotify Equalizer-Mac?Teil 2. Verwendung Spotify Equalizer auf Mac und anderen GerätenTeil 3. Bonus-Tipp: Beste Methode zum Herunterladen Spotify Songs für die Offline-WiedergabeTeil 4. Einpacken
A Spotify Ausgleich ermöglicht es Ihnen, die Bass- und Höheneinstellungen einfach an die gewünschte Konfiguration anzupassen. Spotify bietet hervorragende Unterstützung für die Musikbalance auf Android- und IOS-Geräten. Jedoch, Spotify entwickelt keine Equalizer für Windows oder MAC-Computer. Der Hauptgrund ist, dass nur wenige Benutzer den Equalizer auf der Desktop-Version des Spotify Anwendung.
Dies macht es für diese wenigen Benutzer schwierig, eine zu finden Spotify Equalizer auf dem Mac, um die Klangqualität an ihren Hörgeschmack anzupassen. Glücklicherweise gibt es einige Tools von Drittanbietern, die Ihnen beibringen können, wie Sie die ändern können Spotify Equalizer auf MAC, und im nächsten Abschnitt werden die Schritte zur Verwendung erläutert Spotify Equalizer auf MAC oder anderen Geräten.
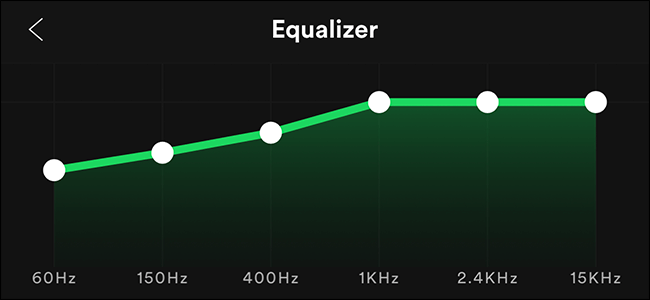
Für diese Methode benötigen Sie die folgenden Tools, die Benutzer kostenlos herunterladen können:
Nachfolgend finden Sie die Schritte zur Verwendung Spotify Equalizer auf dem Mac über Soundflower und AU Lab
Schritt 1. Installieren Sie die erforderlichen Anwendungen und starten Sie Ihren Computer neu.
Installieren Sie Soundflower und AU Lab über die oben angegebenen Links auf Ihrem Mac. Laden Sie für Soundflower einfach die neueste DMG-Datei herunter, die mit Ihrem System kompatibel ist, und klicken Sie auf die heruntergeladene Datei, um Soundflower zu installieren. Nach der Installation müssen Sie starte deinen Computer neu.
Schritt 2. Stellen Sie die Lautstärke Ihres Computers auf die maximale Lautstärke ein.
Bevor Sie mit dem Einstellen der gewünschten Equalizer-Konfigurationen beginnen, müssen Sie die Lautstärke Ihres Computers mit und ohne an Ihren Computer angeschlossenen Kopfhörer auf den maximalen Pegel einstellen.
Sobald dieser Vorgang abgeschlossen ist, werden die nächsten Schritte ausgeführt regle die Lautstärke. Wenn die Lautstärke Ihres Computers zu niedrig ist, können Sie die Lautstärke nicht auf eine höhere ändern.
Schritt 3. Stellen Sie Soundflower als Ausgabe Ihres Mac-Computers ein.
Einer der Vorteile der Soundflower-App besteht darin, dass Ihr Computer sie als Audioausgabe erkennt, was eigentlich der Fall sein sollte. Um das gesamte Audio Ihres Mac auf Soundflower zu leiten, gehen Sie zu den Systemeinstellungen Ihres Computers, klicken Sie auf Sound und wählen Sie dann Klangblume (2ch).
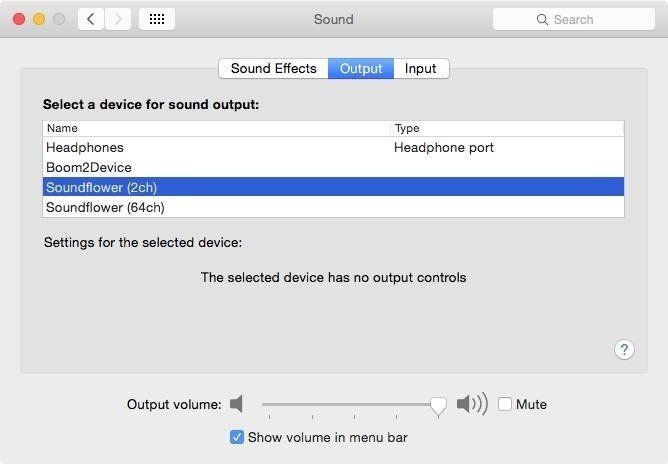
Schritt 4. Stellen Sie Soundflower als Eingang in AU Lab ein.
Fahren Sie mit den Anwendungen Ihres Mac fort. Doppelklicken Sie im Dienstprogrammordner auf AU-Labor. Dadurch wird das Programm gestartet. Danach sollten Sie einstellen Klangblume wie die Eingangsquelle und klicken Sie auf Dokument erstellen.
Schritt 5. Entzerrung hinzufügen.
Am unteren Rand der AU Lab-Oberfläche finden Sie eine Vielzahl von Effekten, die Sie für Ihren Sound auswählen können. Probieren Sie einfach aus, welches Sie am meisten bevorzugen. Wenn Sie nicht alle Optionen ausschöpfen möchten, können Sie direkt mit fortfahren AUGraphicEQ dann wähle es als Effekt für Audio 1.
Schritt 6. Passen Sie die Entzerrungseinstellungen nach Ihren Wünschen an.
Standardmäßig bietet AU Lab 31 Entzerrungsbänder, die für Sie möglicherweise zu fein sind, sodass Sie höchstwahrscheinlich stattdessen zu einer 10-Band-Entzerrung wechseln. Die 10-Band-Option kann unten links auf der Benutzeroberfläche ausgewählt werden. Sie können die Frequenzregler ziehen, wenn Sie möchten.
Equalizer einschalten Spotify in Windows-Computer, befolgen Sie die unten aufgeführten Schritte.
Schritt 1. Gehen Sie zu Sound Controls.
Klicken Sie auf Start, wählen Sie Systemsteuerung und dann Ton.
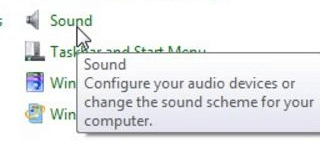
Schritt 2. Doppelklicken Sie auf das aktivierte Audiogerät.
Bevor Sie diesen Schritt ausführen, müssen Sie a spielen Spotify zuerst verfolgen. Sobald der Song abgespielt wird, werden Sie bemerken, dass grüne Balken auf der rechten Seite des Wiedergabegeräts aufleuchten, das Ihren Track abspielt. Doppelklicken Sie darauf. Im Beispielbild unten ist dieses Gerät Kopfhörer.
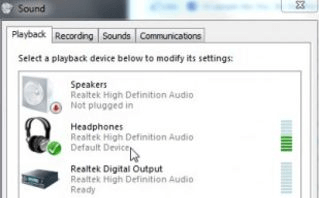
Schritt 3. Aktivieren Sie das Kontrollkästchen Equalizer.
Im vorherigen Schritt wird das Bedienfeld Ihrer Ausgabemusik gestartet. Klicken Sie auf den Abschnitt Verbesserungen, um weitere Optionen zu öffnen. Finden Sie die Ausgleich Kontrollkästchen und klicken Sie darauf.
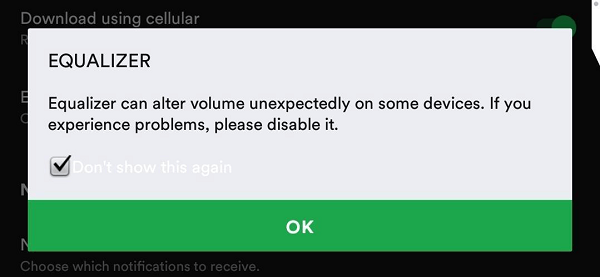
Schritt 4. Wählen Sie eine Voreinstellung.
Um eine Vorschau des Presets anzuhören, während Sie eines auswählen, aktivieren Sie das Kontrollkästchen Sofortmodus Aktivieren Sie dann das Kontrollkästchen, um die Voreinstellungen auszuprobieren.
Befolgen Sie für Android-Benutzer einfach die folgenden Schritte zur Verwendung Spotify Equalizer auf Ihrem Telefon.
Schritt 1. Gehe zu Spotify's Einstellungen.
Starten Sie die Spotify app auf Ihrem Telefon und fahren Sie dann mit fort Bibliothek. Tippen Sie anschließend auf das Symbol Einstellungen oben rechts in der Benutzeroberfläche.
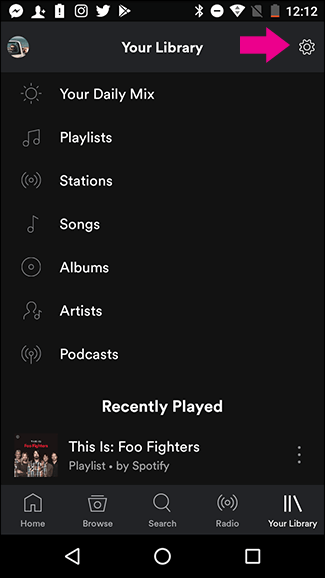
Schritt 2. Tippen Sie auf die Option Equalizer.
Scrollen Sie im Einstellungsbereich nach unten, bis Sie den Abschnitt für sehen Musikqualität. Tippen Sie auf die Option Equalizer. Ein Warn-Popup wird angezeigt. Überprüfen Sie einfach die Zeig das nicht noch einmal Box. OK klicken.
Wenn Ihr Gerät über einen eingebauten Equalizer verfügt, erscheint dieses Popup, nachdem Sie auf OK geklickt haben, und Sie können die Klangqualität anpassen Spotify. Der Stil und die Konfigurierbarkeit dieses Equalizers hängen vom OEM und der Version Ihres Android-Telefons ab. Wenn Ihr Gerät jedoch keinen eingebauten Equalizer hat, SpotifyStattdessen wird der eigene Equalizer von angezeigt.
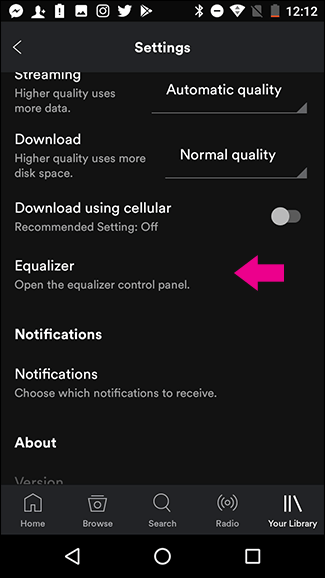
Schritt 3. Stellen Sie sicher, dass die Equalizer-Funktion aktiviert ist.
Ob Spotify einen eigenen Equalizer des integrierten Equalizers Ihres Geräts startet, müssen Sie sicherstellen, dass die Equalizer-Funktion aktiviert ist. Danach können Sie eine Voreinstellung auswählen oder die Einstellungen manuell anpassen. Wenn Sie mit Ihren Anpassungen zufrieden sind, Spotify spielt alle Songs mit der von Ihnen gewählten Voreinstellung.
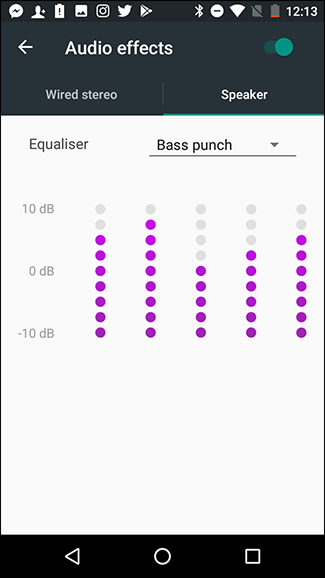
So verwenden Sie Spotify Equalizer in iOS, führen Sie die folgenden Schritte aus.
Schritt 1. Gehe zu SpotifyEinstellungen
Starten Sie die Spotify app auf Ihrem iOS-Telefon und fahren Sie dann mit der Bibliothek fort. Tippen Sie als Nächstes auf das Einstellungssymbol im oberen rechten Teil der Benutzeroberfläche.
Schritt 2. Passen Sie die Equalizer-Einstellungen nach Ihren Wünschen an
Suchen Sie den Wiedergabeabschnitt und klicken Sie darauf. Tippen Sie im Bereich Wiedergabe auf Equalizer. Der eingebaute Equalizer Ihres Telefons wird eingeblendet. Ihnen wird eine Vielzahl von Voreinstellungen angezeigt, aus denen Sie wählen können. Wenn Sie den Equalizer einschalten möchten Spotify Konfigurationen, tippen Sie einfach auf jeden weißen Punkt und ziehen Sie ihn nach oben oder unten.
Wenn Sie fertig sind, stellen Sie sicher, dass der Schalter für den Equalizer eingeschaltet ist. Dadurch werden die von Ihnen gewählten Einstellungen auf alle angewendet Spotify Track, den du spielst.
Wir empfehlen die Verwendung DumpMedia Spotify Music Converter zum Herunterladen und Konvertieren von beliebigen Spotify Musik, Wiedergabelisten oder Alben zu MP3, M4A, WAV und FLAC. Dieses Werkzeug kann die ursprüngliche Qualität Ihres behalten Spotify Dateien. Es ist ein leistungsstarkes und High-Speed Spotify Konverter, mit dem Sie Ihre genießen können Spotify Musik ohne Premium-Abo. So geben Sie kostenlos Spotify zum Offline-Hören!
Hier ist dieser Link, um Ihnen einige zu empfehlen Spotify zu mp3 Online-Konverter für ein besseres Hörerlebnis.
Kostenlos herunterladen Kostenlos herunterladen
Abgesehen von den oben genannten Funktionen, DumpMedia Spotify Music Converter ist auch in drei Sprachen verfügbar, wir arbeiten jedoch daran, weitere hinzuzufügen. Sie können sogar die Qualität der ausgegebenen Audiodatei an Ihre Bedürfnisse anpassen.
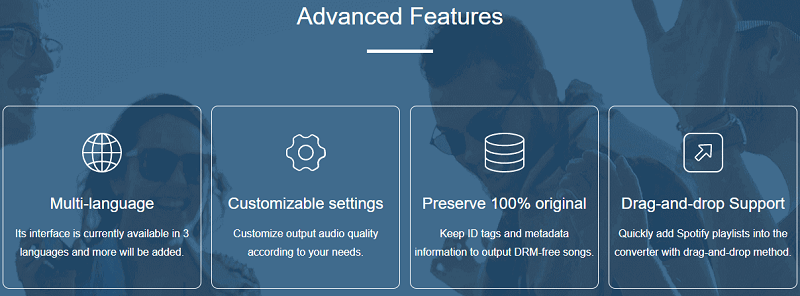
Für die Schritte weiter Anwendung DumpMedia Spotify Music ConverterFahren Sie mit dem angegebenen Link fort: https://www.dumpmedia.com/spotify-music-converter/how-to-use-dumpmedia-spotify-music-converter.html.
Um unsere Diskussion zu beenden, sind im Folgenden die wichtigsten Themen aufgeführt, die wir in diesem Artikel behandelt haben:
Hoffentlich konnte dieser Artikel Ihnen das geben, wonach Sie suchen. Hast du benutzt Spotify Equalizer auf dem Mac? Fühlen Sie sich frei, unten Kommentare zu hinterlassen.
