
Spotify Fehlercode 3 geschieht in der Regel am Windows. Allerdings können Sie nicht sicher sein, dass es auf Ihrem Mac nicht passiert. Wenn Sie hören Spotify auf Ihrem Mac besteht eine große Chance, dass Sie auf das stoßen Spotify auch Fehlercode 3.
Als Mac-Benutzer haben Sie volles Vertrauen in Ihren Computer. Sie sind sicher, dass Sie den besten Computer besitzen. Das ist ein gültiges Gefühl, da Mac-Maschinen ziemlich zuverlässig und effizient sind. Dies bedeutet jedoch nicht, dass sie perfekt sind, weil sie es nicht sind.
Sie werden zwangsläufig auf den besagten Fehler stoßen, und wenn Sie dies jemals tun, machen Sie sich keine Sorgen. Sie können diesen speziellen Fehler beheben und sich alle anhören Spotify Lieder, die du liebst.
Lesen Sie einfach diesen Artikel weiter, um zu erfahren, wie Sie das Problem beheben können Spotify Fehlercode 3 auf Ihrem Mac. Lesen Sie bis zum Ende, um mehr über ein Programm zu erfahren, mit dem Sie diesen Fehler vermeiden können.
Inhaltsverzeichnis Teil 1. Was ist die Spotify Fehlercode 3?Teil 2. Wie man das repariert Spotify Fehlercode 3?Teil 3. Bonus: Vermeiden Spotify Fehlercode 3 Problem mit DumpMedia Spotify Music ConverterTeil 4. Fazit
Das Spotify Fehlercode 3 schränkt Ihren Zugriff auf Ihr Konto ein. Mit anderen Worten, Sie können nicht auf Ihr Konto zugreifen. Sie sehen Meldungen, dass Sie keine Internetverbindung haben oder dass Ihre Firewall Ihnen keinen Zugriff auf Ihre erlaubt Spotify Konto.
Der schlechte Teil ist, dass Sie diese Nachrichten sehen, auch wenn Sie eine Internetverbindung haben. Das Problem kann ziemlich nervig werden, aber versuchen Sie, sich nicht zu ärgern. Es gibt Möglichkeiten, dies zu beheben Spotify Fehlercode.
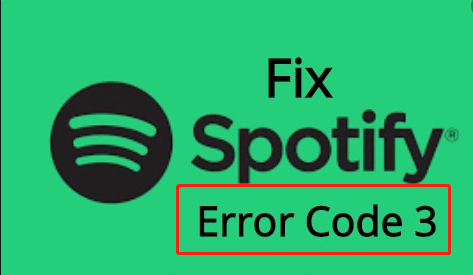
Die gute Nachricht ist, dass es verschiedene Möglichkeiten gibt, dieses Problem zu beheben Spotify Fehlercode 3. Lesen Sie weiter, um mehr über sie zu erfahren.
Ihre erste Option ist das Deaktivieren von Facebook-Daten und maßgeschneiderten Anzeigen. Sehen Sie sich die folgenden Schritte an, um zu sehen, wie Sie beide deaktivieren können.
Sie müssten sich über die anmelden Spotify Webseite. Gehen Sie daher zu Spotify.com und melden Sie sich dort bei Ihrem Konto an.
Sobald Sie sich in Ihrem Konto befinden, über die Spotify Website, gehen Sie mit dem Cursor auf die linke Seite und suchen Sie nach Datenschutzeinstellungen. Klick es an.
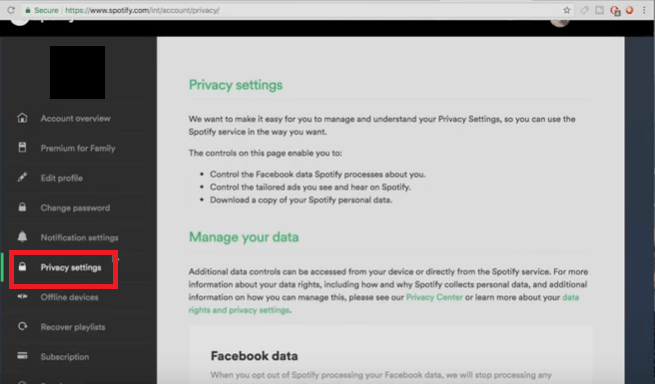
Scrollen Sie auf der Hauptseite nach unten, nachdem Sie auf Datenschutzeinstellungen geklickt haben. Suchen Sie nach Facebook-Daten und maßgeschneiderten Anzeigen und deaktivieren Sie beide.
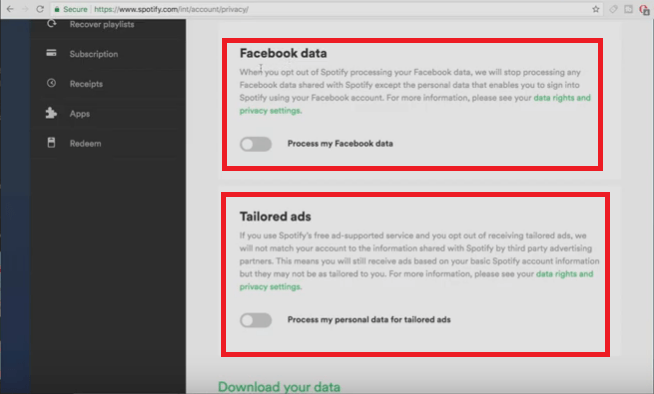
Überprüfen Sie auch, ob die Firewall auf Ihrem Mac ausgeschaltet ist. Sie können dies tun, indem Sie die Systemeinstellungen starten und auf Sicherheit & Datenschutz klicken. Klicken Sie dann auf die Registerkarte Firewall, um sie zu deaktivieren.
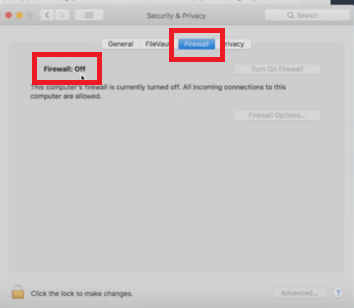
Dies ist eine gute Option, um zu prüfen, ob die erste Option nicht funktioniert. Die folgenden Schritte zeigen Ihnen, wie Sie dies tun können.
Die Verwendung eines VPN ist eine weitere Option, die Sie prüfen können. Die folgenden Schritte zeigen Ihnen, wie Sie ein VPN verwenden können.
Wenn Sie das vermeiden möchten Spotify Fehlercode, verwenden Sie am besten den DumpMedia Spotify Music Converter. Auf diese Weise können Sie alle Songs, die Ihnen gefallen, konvertieren und herunterladen Spotify.
Das Gute an diesem Programm ist, dass Sie es kostenlos verwenden können Spotify Konto. Sie müssen sich nicht anmelden Premiumaccount.
Wenn Sie mit diesem speziellen Tool konvertieren und herunterladen, können Sie alle Songs behalten, die Ihnen gefallen. Das ist noch nicht alles, denn du kommst auch dazu Spielen Sie alle Ihre heruntergeladenen Spotify Lieder offline auf jedem Gerät. Siehst du, die DumpMedia Spotify Music Converter Konvertiert die Songs in jedes gewünschte Format.

Sobald Sie ankommen Konvertieren Sie die Songs in DRM-freie Formate wie z MP3, werden Sie keine Probleme haben, die Songs auf jedem Gerät abzuspielen. Solange Sie angemeldet sind Spotify, können Sie diesen Konverter verwenden, um Probleme mit Ihrem Konto zu vermeiden.
Kostenlos herunterladen Kostenlos herunterladen
Machen Sie sich keine Sorgen, wenn Sie darauf stoßen Spotify Fehler 3 auf Ihrem Mac. Wie Sie oben sehen können, gibt es viele Optionen, die Sie prüfen können, um den Fehler zu beheben.
Wenn Sie verhindern möchten, dass der Fehler auf Ihrem Mac angezeigt wird, können Sie natürlich Songs mit dem Befehl konvertieren und herunterladen DumpMedia Spotify Music Converter. Es ist die beste Wahl, wenn Sie den Fehler vermeiden und alle Ihre behalten möchten Spotify Lieder für immer.
Haben Sie diesen Fehler jemals auf Ihrem Mac festgestellt? Wenn ja, wie konnten Sie das Problem beheben? Teilen Sie uns gerne einige Ihrer Tricks mit, um dieses spezielle Problem zu lösen.
