
Spotify ist ein beliebter Musik-Streaming-Dienst mit Millionen von Benutzern weltweit. Es bietet eine Vielzahl von Funktionen, die jeden Musikliebhaber anziehen würden, und enthält unzählige Songs, die sicherlich den unterschiedlichen Geschmack von Musikliebhabern befriedigen werden.
Aber während Spotify zweifellos der beste Dienst für Musik-Streaming in der Branche ist, können Sie niemals verhindern, dass unerwartete Fehler auftreten.
Wie jede Software, Spotify hat bestimmte Mindestanforderungen an die Hardware, die bei Nichterfüllung zu Fehlern wie z "Spotify einige Ihrer Daten konnten nicht migriert werden“. Dieser Fehler tritt häufig auf in Spotify's Desktop-App für WinAufgrund einer problematischen Installation und Fehlern in den Registrierungseinträgen tritt ein Fehler auf.
Sie müssen sich jedoch keine Sorgen mehr machen, da dieses Handbuch Ihnen die besten Lösungen bietet, um diesen Fehler zu beseitigen.
Inhaltsverzeichnis Teil 1. Befestigung „Spotify Einige Ihrer Daten konnten nicht migriert werden“-FehlerTeil 2. Beste Lösung: Laden Sie Ihre gewünschte herunter Spotify Songs zum Offline-HörenTeil 3. Einpacken
Dies ist die schnellste Lösung, um die genannten Probleme loszuwerden Spotify Error. Wenn der Grund in einer problematischen Installation liegt, kann diese Lösung Ihr Problem möglicherweise lösen.
Um die neu zu installieren Spotify App, folgen Sie einfach diesen Schritten:
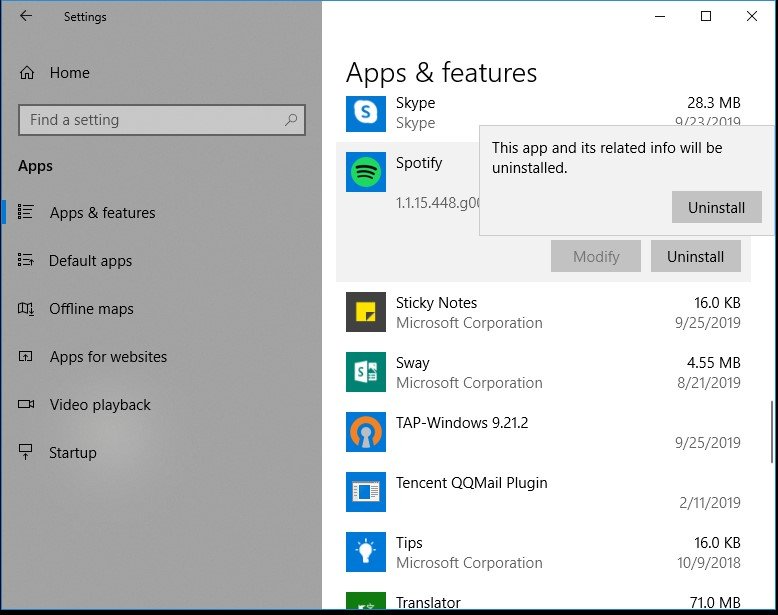
Nach Neuinstallation der Spotify Anwendung, melden Sie sich mit demselben Konto an und prüfen Sie, ob der Fehler weiterhin auftritt. Wenn ja, fahren Sie mit dem nächsten Fix fort.
Eine andere Lösung ist das Löschen SpotifyRegistrierungseintrag von . Manchmal werden frühere Einträge von Spotify bleiben drin Windows' Registrierung, die den Fehler verursachen könnte. Sie müssen also löschen Spotify's Registrierungseinträge zusammen mit einigen damit verbundenen Systemordnerdateien Spotify.
Befolgen Sie für diese Lösung die folgenden Schritte.
Zuerst müssen Sie alle zugehörigen Ordner löschen Spotify.
Nach dem Löschen Spotify-bezogenen Ordnern ist der nächste Schritt das Löschen SpotifyRegistrierungseintrag von .
Computer\HKEY_CURRENT_USER\Software\Microsoft\Windows\CurrentVersion\Uninstall\
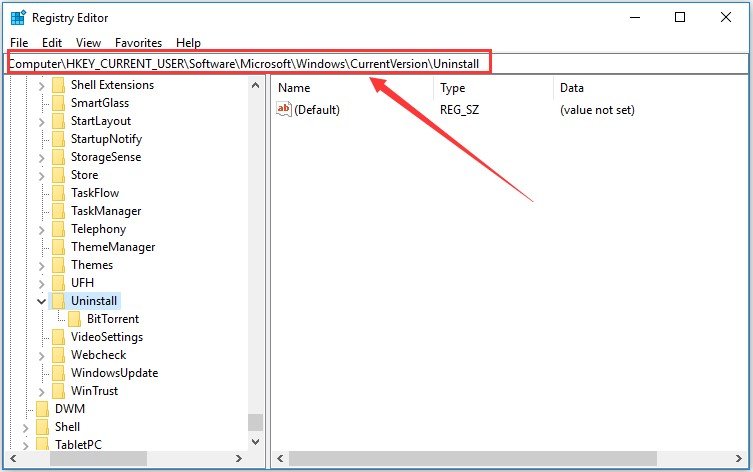
Stellen Sie sicher, dass Sie die obigen Schritte korrekt ausführen, damit Ihr Problem mit Sicherheit behoben wird.
Sie können dieser Lösung folgen, wenn Sie dieSpotify einige Ihrer Daten konnten nicht migriert werden" Fehler. Wenn Sie es leid sind, zu reparieren Spotify Fehler wie dieser von Zeit zu Zeit, können Sie einfach Ihren Favoriten herunterladen Spotify Musik auf Ihr Gerät zum Offline-Hören.
Für diese Methode empfehlen wir die Verwendung DumpMedia Spotify Music Converter. Sie können diese App verwenden, um herunterladen für Spotify Musik, Wiedergabelisten oder Alben und konvertieren Sie sie in MP3, M4A, WAV und FLAC.
Dieses Werkzeug kann die ursprüngliche Qualität Ihres behalten Spotify Dateien. Es ist ein leistungsstarkes und High-Speed Spotify Konverter, der es Ihnen ermöglicht genießen Sie Ihre Spotify Musik ohne Premium-Abo. So geben Sie frei Spotify!
Abgesehen von den oben genannten Funktionen, DumpMedia Spotify Music Converter ist auch in drei Sprachen verfügbar, wir arbeiten jedoch daran, weitere hinzuzufügen. Sie können sogar die Qualität der ausgegebenen Audiodatei an Ihre Bedürfnisse anpassen.
Führen Sie nun die folgenden Schritte aus, um Ihre Multimediadateien in die gewünschten Formate zu konvertieren:
Nachfolgend finden Sie die detaillierteren Schritte zum Konvertieren Ihrer Videodateien in das gewünschte Format mit DumpMedia.
Bevor Sie die Anwendung nutzen können, müssen Sie natürlich zuerst die Software herunterladen. Die gute Nachricht ist, DumpMedia hat eine kostenlose Mac-Version Sie müssen die Software zuerst ausprobieren, bevor Sie entscheiden, ob sie das richtige Tool für Sie ist oder nicht. Wir versichern Ihnen jedoch, dass Sie von den Funktionen nicht enttäuscht sein werden.
Kostenlos herunterladen Kostenlos herunterladen
Nach dem Herunterladen DumpMedia Installieren Sie die Anwendung, indem Sie die folgenden Schritte ausführen, um Windows- und macOS-Betriebssysteme.
Für WinDows-Benutzer:
Gehen Sie zum Suchsymbol (Lupe) neben dem Windows-Symbol in der Taskleiste Ihres Computers. Geben Sie DumpMedia auf dem Textfeld. Klick auf das DumpMedia Anwendung auf die Suchergebnisse.
Für MacOS-Benutzer:
Klicken Sie im Dock Ihres Computers auf das Launchpad-Symbol. Das Launchpad-Symbol ist ein grauer Kreis mit einer dunkleren grauen Rakete in der Mitte. Art DumpMedia in der Suchleiste im obersten Teil Drücken Sie die Eingabetaste auf Ihrer Tastatur, um die Anwendung zu starten.
Fügen Sie den URI Ihrer hinzu Spotify Song/Playlist/Album in der Suchleiste oder Sie können Ihre Dateien per Drag & Drop in die Anwendung ziehen.

Suche die Konvertieren Sie alle Aufgaben nach Text in der oberen rechten Ecke der Benutzeroberfläche. Wählen Sie Ihr gewünschtes Ausgabeformat (FLAC, WAV, M4A oder MP3). Klicken Sie unten auf der Benutzeroberfläche auf Hochladen Klicken Sie auf die Schaltfläche und durchsuchen Sie Ihren Computer zum gewünschten Zielordner der konvertierten Dateien.

Klicken Sie auf die Konvertieren Schaltfläche, um die Konvertierung Ihrer Videodatei zu starten. Warten Sie, bis die Konvertierung abgeschlossen ist.

Spotify ist ein großartiger Musik-Streaming-Dienst, den jeder Musikliebhaber sicherlich genießen wird. Aber egal wie perfekt eine App erscheinen mag, es wird immer noch Zeiten geben, in denen unerwartete Fehler auftreten, wie z Spotify kann einige Ihrer Daten nicht migrieren.
Wir sind jedoch zuversichtlich, dass Sie dieses Problem durch die hier genannten Lösungen lösen konnten. Viel Spaß beim Musikhören!
