
Was ist Spotify Hardware-Beschleunigung ? Wenn Sie sich nicht sicher sind, was es ist, lesen Sie weiter, um mehr darüber zu erfahren. Wenn Sie in die Tiefeneinstellungen von navigiert haben Spotify, Sie haben diese Funktion wahrscheinlich gesehen.
Es ist nicht genau Spotify Hardware-Beschleunigung. Es kommt als Hardwarebeschleunigung aktivieren. Wenn Sie mehr darüber erfahren möchten, lesen Sie weiter.
Inhaltsverzeichnis Teil 1. Was ist Spotify Hardware-BeschleunigungTeil 2. Drei Möglichkeiten zum Aktivieren und Deaktivieren Spotify Hardware-BeschleunigungTeil 3. Fazit
Sie haben wahrscheinlich eine Hardwarebeschleunigungsoption gesehen, wenn Sie verschiedene Anwendungen und Geräte verwenden. Es gibt Zeiten, in denen Sie es möglicherweise sogar aktivieren oder deaktivieren mussten, um die Leistung zu steigern oder Fehler in einer Ihrer Lieblingsanwendungen zu verhindern.
Wenn Sie eine starke CPU haben, ist es eine gute Idee, andere Komponenten in Ihrem System zu verwenden. Hier kommt die Hardwarebeschleunigung ins Spiel. Hardwarebeschleunigung kann verwendet werden, um zu ermöglichen Wiedergabe in höherer Qualität.
In einigen Fällen müssen Sie es möglicherweise deaktivieren, da die Hardwarebeschleunigung nicht immer so reibungslos funktioniert, wie es sollte. Selbst wenn Ihre CPU stark genug ist, andere Komponenten jedoch nicht, müssen Sie möglicherweise die Hardwarebeschleunigung deaktivieren. Hardwarebeschleunigung kann unwirksam sein.
Das Spotify Hardwarebeschleunigung ist eine Funktion, die sowohl in der kostenlosen als auch in der kostenpflichtigen Version der genannten App enthalten ist.
Wie bereits erwähnt, ist die Hardwarebeschleunigungsfunktion tief in den Einstellungen von versteckt Spotify. Die folgenden Schritte zeigen Ihnen, wie Sie es finden.
Starten Sie die Spotify App. Sobald es auf Ihrem Computer gestartet ist, bewegen Sie Ihren Cursor in die äußerste obere rechte Ecke des Bildschirms. Klicken Sie auf Ihr Profil.
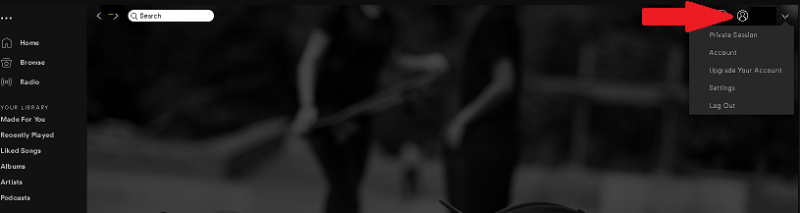
Sobald Sie auf Ihr Profil geklickt haben, wird ein Dropdown-Menü angezeigt Wählen Sie Einstellungen aus der Dropdown-Liste.
Scrollen Sie auf der Seite Einstellungen nach unten und suchen Sie nach Erweiterte Einstellungen. Sobald Sie es sehen, klicken Sie darauf.
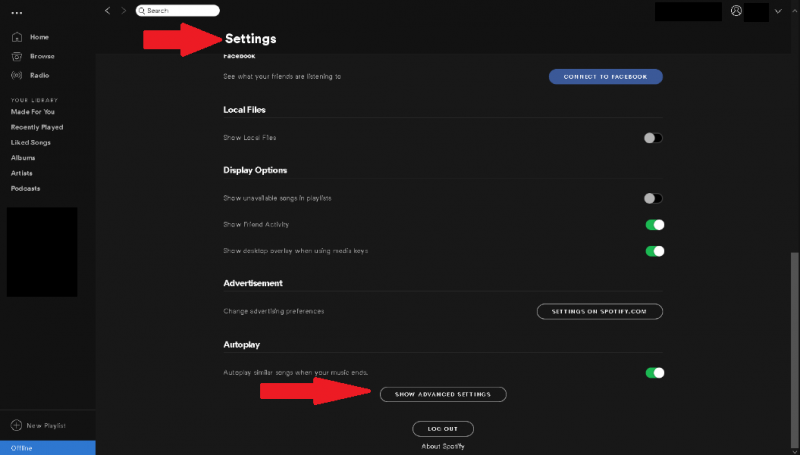
Sobald Sie Ihre erweitert haben Spotify Einstellungen, scrollen Sie auf der Seite nach unten, bis Sie sehen Aktivieren Sie die harte Beschleunigung. Sie sehen es unter Kompatibilität. Sobald Sie es sehen, können Sie es verwalten, indem Sie den Schalter entweder nach links schieben, um es zu deaktivieren, oder nach rechts schieben, um es zu aktivieren.
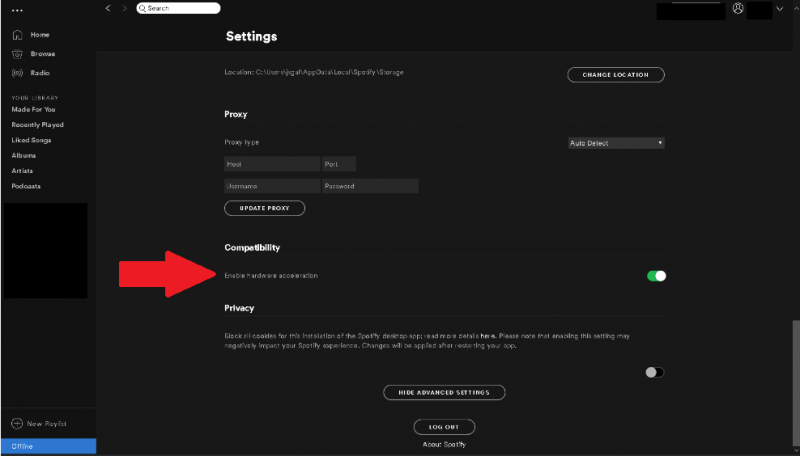
Während es ziemlich einfach ist, die zu verwalten Spotify Hardware-Beschleunigung. Zunächst müssten Sie sicherstellen, dass Ihre Hardware dazu in der Lage ist. Wenn Sie sich bei Ihrer Hardware nicht sicher sind und auf Nummer sicher gehen möchten, sollten Sie die Hardwarebeschleunigungsfunktion von besser verlassen Spotify allein. Drei Möglichkeiten, um Ihr Level zu verbessern Spotify erleben, ohne sich mit der Hardwarebeschleunigungsfunktion von auseinandersetzen zu müssen Spotify. Lesen Sie weiter, um mehr über sie zu erfahren.
Anstatt sich mit dem auseinanderzusetzen Spotify Hardwarebeschleunigung, Sie können einfach die Lautstärkenormalisierung von einstellen Spotify.
Starten Sie Ihren Spotify App. Gehen Sie mit dem Cursor zu Ihrem Profil und klicken Sie darauf. Dann Einstellungen auswählen aus der Dropdown-Liste.
Suchen Sie in den Einstellungen nach Wiedergabe und klicken Sie darauf. Sobald Sie dies getan haben, werden Sie in der Lage sein, etwas zu finden, das für Ihre Audioqualität kritisch ist.
Das einzige Element, das für Ihre Audioqualität entscheidend ist, ist die Lautstärke. Sie werden dies finden, sobald Sie Klicken Sie auf Wiedergabe. Es gibt drei verschiedene Arten von Lautstärken, die laut, normal und leise sind. Wählen Sie leise, um die beste Audioqualität zu erzielen.
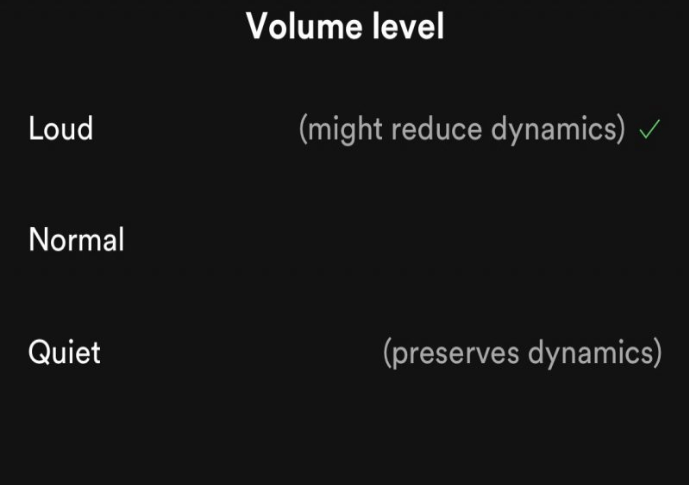
Die Verfügbarkeit von Songs auf Spotify hängt davon ab, wo Sie sich auf der Welt befinden. Möglicherweise finden Sie einige Songs in Ihrer ausgegraut Spotify Konto, was ziemlich nervig sein kann. Die folgenden Schritte zeigen Ihnen, wie Sie diese nicht abspielbaren Titel in Ihrer Wiedergabeliste voreinstellen können. Sehen Sie sich die folgenden Schritte an, um zu sehen, wie Sie es tun können, um Ihr Niveau zu erreichen Spotify Erfahrung.
Starten Sie Ihren Spotify Konto und suchen Sie nach einem Lied, das ausgegraut ist. Klicken Sie mit der rechten Maustaste auf das ausgegraute Lied und Kopieren Sie die URL des Songs.
Geben Sie die URL oder den URI für den ausgegrauten t-Song in die ein Spotify Suche. Drücken Sie die Eingabetaste und Sie sehen das Lied in der Liste ausgegraut.
Auch wenn das Lied ausgegraut ist, Spotify Sie können weiterhin mit der linken Maustaste darauf klicken. Klicken Sie mit der linken Maustaste darauf und ziehen Sie das ausgegraute Lied auf eine Wiedergabeliste im linken Bereich. Auf diese Weise können Sie diesen Song in dieser Wiedergabeliste voreinstellen, sodass Sie ihn sofort hören können, wenn er endlich verfügbar ist.
Sie können streamen Spotify Musik in höchster Audioauflösung, ohne sich damit auseinandersetzen zu müssen Spotify Hardware-Beschleunigung. Die folgenden Schritte zeigen die einfachen Schritte zum Streamen Spotify Musik in einem hochwertigen Format.
Starten Sie Ihren Spotify App. Gehen Sie mit dem Cursor zu Ihrem Profil und klicken Sie darauf. Eine Dropdown-Liste wird angezeigt. Einstellungen auswählen.
Öffnen Sie die Einstellungen auf Spotify. Scrollen Sie nach unten, bis Sie sehen Musikqualität. Klick es an. Die Musikqualität dient zum Streamen und Herunterladen.
Sobald Sie sich in Music Quality befinden, werden Sie feststellen, dass sich Ihr Streaming im automatischen Modus und Ihr Download im normalen Modus befindet. Beide Modi werden empfohlen. Wenn Sie Ihr Level verbessern möchten Spotify Erfahrung Wählen Sie sehr hoch für Streaming.
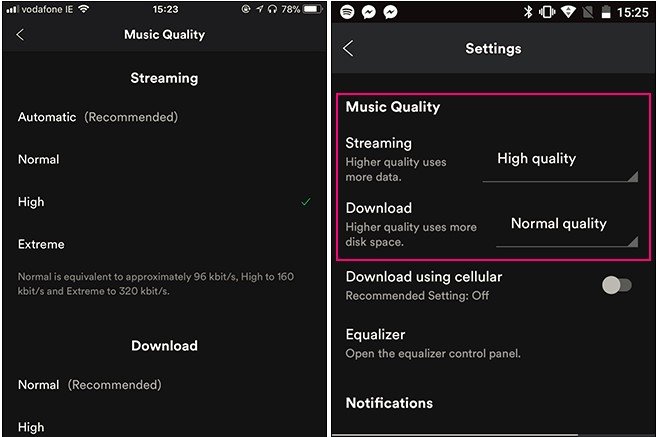
Zusammenfassend, wenn Sie die aktivieren Spotify Hardwarebeschleunigung, müsste die besagte App die folgenden Teile in Ihrer Hardware verwenden, nämlich Motherboard, CPU, Soundkarte. Das könnte Ihren Computer belasten. Sie sind besser dran, es in Ruhe zu lassen, deaktiviert. Wenn Sie Ihr Hörerlebnis mit verbessern möchten Spotify, lösen Sie andere Möglichkeiten auf, bei denen Sie sich nicht mit der Hardwarebeschleunigung befassen müssen. Wenn Sie hören möchten Spotify Songs ohne Premium, können Sie versuchen, die herunterzuladen DumpMedia Spotify Music Converter zur Abwicklung, Integrierung, Speicherung und Entfernt den DRM-Schutz. Sie sind frei zu Hören Sie Ihre Lieblingslieder offline überall und jederzeit.
Mussten Sie sich jemals damit auseinandersetzen Spotify Hardware-Beschleunigung? Teilen Sie Ihre Erfahrungen mit unseren Lesern.
