
Spotify ist ein beliebter Musik-Streaming-Dienst, der Musik, Hörbuch-Streaming und eine Sammlung von Podcasts anbietet. Obwohl es für viele die bevorzugte Musik-Streaming-Plattform ist, ist es bei der Nutzung seiner Funktionen nicht immun gegen technische Störungen, wie z. B. Spotify lokale Dateien werden nicht angezeigt bis.
Seien Sie nicht enttäuscht, wenn Sie keine lokalen Dateien sehen können auf Spotify. Egal ob Sie ein neuer oder erfahrener Spotify Benutzer, dieser Artikel hilft Ihnen, das Problem zu lösen, dass lokale Dateien nicht angezeigt werden Spotify, wodurch Ihr Musikerlebnis reicher und sanfter wird.
Inhaltsverzeichnis Teil 1: Warum werden lokale Dateien nicht angezeigt auf Spotify?Teil 2: 7 Lösungen zur Behebung von Problemen mit lokalen Dateien, die nicht angezeigt werden SpotifyTeil 3: Bonus-Tipp: Alles behalten Spotify Lieder für immerTeil 4: Alles einpacken
Dennoch, so berichten einige Benutzer, scheint dieser Aspekt der Software allzu oft nicht zu funktionieren. Warum sind Spotify Lokale Dateien werden nicht angezeigt? Um die passende Lösung schneller zu finden, werden wir zunächst die häufigsten Gründe erläutern, die Sie möglicherweise daran hindern, diese Funktion in vollem Umfang zu nutzen.
Was auch immer es sein mag, ein Problem wie lokale Dateien, die nicht angezeigt werden auf Spotify kann sehr frustrierend sein. Daher werden wir im nächsten Teil untersuchen, wie sich das Problem beheben lässt.
Nur nicht aufgeben Spotify noch nicht, auch wenn Sie feststellen, dass hochgeladene lokale Dateien manchmal nicht angezeigt werden! In diesem Teil erfahren Sie, wie Sie dieses Problem schnell und einfach beheben können.
Warum sind Spotify Lokale Dateien werden nicht angezeigt? Manchmal Spotify App könnte sich aufgrund von Serverproblemen schlecht verhalten. Wenn dies geschieht, funktionieren bestimmte Funktionen möglicherweise nicht mehr. Außerdem können Sie keine Inhalte laden auf Spotify, einschließlich der Online-Musikbibliothek und der lokal hochgeladenen Dateien.
Um diese Möglichkeit zu prüfen, können Sie das Konto @ besuchen.SpotifyStatus auf Twitter können Updates liefern über SpotifyDer aktuelle Status. Sie können auch überprüfen Spotify's Serverstatus auf einer Website wie Downdetector um zu sehen, ob es einen Ausfall gibt. Wenn Spotify einen Ausfall hat, warten Sie auf die Spotify Team, um die Probleme zu lösen.
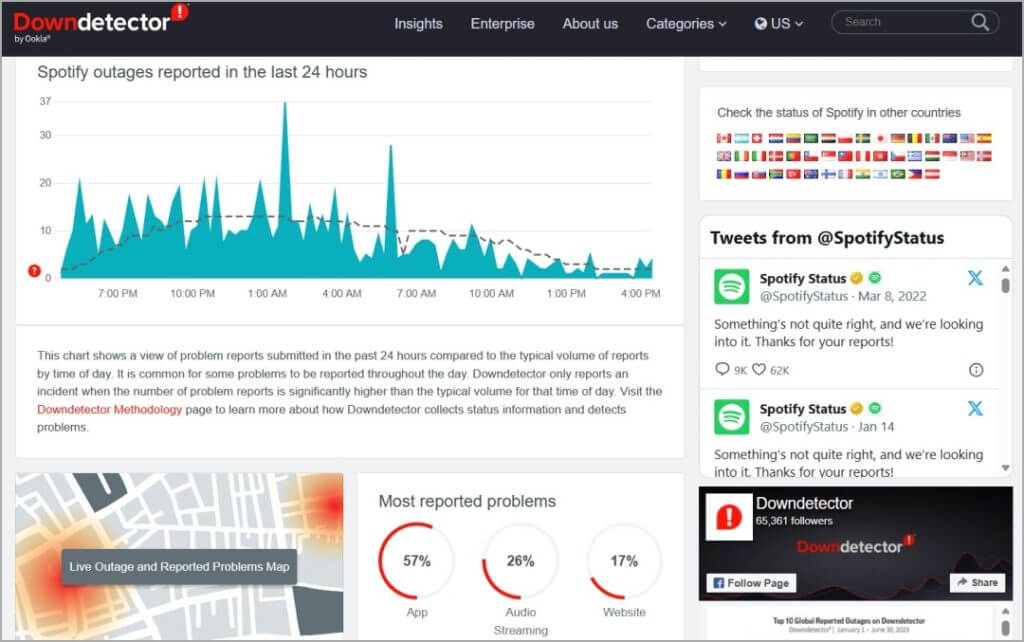
Der nächste Schritt bei der Fehlerbehebung besteht darin, sicherzustellen, dass Ihr Gerät mit einem stabilen Netzwerk verbunden ist. Dies liegt daran, dass das Hochladen lokaler Dateien auf Spotify hängt von zuverlässigen Netzwerkbedingungen ab. Wenn lokale Dateien aufgrund eines schlechten Netzwerkstatus nicht synchronisiert werden können, sollten Sie für Ihr Gerät auf ein schnelleres WLAN oder mobile Daten umsteigen. Dies kann Ihnen effizient dabei helfen, lokale Dateien zu reparieren, die nicht angezeigt werden Spotify.
Warum sind Spotify lokale Dateien werden nicht angezeigt? Ohne dass Sie es bemerken, Spotify Das Programm deaktiviert möglicherweise die Option zum Anzeigen lokaler Dateien. Wenn Ihre lokalen Dateien nach dem Importieren in die Software nicht angezeigt werden, sollten Sie überprüfen, ob Sie die Einstellung „Lokale Dateien“ aktiviert haben.
Die folgenden Schritte zeigen Ihnen, wie Sie „Lokale Dateien“ aktivieren, um Ihr Problem einfach zu beheben:
Auf der mobilen App, wischen Sie nach links oder tippen Sie auf Ihr Profilbild. Tippen Sie auf „Einstellungen“ und „Datenschutz“. Blättern Sie nach unten zu „Lokale Dateien“. Schalten Sie „Audiodateien von diesem Gerät anzeigen“ ein. Gehen Sie nun zu „Ihre Bibliothek“. Ihre gespeicherte Musik befindet sich jetzt in „Lokale Dateien“.
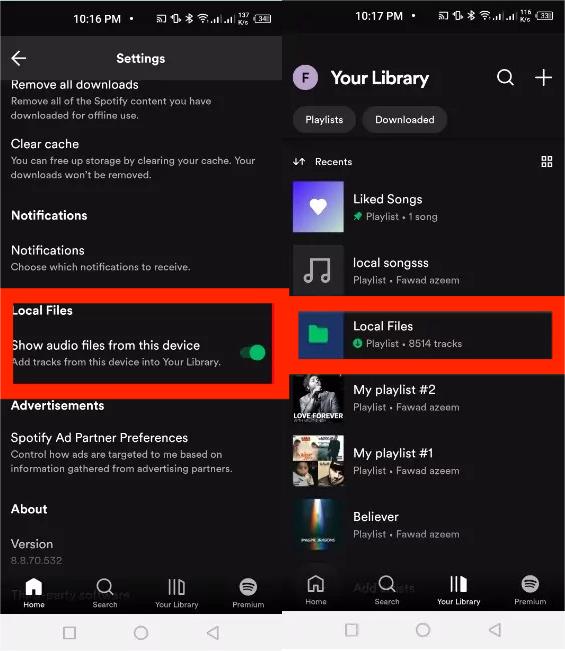
Auf dem Bildschirm, klicken Sie oben auf Ihr Profilbild und wählen Sie „Einstellungen“. Scrollen Sie zu „Bibliothek“ und schalten Sie „Lokale Dateien anzeigen“ ein. Gehen Sie zur Startseite und klicken Sie im linken Menü auf „Ihre Bibliothek“. Dort finden Sie den Ordner „Lokale Dateien“.
Warum werden lokale Dateien nicht angezeigt auf Spotify? Ihre Windows oder Mac blockieren möglicherweise Spotify aufgrund von Firewall- oder Sicherheitseinstellungen. Sie müssen Ihre WinÜberprüfen Sie Defender, die Firewall-Einstellungen des Mac oder die Einstellungen von Antivirenprogrammen von Drittanbietern, um zu sehen, ob es blockiert SpotifyZugriff auf Ihre lokalen Dateien. Stellen Sie außerdem sicher, dass Spotify ist auf der Whitelist. Dadurch wird sichergestellt, Spotify kann auf alle benötigten Pfade zugreifen.
Nachfolgend erfahren Sie, wie Sie die Firewall-Einstellungen ändern für Windows und Mac.
Auf dem Mac, öffnen Sie die Systemeinstellungen und navigieren Sie zu Netzwerk. Wählen Sie Firewall > Optionen. Scrollen Sie nach unten, um zu finden Spotify in der Anwendungsliste und stellen Sie es auf Eingehende Verbindungen zulassen ein.
On Windows, geben Sie Firewall & Netzwerkschutz auf der Windows Suchleiste und öffnen Sie die App aus den Suchergebnissen. Wählen Sie Eine App durch die Firewall zulassen > Einstellungen ändern. Aktivieren Sie das Kontrollkästchen neben allen Instanzen von SpotifyAktivieren Sie außerdem die Kontrollkästchen Privat und Öffentlich für alle Spotify Instanzen. Wählen Sie abschließend unten OK aus, um Ihre Einstellungen zu speichern.
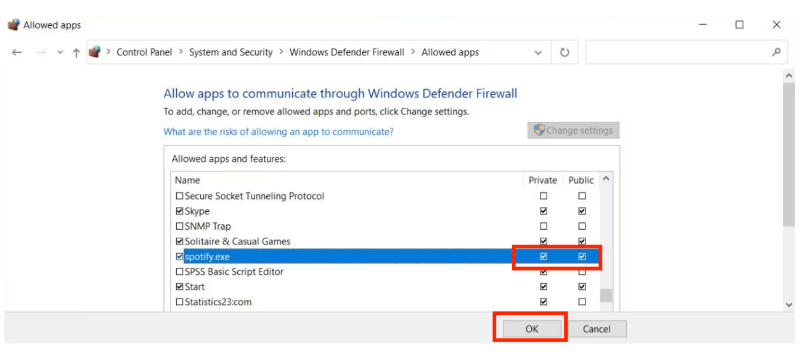
Versuchen Sie als nächstes, aufzuräumen Spotify's lokaler Dateicache. Spotify speichert und verwendet Cache-Dateien, um Ihr Gesamterlebnis mit der App zu verbessern. Wenn diese Dateien beschädigt werden, kann dies zu Fehlfunktionen der App führen. Ihr Spotify Lokale Dateien, die nicht angezeigt werden, können das Ergebnis einer Beschädigung sein Spotify Cache. So entfernen Sie beschädigte oder veraltete Dateien sowohl in der mobilen App als auch in der Desktop-App:
Auf der mobilen App, tippen Sie oben links auf Ihr Profilsymbol. Gehen Sie zu Einstellungen und Datenschutz. Scrollen Sie nach unten zur Kategorie Speicher. Tippen Sie hier auf die Option Cache leeren.
Auf dem Bildschirm, klicken Sie oben rechts auf Ihren Kontonamen. Klicken Sie im Dropdown-Menü auf „Einstellungen“. Scrollen Sie zum Abschnitt „Speicher“. Klicken Sie auf „Cache leeren“.

Wann haben Sie das letzte Mal die Spotify App? Die ältere Spotify Bei der Veröffentlichung kann es zu Fehlern bei der Synchronisierung lokaler Musikdateien kommen. App-Updates enthalten häufig Fehlerbehebungen und Leistungsverbesserungen, die alle Probleme mit der App beheben.
Auf iOS, lange drücken App Store Symbol > Updates. Finden Spotify und klicken Sie auf AKTUALISIEREN.
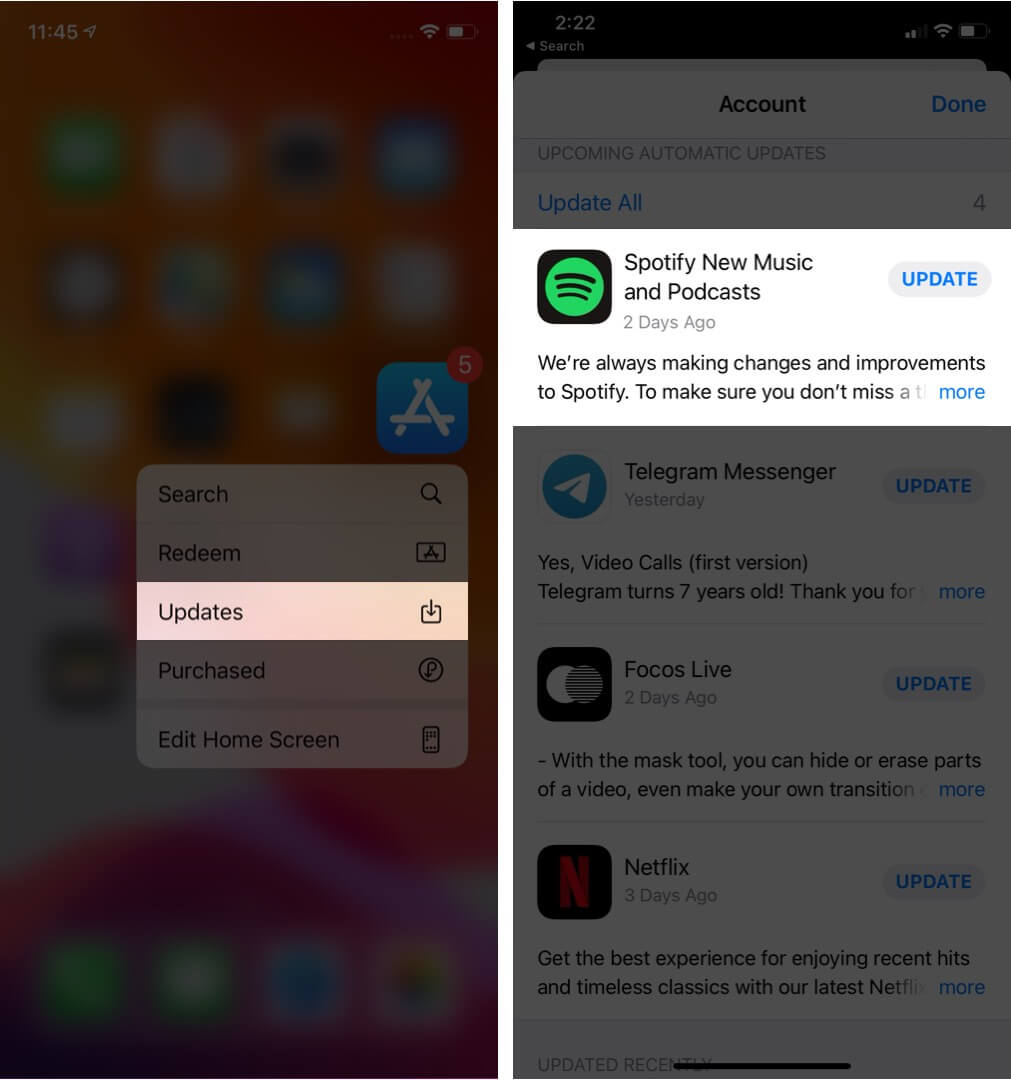
Auf Android, gehen Sie zum Google Play Store und dann zu Meine Apps und Spiele. Überprüfen Sie, ob ein Update für die Spotify App verfügbar ist, tippen Sie auf Aktualisieren.
Auf dem Bildschirm, klicken Sie auf die drei Punkte in der oberen linken Ecke der App-Oberfläche. Wählen Sie dann Hilfe > Info Spotify. Sie sehen ein Dialogfeld mit Ihrer aktuellen Version. Wenn Ihre App ein Update benötigt, wird direkt unter der App-Versionsnummer eine Schaltfläche mit einem Download-Link angezeigt. Klicken Sie auf den Link, um das Update herunterzuladen.
Warum sind Spotify lokale Dateien werden nicht angezeigt? Wenn die lokale Datei nicht angezeigt werden kann auf Spotify Nachdem Sie die lokale Dateieinstellung aktiviert haben, müssen Sie die Erweiterung der Dateien überprüfen, um sicherzustellen, dass das Format MP3, MP4 oder M4P als Spotify unterstützt nur diese drei Formate zum Abspielen.
Wenn Ihre Dateien nicht in einem dieser Formate vorliegen, müssen Sie sie in ein unterstütztes Format konvertieren, bevor sie in der App angezeigt werden. Nachdem Sie Ihre Dateien in ein unterstütztes Format konvertiert haben, platzieren Sie diese resultierenden Dateien in Spotifyund Ihre Dateien werden in der App angezeigt.
Wenn alle oben genannten Methoden nichts bewirken Spotify lokale Dateien werden nicht wie erwartet angezeigt, Sie können lokale Exklusivdateien mit dem Spotify Bibliothek und spielen Sie sie mit anderen Musikplayern ab. Wenn Sie sie auf Ihren Computer herunterladen, können Sie Ihre Musik auf jedem Gerät genießen, ohne sich um Wiedergabeprobleme sorgen zu müssen. Hier, DumpMedia Spotify Music Converter bietet eine dauerhafte Lösung zum Abspielen von Musik ohne Wiedergabeprobleme.
Bei DumpMedia Spotify Music Converter, irgendein Spotify Free- oder Premium-Nutzer können DRM entfernen von Spotify und Singles, Alben, Playlists und Podcasts zu MP3, M4A, WAV, AIFF und FLAC. DumpMedia unterstützt auch das Hochladen lokaler Audiodateien zum Konvertieren. Vor dem Hochladen lokaler Dateien in Spotify, Sie können DumpMedia um sie umzuwandeln in eine Spotify-unterstütztes Format.
DumpMedia Spotify Music Converter bietet die Flexibilität, Ihre Lieblingsmusik zu genießen, ohne auf eine aktive Internetverbindung angewiesen zu sein, und die Spotify App. Sie können sie auch problemlos als Backups speichern, ohne die Spotify Premium-Plan.
Kostenlos herunterladen Kostenlos herunterladen
Mit zahlreichen Vorteilen, DumpMedia Spotify Music Converter sticht hervor als die beste Spotify Downloader für Mac und Windows zum Herunterladen von Musik. Hier zeigen wir Ihnen Schritt für Schritt, wie Sie es übersichtlich bedienen.
Schritt 1. Laden Sie DumpMedia Spotify Music Converter auf Ihren Mac/PC. Starten Sie es und Sie sehen die Benutzeroberfläche. Verwenden Sie Ihre Spotify Premium-/Gratis-Konto zum Anmelden.
Kostenlos herunterladen Kostenlos herunterladen
Schritt 2. Suchen Sie nach der Musik, die Sie herunterladen möchten, oder navigieren Sie zu Ihrer Playlist. Sobald Sie die gewünschten Dateien gefunden haben, ziehen Sie sie auf das Plugin auf der rechten Seite des Konverters. Sie können lokale Dateien auch per Drag & Drop auf das „+“-Symbol ziehen.

Schritt 3. Nachdem Sie die Musik hinzugefügt haben, müssen Sie die Ausgabeeinstellungen vornehmen. Es wird empfohlen, MP3 als Ausgabeformat, da es mit den meisten Geräten und Mediaplayern gut kompatibel ist. Sie können auch auswählen, in welchem Ordner Sie Ihre konvertierten Titel anzeigen möchten.

Schritt 4. Klicken Sie dann auf „Alles konvertieren“ und warten Sie, bis alles abgeschlossen ist. Wenn die Konvertierung der ausgewählten Songs abgeschlossen ist, können Sie sie unter „Konvertiert/Fertig“ überprüfen.

Ich hoffe, dieser Leitfaden hat Ihnen geholfen, das Problem zu lösen Spotify lokale Dateien werden nicht angezeigt. Wenn das Problem weiterhin besteht, müssen Sie sich möglicherweise an Spotify Support oder andere Schritte zur Fehlerbehebung in Betracht ziehen, wie z. B. die Konvertierung Ihrer lokalen Dateien in eine Spotify-unterstütztes Format mit DumpMedia Spotify Music Converter. DumpMedia hilft Ihnen auch, alle loszuwerden Spotify Fehler dauerhaft. Probieren Sie es kostenlos aus und spielen Sie Spotify Musik offline ohne plötzliche Spotify Probleme, die ab heute auftreten. Viel Spaß!
