
Ist dir das schon einmal passiert? Sie können es kaum erwarten, weiterzumachen Spotify. Du bist aufgeregt, deine Songs zu spielen. Sie öffnen also die App. Wählen Sie Ihre Lieblings-Wiedergabeliste. Dann machen Sie Ihre Suche nach Künstler. Alle Songs des Künstlers werden angezeigt. Sie wählen ein Lied und spielen es. Die Sache ist, es spielt nicht das Lied, das Sie ausgewählt haben.
Es ist seltsam, aber das Spotify Suche funktioniert nicht. Was hast du zu tun? Nun, Sie können etwas dagegen tun. Auch wenn es so aussieht, als würde der von Ihnen gefilterte Song nie abgespielt werden, gibt es eine Möglichkeit, das Problem zu lösen Spotify Suche funktioniert nicht.
Inhaltsverzeichnis Teil 1. Verwendung der Spotify Suche?Teil 2. Warum ist Spotify Suche funktioniert nicht?Teil 3. So beheben Sie Probleme Spotify Suche?Teil 4. Bonus: Greifen Sie auf die Umwandlung Ihrer zurück Spotify LiederTeil 5. Fazit
Es gibt zwei Möglichkeiten, die zu verwenden Spotify Suche. Der erste ist der gebräuchlichste Weg und das ist wahrscheinlich der Weg, den Sie tun Spotify auch suchen. Die zweite Möglichkeit besteht darin, eine Sprachsuche durchzuführen.
Die gebräuchlichste Suchmethode Spotify ist durch eine Stichwortsuche. Sie geben Namen von Alben, Künstlern, Wiedergabelisten, Songs usw.
Beginnen Sie mit der Suche, indem Sie den Namen in das Suchfeld eingeben. Sie können eine erweiterte Suche auch mithilfe von Anführungszeichen durchführen. Wenn Sie beispielsweise nach einem bestimmten Genre wie Popmusik suchen, geben Sie „Popmusik“ ein. Um Ergebnisse zu filtern, können Sie auch Folgendes eingeben: „Nicht“ „Und“ „ODER“
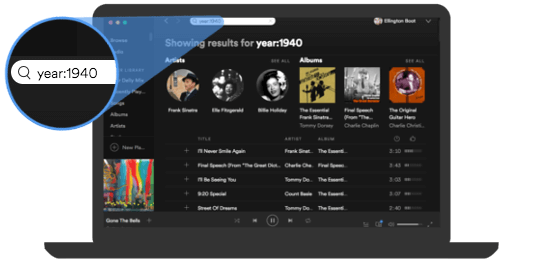
Die zweite Methode, wie man a Spotify Die Suche erfolgt über die Spotify Sprachsuche. Leider ist diese Funktion nur für Apple-Benutzer verfügbar. Wenn Sie also ein Android-Benutzer sind, sind Sie damit wahrscheinlich nicht vertraut. Das ist einfach schade, denn wenn Sie nicht nach Schlüsselwörtern suchen können, haben Sie keine andere Möglichkeit.
Es passiert. Auch wenn Sie die Filtereinstellungen ändern, um alle Künstler anzuzeigen, und Anstößige Lieder herausfiltern Spotify, könnten Sie immer noch mit enden Spotify Suche funktioniert nicht. Ein guter Grund, warum das passiert, ist, dass Sie es gerade getan haben habe die App aktualisiert.
In diesem Fall können Sie versuchen, sich abzumelden und erneut anzumelden.
Es könnte auch möglich sein, dass die Spotify Server ist down. Wenn das der Fall ist, müssen Sie einfach warten, bis es wieder funktioniert. Es könnte auch an Ihrer Internetverbindung liegen.
Wenn Sie Ihren Dienst gewechselt haben und einige Einstellungen ebenfalls geändert wurden, können folgende Probleme auftreten: Spotify Suche funktioniert nicht.
Es könnte auch noch mehr sein technischer Grund als gäbe es eine Zeile im Texteditor, die Sie löschen müssten, um Ihre zu erstellen Spotify Arbeit wieder suchen. Welche Gründe es auch immer gibt, das Entscheidende ist, dass Ihre Spotify Suche funktioniert nicht und es macht Sie verrückt.
Während es verblüffend sein kann, sich mit einem Problem zu befassen Spotify Suche, es gibt Möglichkeiten, damit umzugehen. Hier sind 5 Möglichkeiten, die Ihnen bei der Bewältigung helfen können Spotify Suche funktioniert nicht.
Um das Problem der Fehlfunktion zu beheben Spotify Suchleiste, die erste Lösung besteht darin, sich von Ihrer abzumelden Spotify Konto und anschließende erneute Anmeldung. Dies gilt sowohl für PC- als auch für Mobilbenutzer.
Im Spotify Navigieren Sie in der App zur Option „Startseite“, wählen Sie „Einstellungen“ und klicken Sie dann auf „Abmelden“. Nach erfolgreicher Abmeldung von Ihrem Spotify Beenden Sie Ihr Konto, beenden Sie die App und melden Sie sich erneut an, um die Funktionalität der Suchleiste zu überprüfen.
Ein weiterer Schritt, den Sie zunächst unternehmen sollten, besteht darin, die Internetverbindung Ihres Geräts zu überprüfen. Versuchen Sie dazu, eine beliebige Anwendung auf Ihrem Gerät zu öffnen, um festzustellen, ob sie ordnungsgemäß funktioniert. Wenn nicht, navigieren Sie zum Einstellungsmenü, um sowohl die WLAN- als auch die Mobilfunkverbindungen zu überprüfen.
Durch einen Neustart Ihres Geräts können sowohl Ihr PC als auch Ihr Mobiltelefon effektiv aktualisiert werden, wodurch vorübergehende Störungen beseitigt werden, die die Suchfunktion beeinträchtigen könnten. Wenn Sie verwenden SpotifyWenn Sie den Webplayer von 's über Ihren Browser öffnen und Probleme mit der Suche auftreten, sollten Sie auch einen Neustart Ihres Browsers in Betracht ziehen.
Wenn Sie eine veraltete Version von verwenden Spotify App, könnten Sie auch auf Probleme mit der stoßen Spotify Suchfunktion. Um dieses Problem zu beheben, können Sie es beheben, indem Sie die ältere Version von deinstallieren Spotify und dann die neueste Version der App herunterladen und installieren. Befolgen Sie die Anleitung, um zu überprüfen, ob Sie die neueste Version installiert haben.
📌 Für Mac-Benutzer befolgen Sie die folgenden Schritte :
📌 Für WinDows-Benutzer:

Die fünfte Möglichkeit, die wir Ihnen vorstellen möchten, ist die Bearbeitung mit dem Texteditor. Dies ist eine gute Option für Windows-Benutzer. Siehe das ausführliche Tutorial unten.
📌 Wenn Sie keine Berechtigung zum Speichern haben, können Sie Folgendes tun:
📌 Wenn Sie keine Berechtigung zum Speichern haben, führen Sie die folgenden Schritte aus.
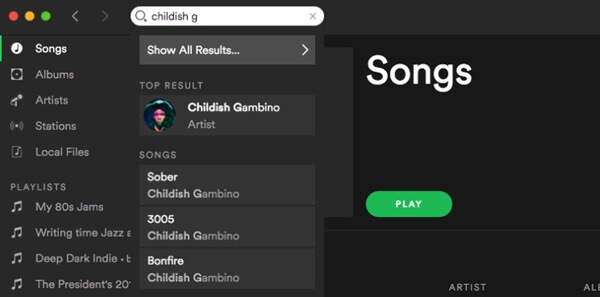
Der Weg zu SpotifyDer Offline-Modus von kann möglicherweise Auswirkungen auf die Funktionalität der Suchleiste haben. Um sicherzustellen, dass Ihre Suchleiste ordnungsgemäß funktioniert, befolgen Sie bitte diese Schritte, um den Offline-Modus zu deaktivieren:
Wenn Sie keine technische Person sind und sich nicht damit befassen möchten Spotify Wenn die mit der App gelieferte Suche nicht funktioniert, konvertieren Sie am besten Ihre Spotify Lieder. Gute Nachrichten für Sie, es gibt eine einfache Möglichkeit, dies zu tun.
Mit der Verwendung der DumpMedia Spotify Music Converter, es können Entfernen Sie den DRM der Songs und konvertieren Sie sie in das Format Ihrer Wahl, sodass Sie sie auf jedem Gerät überall und jederzeit abspielen können. Falls Sie nicht suchen können Spotify, Kann man noch Hören Sie Ihre Songs offline. Sie können auf die Schaltfläche unten klicken, um es kostenlos auszuprobieren und der Schritt-für-Schritt-Anleitung zu folgen.
Kostenlos herunterladen Kostenlos herunterladen
Sehen Sie sich die folgenden Schritte an, um die Verwendung des DumpMedia Spotify Music Converter:
Schritt 1. Herunterladen und installieren DumpMedia Spotify Music Converter nachdem Sie alle Installationsanforderungen der App erfüllt haben. Starten Sie sie sofort nach der Installation. Diese App kann auf beiden installiert werden WinWindows- und Mac-Computer, daher stellt die Kompatibilität überhaupt kein Problem dar.
Schritt 2. Sobald Sie die Software ausgeführt haben, aktivieren Sie das Kontrollkästchen „Öffnen Spotify Web Player“ und melden Sie sich dann mit Ihrem an Spotify Kontoanmeldeinformationen.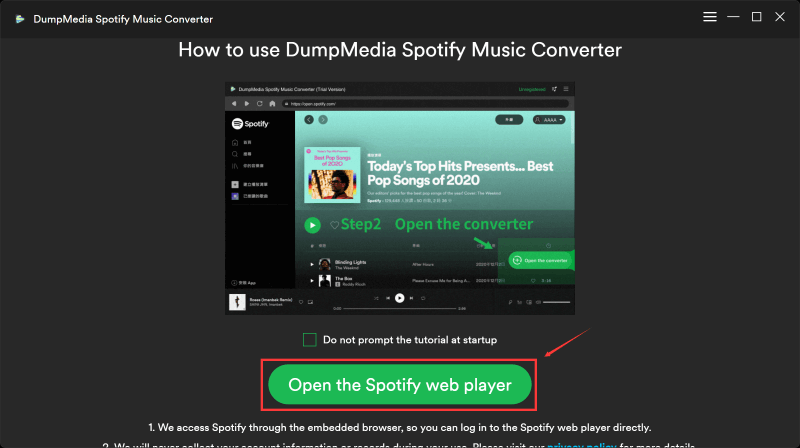
Schritt 3. Nach der Ankunft auf der Hauptseite von Spotify, beginnen Sie mit der Suche nach den Titeln oder Wiedergabelisten, in die Sie konvertieren möchten MP3 Format. Nach dem Auswahl Um sie zu verarbeiten, ziehen Sie sie per Drag & Drop auf die grüne Schaltfläche in der Seitenleiste auf dem Bildschirm.
Schritt 4. Jetzt ist es an der Zeit, das Ausgabeformat als einzurichten MP3und der Reiseziel Ordner, in dem Sie nach der Konvertierung auf die umgewandelten Titel zugreifen können.
Schritt #5. Der Konvertierungsprozess beginnt, sobald die Schaltfläche „Konvertieren“ angekreuzt wird. Während die Transformation durchgeführt wird, wird das DRM-Entfernungsverfahren durchgeführt Spotify Songs werden auch von der App übernommen.
Es gibt immer einen Lösungsweg für Sie Spotify Ausgaben. Die Sache ist, Sie können nicht vermeiden Spotify Ausgaben. Irgendwann begegnet man ihnen. Wenn Sie darauf verzichten möchten, können Sie Ihre jederzeit konvertieren Spotify Songs, damit Sie sich nicht mit solchen Problemen auseinandersetzen müssen.
Wie gehen Sie damit um? Spotify Ausgaben? Unsere Leser würden sich freuen, von Ihnen zu hören.
