
VLC ist nicht nur ein Videoplayer, der auf Ihren PCs verwendet werden kann. Es ist auch eine bequeme Möglichkeit, Ihre Musik oder Videos an Ihren Chromecast zu senden. Die Verwendung eines VLC Media Players mit Chromecast ermöglicht die Freigabe nahezu aller Arten von Mediendateien für Ihre Fernseher in Sekunden.
Die Entwickler von VLC haben eine Weile an der Unterstützung von Chromecast gearbeitet, und diese Funktion ist endlich in der Version 3.0 von VLC verfügbar. Dies bedeutet, dass Sie jetzt Audio- und Videodateien mit VLC über Chromecast über Ihren Computer auf Ihrem Fernseher streamen können.
In diesem Artikel werden wir diskutieren wie Sie Mediendateien von VLC mit Chromecast streamen können und die Tipps und Alternativen, die Sie verwenden können, wenn Sie auf Probleme stoßen und das Casting nicht funktioniert. Lassen Sie uns zunächst ein wenig darüber diskutieren, was Chromecast ist und wie es funktioniert.
InhaltsverzeichnisTeil 1: Was ist Chromecast und wie funktioniert es?Teil 2: Wichtige Tipps vor dem Streaming von Dateien von VLC nach ChromecastTeil 3: Streaming von Videos vom VLC Media Player auf Ihren FernseherTeil 4: Leistungs- und Konnektivitätsprobleme von VLC zu ChromecastTeil 5: Fazit
Google Chromecast ist heutzutage ein beliebtes Gerät und muss nicht vorgestellt werden. Wenn Sie jedoch zu denjenigen gehören, denen die Existenz von Chromecast noch nicht bekannt ist, handelt es sich um ein einfaches Gerät für das Streaming von Medien im Wert von etwa 35 US-Dollar, mit dem Inhalte von Ihrem PC, Tablet oder Smartphone auf dem Bildschirm Ihres Fernsehgeräts abgespielt werden können .
In der Regel nutzt Chromecast ein WiFi-Netzwerk, um verschiedene Inhalte auf Ihrem Fernsehbildschirm anzuzeigen. Der Gastmodus von Chromecast berechtigt andere Personen jedoch dazu, Inhalte direkt auf Ihren Fernseher zu übertragen. Chromecast ermöglicht das Streaming von internetbasierten und lokalen Inhalten. Wenn in einer Anwendung eine Cast-Schaltfläche gedrückt wird, wird dem Empfänger von Chromecast eine Nachricht bezüglich des Inhalts übermittelt, der gestreamt werden soll. Anschließend verwendet der Empfänger eine ähnliche Umgebung wie Chrome, um den gewünschten Webinhalt zu streamen.
Darüber hinaus werden die Videos und Songs, die über Chromecast gestreamt werden, nicht von Ihren Geräten gezeichnet, sondern direkt aus der Webquelle abgerufen. Aus diesem Grund wird der Akku Ihres Geräts beim Übertragen von TC-Shows und Filmen nicht schnell entladen.

Ob Sie etwas live über VLC streamen und das Video an Ihren HD-Fernseher weiterleiten, einige Videos an den großen Bildschirm Ihres Wohnzimmers senden oder iTunes auf Ihrem Fernseher abspielen, aus welchem Grund auch immer, VLC stellt die Verbindung zwischen Ihrem Computer und Chromecast her einfacher. Bevor Sie mit Chromecast Videos von VLC auf Ihren Fernseher streamen können, sollten Sie Folgendes sicherstellen:
Das Chromecast-Gerät kann ein Android-Fernseher wie NVIDIA SHIELD sein, da es Streams akzeptieren kann, die ebenfalls Chromecast-Standards entsprechen. Oder ein Fernseher mit Android TV-Software wie den neueren Fernsehern von Sony. Der Mac oder PC, den Sie für das Streaming verwenden, muss sich in dem lokalen Netzwerk befinden, in dem sich das Chromecast-Gerät befindet, unabhängig davon, ob es verkabelt ist oder nicht.
Die Casting-Funktion ist derzeit nur in der VLC-Version 3.0 für Mac verfügbar und WinSie benötigen also einen Mac oder Windows PC und eine aktualisierte VLC-Version, um fortzufahren. Sie müssen nur die VLC-Version herunterladen, die der Architektur Ihres Computers entspricht, und sie dann installieren.
Außerdem müssen Sie sicherstellen, dass Ihr Chromecast eingeschaltet und ordnungsgemäß an Ihr Fernsehgerät angeschlossen ist. Falls Sie auf Probleme stoßen, haben wir auch einige Tipps besprochen, wie Sie das Problem später in diesem Artikel beheben können.
Zunächst müssen Sie die Anwendung herunterladen und auf Ihrem Computer installieren, wenn Sie noch keinen VLC haben. Führen Sie dazu die folgenden Schritte aus.
Schritt 1. Navigiere zu VLC mit Ihrem Lieblingsbrowser.
Schritt 2. Suchen Sie oben rechts auf der Webseite nach dem orange Knopf mit den Worten VLC HERUNTERLADEN darauf geschrieben. Klicken Sie auf diese orangefarbene Schaltfläche. Die Webseite sollte in der Lage sein, die Betriebssoftware Ihres Computers automatisch zu erkennen, um sie an die richtige Softwareversion anzupassen.

Schritt 3. Warten Sie, bis die Software heruntergeladen wurde.
Schritt 4. Klicken Sie auf das Installationsprogramm, sobald der Download abgeschlossen ist und die Installationsassistenten gestartet werden.
Schritt 5. In einer Warnung werden Sie darüber informiert, dass der Herausgeber nicht überprüft werden konnte Klicken Sie auf die Schaltfläche Ausführen.
Schritt 6. Wenn Sie vom Installationsprogramm nach verschiedenen Berechtigungen gefragt werden, klicken Sie einfach auf Ja.
Schritt 7. Wählen Sie Ihre bevorzugte Installationssprache und klicken Sie auf die Schaltfläche OK.
Schritt 8. Der Installationsprozess wird gestartet. Klicken Sie auf die Schaltfläche Weiter um mit den nachfolgenden Schritten fortzufahren.
Schritt 9. Lesen Sie die Lizenzvereinbarung und klicken Sie auf die Schaltfläche Weiter.
Schritt 10. Wählen Sie die zusätzlichen Komponenten aus, die installiert werden sollen. Klicken Sie auf die Schaltfläche Weiter.
Schritt 11. Wählen Sie den Installationsort Klicken Sie im VLC Media Player auf die Schaltfläche Installieren.
Schritt 12. Warten Sie, bis der Installationsvorgang abgeschlossen ist.
Schritt 13. Ein Bestätigungsfenster wird angezeigt, wenn die Installation abgeschlossen ist. Klicken Sie auf die Schaltfläche Fertig stellen.
Schritt 14. Wenn Sie im vorherigen Schritt die Option VLC Media Player ausführen aktiviert haben, wird der VLC Player automatisch gestartet.
Wenn Sie Chromecast logischerweise in Ihrem Büro oder zu Hause verwenden möchten, müssen Sie zunächst Folgendes tun: Verbinden Sie es mit einem lokalen WiFi-Netzwerk und richten Sie es ein. Sie können Ihren Chromecast nicht mit einem Computer einrichten, daher müssen Sie ein iPhone, ein iPad oder ein Android-Telefon verwenden. Befolgen Sie dazu einfach die folgenden Schritte.
Schritt 1. Schließen Sie das Chromecast-Gerät an Ihr Fernsehgerät an.
Schritt 2. Schließen Sie das Netzkabel USB an zum Chromecast.
Schritt 3. Schließen Sie die andere Seite des USB-Netzkabels an einen der freien USB-Anschlüsse Ihres Fernsehgeräts oder an das Netzteil an, das im Lieferumfang des Geräts enthalten ist, das Sie an eine Steckdose anschließen würden. Sie dürfen nur das mitgelieferte Netzteil verwenden.
Schritt 4. Verbinden Sie das Chromecast-Gerät mit einem lokalen WiFi-Netzwerk. Stellen Sie sicher, dass sich Ihr Chromecast im selben Netzwerk befindet wie das Tablet oder Mobilgerät, das Sie zum Einrichten Ihres Chromecast verwenden.
Schritt 5. Navigieren Sie zum Anwendungsspeicher Ihres Mobiltelefons und laden Sie die Google Home-Anwendung herunter und installieren Sie sie.
Schritt 6. Tippen Sie auf das Google Home-Anwendungssymbol, die wie ein Umriss eines Hauses aussieht, auf Ihrem Gerät, um die Anwendung zu starten.
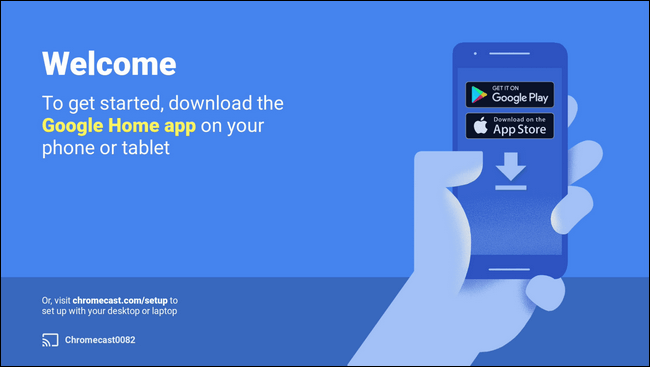
Schritt 7. Auf dem Startbildschirm der Anwendung wird Drücken Sie auf das Symbol Hinzufügen (Pluszeichen)..
Schritt 8. Tippen Sie in den Auswahlmöglichkeiten auf Gerät einrichten.
Schritt 9. Tippen Sie auf Neue Geräte einrichten.
Schritt 10. Befolgen Sie die nachfolgenden Schritte zum Einrichten Ihres Chromecast-Geräts.
Nachdem Sie die entsprechende VLC-Version heruntergeladen und installiert haben, können Sie beginnen. Sie werden das “Besetzung Option in VLC am Anfang, daher müssen Sie die folgenden Schritte ausführen, um VLC mit Ihrem Chromecast zu verbinden.
Schritt 1. Stellen Sie sicher, dass sowohl Ihr Fernseher als auch Chromecast eingeschaltet sind.
Schritt 2. Klicke auf die Registerkarte Wiedergabe im VLC.
Schritt 3. Wählen Sie Rendered aus den Optionen.
Schritt 4. Klicke auf Scannen. Dadurch wird nach einem Chromecast-Gerät im selben Netzwerk gesucht. Warte einfach eine Weile.
Schritt 5. Wenn Sie Ihre finden können Chrome Cast Klicken Sie in der Liste bereits darauf.
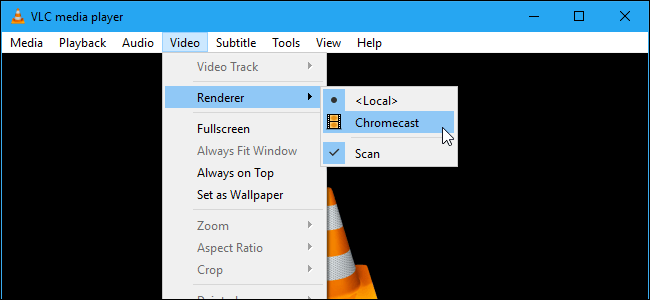
Jetzt können Sie mit Chromecast streamen. Öffnen Sie einfach eine Mediendatei, die Sie in VLC abspielen möchten. Gehen Sie dazu folgendermaßen vor:
Schritt 1. Klicken Sie auf Medienmenü auf VLC.
Schritt 2. Wählen Sie die Option Datei öffnen.
Schritt 3. Wählen Sie im folgenden Fenster Ihre Videodatei aus.
Schritt 4. Falls eine Benachrichtigung über die Leistungswarnung angezeigt wird und auf dem Chromecast-Gerät kein Video abgespielt wird, Klicken Sie auf die Schaltfläche OK, um das ausgewählte Video zu konvertieren in ein von VLC lesbares Dateiformat.
Schritt 5. Da Sie über ein Gerät in einem Netzwerk spielen, wird auf der unsicheren Site eine Warnung angezeigt. Keine Panik, das ist in Ordnung. Klicken Sie auf Zertifikat anzeigen.
Schritt 6. Klicken Sie auf Permanent akzeptieren. Das Zertifikat wird Ihrem Computer hinzugefügt.
Schritt 7. Klicken Sie auf die Schaltfläche OK, wenn Sie mit unserem Video fortfahren möchten, oder klicken Sie auf OK. Warnen Sie mich nicht erneut, wenn Sie VLC erlauben, Ihr Video zu konvertieren.
Beachten Sie, dass diese Funktion nicht auf einem Laptop mit leerer Batterie verwendet werden sollte. Ebenso sind langsamere oder ältere PCs möglicherweise nicht in der Lage, Mediendateien schnell genug zu konvertieren, was zu Verzögerungen beim Streaming führt. Daher ist es ratsam, einen Videokonverter für eine effiziente Konvertierung zu verwenden. Sie können verwenden DumpMedia Video Converter, der im nächsten Abschnitt besprochen wird.
DumpMedia Video Converter ist eine All-in-One-Software für Video-Downloader, Konverter, Editor und Video-Enhancer. Es ist ein sehr nützliches Tool für Video-Download- und Konvertierungsprozesse und Sie können so ziemlich alles damit machen. Darüber hinaus ist es einfach zu bedienen und benutzerfreundlich.
In diesem Abschnitt zeigen wir Ihnen Schritt für Schritt, wie Sie Ihr VLC-Video in das gewünschte Format konvertieren können.
Schritt 1. Starte den DumpMedia Anwendung wie in den obigen Schritten beschrieben.
Schritt 2. Drücke den Schaltfläche "Dateien hinzufügen" befindet sich oben links in der Benutzeroberfläche.

Schritt 3. Durchsuchen Sie die Dateien, die Sie konvertieren möchten, und wählen Sie sie aus.
Schritt 4. Drücke den "Alle Aufgaben konvertieren in" befindet sich oben rechts.
Schritt 5. Wählen Sie das gewünschte Format.
Schritt 6. Durchsuchen Sie Ihren Computer in den gewünschten Zielordner der konvertierten Dateien.
Schritt 7. Klicken Sie auf Schaltfläche "Konvertieren" um die Konvertierung Ihres Videos zu starten.

Schritt 8. Warten Sie, bis die Konvertierung abgeschlossen ist.
Schritt 9. Klicken Sie auf Schaltfläche herunterladen um den Download Ihrer Videodatei zu starten.
Schritt 10. Navigieren Sie zum gewünschten Ausgabeort, wenn ein neues Fenster angezeigt wird.
Schritt 11. Klicken Sie auf die Schaltfläche Speichern.
Schritt 12. Warten Sie, bis der Download Ihres Videos abgeschlossen ist.
Sie müssen nur noch auf Wiedergabe klicken. Ihr Video sollte auf Ihrem Fernseher gestreamt werden. Chromecast kann in HD streamen. So können Sie Ihre Lieblingsfernsehshows und -filme, Smartphone-Videos und sogar Streams von Videospielen in High Definition genießen.
Um Ihr Video zu steuern, verwenden Sie einfach das VLC-Fenster Ihres Computers, um die Lautstärke, die Pause, den Rücklauf, den Vorlauf usw. anzupassen. Welche Aktion Sie auch immer mit Ihrem Video von VLC ausführen, wird auf Ihrem Fernseher angezeigt.
Sie können in Zukunft weitere Videos streamen, indem Sie:
Schritt 1. Klicken Sie auf Wiedergabemenü im VLC.
Schritt 2. Wähle aus Renderer-Option.
Schritt 3. Klicke auf Chrome Cast.
In anderen Fällen können während des Setups Probleme auftreten. Im Folgenden finden Sie einige der Lösungen, die Sie ausprobieren können.
Lösung 1 Verwenden Sie ein PC-basiertes VPN? Wenn Sie dies tun, wird Ihr Versuch, nach Ihrem Chromecast zu suchen, wahrscheinlich nicht funktionieren. Sie sollten das VPN von Ihrem Computer aus deaktivieren, bevor Sie versuchen, eine Verbindung zu Chromecast herzustellen. Es ist vorzuziehen, den Router mit dem empfohlenen VPN-Server einzurichten, um die besten Ergebnisse zu erzielen.
Lösung 2: Stellen Sie sicher, dass sich sowohl Ihr Computer als auch Chromecast im selben lokalen Netzwerk befinden.
Lösung 3: Wenn Ihr Chromecast-Gerät nicht in der Renderer-Liste in VLC angezeigt wird, gehen Sie folgendermaßen vor:
Schritt 1. Klicken Sie im VLC-Menü auf Extras.
Schritt 2. Wählen Sie Einstellungen aus den Auswahlmöglichkeiten.
Schritt 3. Klicken Sie auf Einstellungen zurücksetzen .
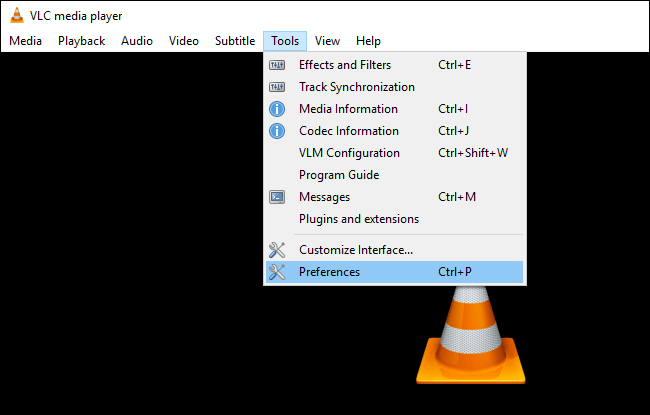
Dies kann ärgerlich erscheinen, wenn Sie dies mehrmals tun müssen. Es macht zwar den Trick, aber der Nachteil ist, dass Sie Ihre festgelegten Einstellungen verlieren.
Lösung 4: Ändern Sie die Konvertierungsqualität.
Der Konvertierungsprozess kann die Ladezeit des Videos auf Ihrem Fernsehbildschirm verlängern. Führen Sie dazu die folgenden Schritte aus.
Schritt 1. Klicken Sie in VLC auf das Menü Extras.
Schritt 2. Wählen Voreinstellungen von den Wahlen.
Schritt 3. Klicken Sie auf Alle.
Schritt 4. Suchen Sie nach dem Abschnitt Stream-Ausgabe.
Schritt 5. Erweitern Sie die Option Sout-Stream.
Schritt 6. Wählen Sie Chromecast aus.
Schritt 7. Suchen Sie nach Dropdown-Menü der Conversion-Qualität.
Schritt 8. Wählen Sie die gewünschte Auswahl, um das Streaming und die Konvertierung zu verbessern. Die Optionen sind von Niedrige CPU (niedrige Qualität, aber hohe Bandbreite) zu hoch (hohe Qualität und hohe Bandbreite). Die Standardoption ist Mittel.
Schritt 9. Klicken Sie auf die Schaltfläche Speichern und checken Sie den Stream aus. Laden Sie das Video neu, damit die Änderungen übernommen werden.
Um unsere Diskussion zum Streamen von Mediendateien von VLC über Chromecast auf Ihrem Computer zu beenden, finden Sie hier eine Zusammenfassung der Schritte:
Genieße das Zusehen!
