
Spotify ist ein beliebter Musik-Streaming-Dienst für viele Musikliebhaber, bekannt für seine tiefgründige Musik, unzählige Podcasts, KI-gestützte Kuratierung und mehr. Wie jede andere App auch, Spotify kann eine ganze Reihe von Problemen mit sich bringen. Ein häufiges Problem, mit dem Benutzer konfrontiert werden, ist, dass die App während der Wiedergabe von Songs zufällig pausiert. Warum tut Spotify pausiere weiter Lieder? Wenn Sie dieses Problem schon immer geärgert hat, brauchen Sie sich keine Sorgen mehr zu machen! Wir haben einige effektive Lösungen zusammengestellt, um Spotify durch unerwartete Pausen.
Inhaltsverzeichnis Teil 1: Warum Spotify Immer pausieren?Teil 2: 7 Möglichkeiten zur Behebung Spotify Fehler: Hält die Pause anTeil 3: Zusätzliche Möglichkeit zur Vorbeugung Spotify vom PausierenTeil 4: Alles zusammenfassen
Werden die Songs automatisch pausiert im Spotify App? Dieses nervige Verhalten kann Ihr gesamtes Musikerlebnis ruinieren. Warum Spotify pausiert ständig Songs? Bevor Sie sich die Lösungen zur Fehlerbehebung ansehen, müssen Sie den Grund für dieses Problem ermitteln, der zur Behebung des Problems beiträgt. Einige davon sind:
Werden Ihre Titel immer wieder automatisch angehalten? Spotify? Wir kennen einige Gründe, warum Spotify pausieren Sie Songs immer wieder, und die Lösung dieses Problems wird nicht viel Zeit in Anspruch nehmen. Hier eine Liste mit Lösungen zur Behebung Spotify Der Fehler „Häufig unterbrochen“ auf Ihrem Gerät wird angezeigt:
Wenn Ihr Mobilfunk- oder WLAN-Netzwerk langsam ist oder nicht funktioniert, wird die Musik auf dem Spotify App wird wahrscheinlich weiterhin pausieren oder puffern. Stellen Sie sicher, dass Sie über ein gültiges Datenpaket verfügen, um Musik online abzuspielen. Alternativ können Sie auf einem Smartphone den Flugzeugmodus ein- und ausschalten, um Ihre Netzwerkverbindung zurückzusetzen. Wenn Sie eine Wi-Fi-Verbindung verwenden, überprüfen Sie Ihren Router. Sobald dies erledigt ist, starten Sie Spotify um zu bestätigen, dass es ordnungsgemäß funktioniert.
Das sollten Sie tun, wenn Sie bemerken, dass Ihr Spotify stoppt immer wieder, indem Sie die App auf Ihrem Gerät zwangsweise beenden und neu starten. Folgen Sie unseren Schritten zum Neustart Spotify um etwaige Mängel oder Störungen zu beseitigen, die die Ursache des Problems sein könnten:
Stopp und Neustart erzwingen Spotify auf iOS: Wischen Sie vom unteren Bildschirmrand nach oben > Suchen Sie nach Spotify App unter den geöffneten Apps > Schließen Sie die App, indem Sie sie aus dem Hintergrund nach oben wischen > Warten Sie einen Moment und starten Sie die App dann neu.
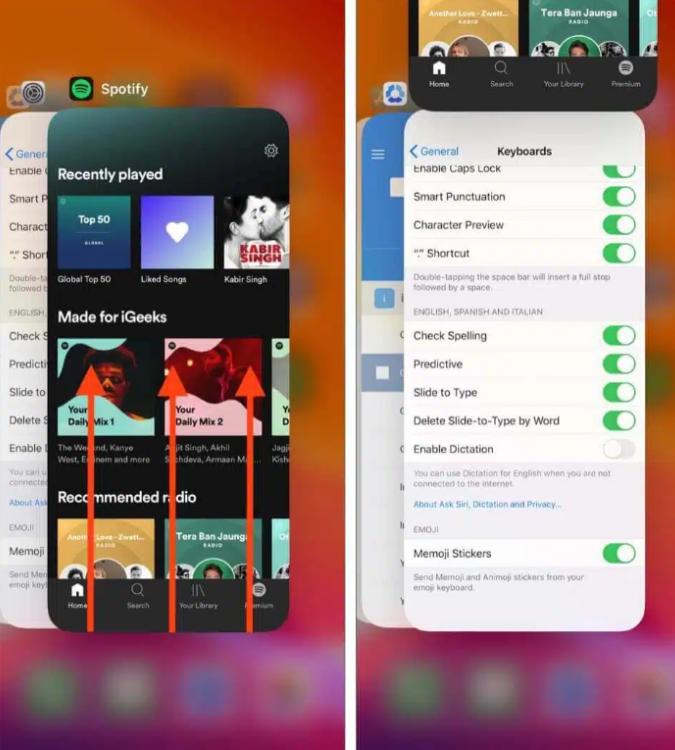
Stopp und Neustart erzwingen Spotify auf Android: Öffnen Sie die App „Einstellungen“ > Wählen Sie die Option „Apps“ oder „Apps und Benachrichtigungen“ > Wählen Sie „Alle Apps anzeigen“, um alle geöffneten Anwendungen anzuzeigen > Tippen Sie auf Spotify > Wählen Sie die Option „Beenden erzwingen“ > Warten Sie einen Moment und starten Sie die App dann neu.
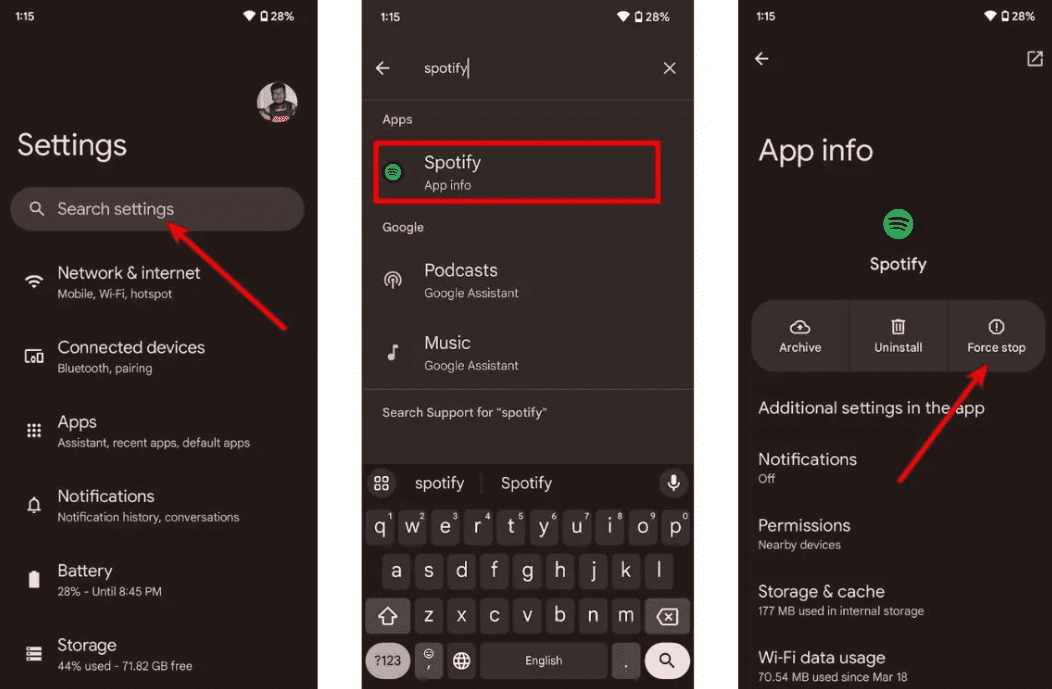
Stopp und Neustart erzwingen Spotify on Windows: Klicken Sie mit der rechten Maustaste auf die Schaltfläche Start und wählen Sie Task-Manager aus dem Menü > Klicken Sie mit der rechten Maustaste auf die Option Apps Spotify und wählen Sie Task beenden > Warten Sie einige Sekunden, um zu sehen, ob die Anwendung beendet wird > Starten Sie die Spotify App.
Stopp und Neustart erzwingen Spotify auf Mac: Drücken Sie Option-Befehl-Esc > Ein Fenster zum Beenden wird geöffnet. Wählen Sie die Spotify app > Klicken Sie auf „Sofort beenden“ > Starten Sie die Spotify App.
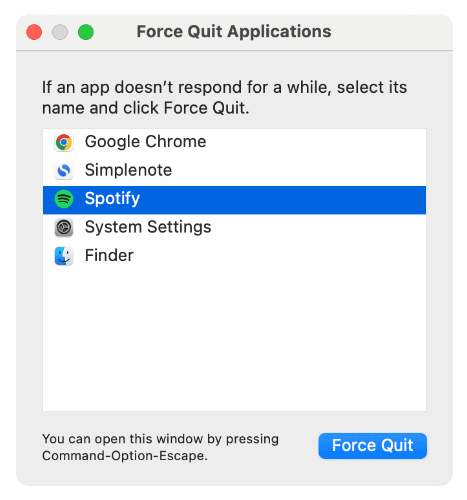
Warum tut Spotify pausiert die Musik ständig? Wann haben Sie das letzte Mal die Spotify App? Die ältere Spotify Release kann die Musikwiedergabe fehlerhaft machen. Angesichts der Größe der App, Spotify muss bereits eine Lösung für das Problem veröffentlicht haben, daher aktualisieren Sie Ihre Spotify Das Aktualisieren der App auf die neueste Version sollte das Problem beheben.
Auf Android, gehen Sie zum Google Play Store und dann zu Meine Apps und Spiele. Überprüfen Sie, ob ein Update für die Spotify App verfügbar ist, tippen Sie auf Aktualisieren.
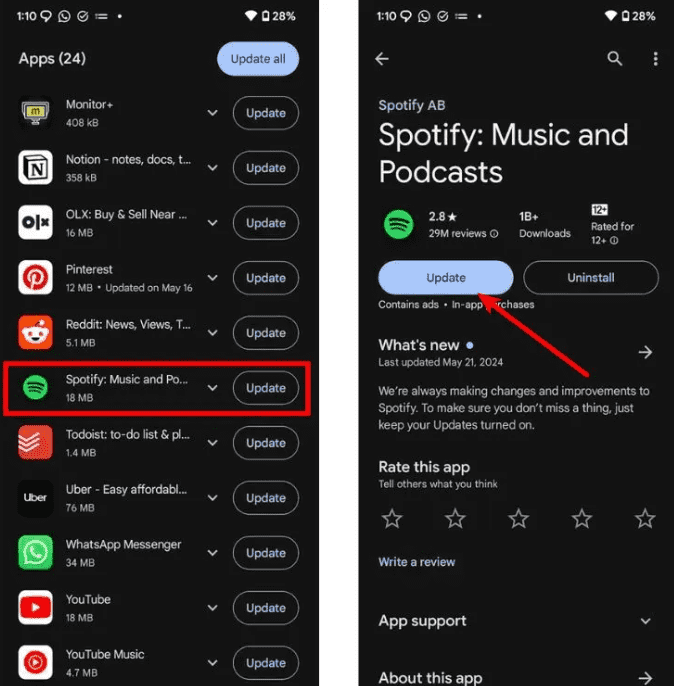
Auf iOS, öffne das App Store > finden Spotify > Aktualisieren.
Auf dem Bildschirm, klicken Sie auf die drei Punkte in der oberen linken Ecke der App-Oberfläche. Wählen Sie dann Hilfe > Info Spotify. Sie sehen ein Dialogfeld mit Ihrer aktuellen Version. Wenn Ihre App ein Update benötigt, wird direkt unter der App-Versionsnummer eine Schaltfläche mit einem Download-Link angezeigt. Klicken Sie auf den Link, um das Update herunterzuladen.
Warum tut Spotify Musik immer wieder pausieren? Sie können sich über Ihr Konto bei mehreren Geräten anmelden als Spotify erlaubt es Ihnen nicht, gleichzeitig auf mehreren Geräten mit demselben Konto zu spielen. Dies ist normalerweise der Grund Spotify pausiert ständig, denn wenn Sie sich auf einem anderen Gerät in Ihr Konto einloggen und mit der Musikwiedergabe beginnen, wird die Musik auf dem ersten Gerät gestoppt.
Sie können dies beheben, indem Sie Ihr Konto von allen verbundenen Geräten abmelden. Um sich abzumelden, Spotify auf allen Geräten:
Schritt 1. Besuchen Sie Ihre Spotify Konto-Seite und melden Sie sich in Ihrem Konto an.
Schritt 2. Scrollen Sie nach unten zu „Sicherheit und Datenschutz“ und klicken Sie auf „Überall abmelden“. Klicken Sie im Menü erneut auf „Überall abmelden“.
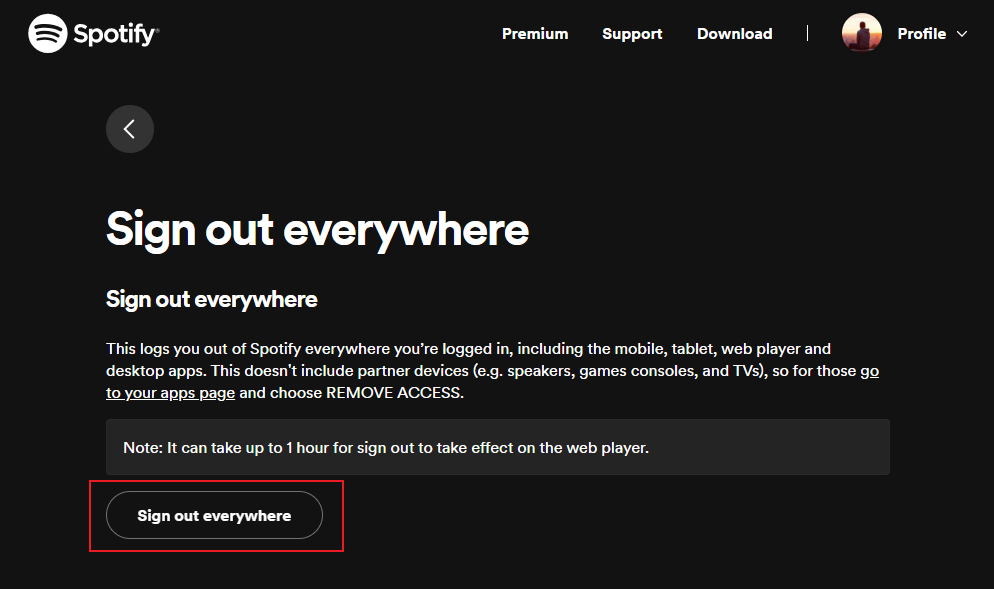
Spotify kann die Musik pausieren, wenn Ihr Gerät versucht, eine Verbindung zu einem nahegelegenen Bluetooth-Audiogerät herzustellen. Um dies zu vermeiden, schalten Sie Bluetooth am besten aus, wenn Sie die eingebauten Lautsprecher oder kabelgebundenen Kopfhörer Ihres Geräts verwenden. Sie können auch die unterstützten Bluetooth-Versionen für Ihr Gerät überprüfen. Ihre Bluetooth-Kopfhörer sind möglicherweise nicht mit Ihrem Gerät kompatibel.
Es lohnt sich auch zu prüfen, ob die Akkukapazität Ihrer Bluetooth-Kopfhörer ausreicht. Wenn die Akkuladung niedrig ist, werden sie möglicherweise unterbrochen. Spotify um den endgültigen Betrag für andere Vorgänge, wie etwa Telefonanrufe und Benachrichtigungen, aufzubewahren.
Warum tut Spotify pausiert die Musik ständig? Der Energiesparmodus oder Batteriesparmodus Ihres Mobiltelefons kann die Hintergrundaktivität einschränken und zu unnötigen Pausen bei der Musikwiedergabe führen. Daher müssen Sie den Energiesparmodus/Batteriesparmodus ausschalten.
Auf AndroidDie Einstellungen für den Energiesparmodus können je nach Hersteller Ihres Telefons unterschiedlich sein. Auf den meisten Android-Geräten können Sie zu Einstellungen > Akku und Gerätewartung gehen und dann auf den Eintrag Akku tippen. Deaktivieren Sie unter dem Akkunutzungsdiagramm den Energiesparmodus.
Auf iOS, öffnen Sie die Einstellungen auf Ihrem iPhone/iPad. Scrollen Sie nach unten und wählen Sie „Batterie“. Deaktivieren Sie dort den Energiesparmodus.
Ein veralteter oder beschädigter App-Cache kann Sie beim Spielen stören und verhindern Spotify Lieder. Wenn Spotify ist fehlerhaft oder funktioniert nicht, möchten Sie möglicherweise den Cache der App leeren. Löschen SpotifyDer Cache und die Daten von können dabei helfen, Probleme im Zusammenhang mit der App-Leistung zu lösen.
Auf Android/iOS, geöffnet Spotify und tippen Sie oben links auf Ihr Profilsymbol. Gehen Sie zu Einstellungen und Datenschutz > Speicher. Tippen Sie hier auf die Option Cache leeren.
Auf einigen Android-Geräten, Gehen Sie zu Einstellungen und suchen Sie nach Spotify. Tippen Sie auf Spotify die App, um ihre App-Infoseite zu öffnen. Gehen Sie zu Speicher und Cache > Cache leeren.
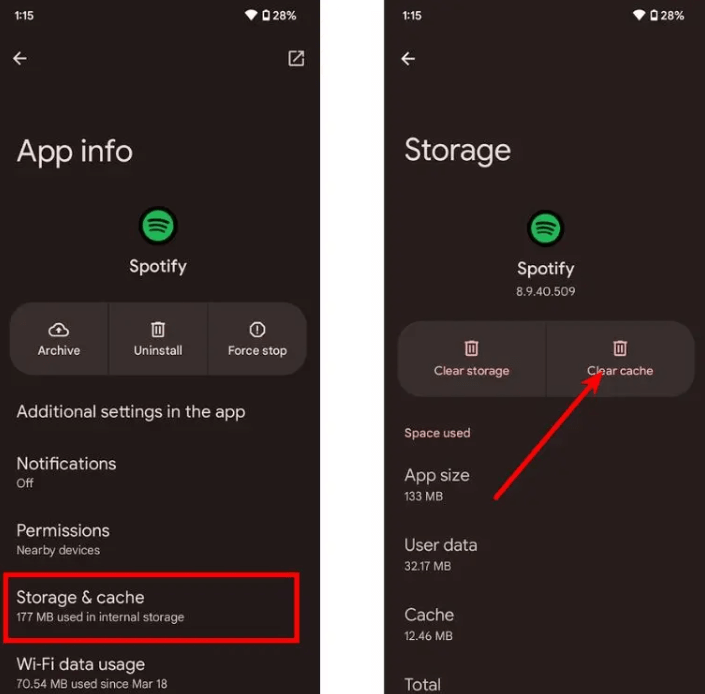
Auf dem Bildschirm, klicken Sie in Ihrem Profilfoto auf „Einstellungen“. Suchen Sie den Unterabschnitt „Speicher“. Klicken Sie neben „Cache“ auf „Cache leeren“. Bestätigen Sie den Löschvorgang.
Warum tut Spotify pausiert immer wieder, obwohl Sie die üblichen Lösungen ausprobiert haben, z. B. Ihre Netzwerkverbindung zu überprüfen, Ihr Gerät zurückzusetzen oder andere? Wenn Sie weiterhin Probleme haben, sollten Sie erwägen, Spotify mit anderen Musik-Playern. Alle Songs, Alben und Podcasts auf Spotify sind im OGG Vorbis-Format mit Digital Rights Management (DRM) kodiert. Das bedeutet, dass Sie heruntergeladene Songs nur mit Spotify oder autorisierte Geräte.
Um einen Musikplayer eines Drittanbieters zum Abspielen zu verwenden Spotifymüssen Sie Ihre Lieblingssongs und Playlists als DRM-freie Dateien herunterladen. Wir empfehlen DumpMedia Spotify Music Converter, eine sichere und effiziente DRM-Entfernungssoftware zum Herunterladen und Konvertieren aller Spotify Lieder zu MP3, M4A, WAV, FLAC, AIFF, AAC und ALAC mit 35-mal höherer Geschwindigkeit.
Nach dem Download wird Ihr Spotify Songs werden auf Ihrem lokalen Gerät gespeichert und Sie können sie einfach als sichere Backups verwalten oder zuhören Spotify Musik offline mit jedem beliebigen Mediengerät, das Sie besitzen, ohne dass Sie ein Premium-Abonnement benötigen. Sie können auch ganz einfach halten Spotify Musik nach Abmeldung.
Wie kann ich Lieder herunterladen von Spotify zu anderen Musikplayern ohne Premium über DumpMedia Spotify Music Converter? Die Schritte sind normalerweise einfach, Sie müssen nur das Programm auf Ihren Computer herunterladen und die folgenden Anweisungen befolgen.
Schritt 1. DumpMedia unterstützt die neuesten Betriebssysteme von Windows und Mac. Bitte laden Sie zuerst die DumpMedia Spotify Music Converter entsprechend der Version Ihres Computers.
Kostenlos herunterladen Kostenlos herunterladen
Schritt 2. Nutzen Sie Ihre Spotify Premium/Gratis-Konto zum Anmelden. Finden Sie Ihren Favoriten Spotify Playlist, Album oder Künstler im Webplayer. Ziehen Sie anschließend den gewünschten Song per Drag & Drop auf die Konvertierungsschaltfläche (ein Pluszeichen).

Schritt 3. Passen Sie das Dateiformat, die Bitrate, die Abtastrate und andere Ausgabeeinstellungen an. Und was das Dateiformat betrifft, DumpMedia bietet mehrere gängige Dateiformate. Hier empfehlen wir die Auswahl MP3 als das Ausgabeformat.

Schritt 4. Klicken Sie auf die Schaltfläche "Konvertieren" und DumpMedia beginnt mit der Konvertierung der Songs auf das lokale Laufwerk. Der Downloadvorgang wird bald abgeschlossen sein.

Nach dem Herunterladen finden Sie schnell die Spotify Audiodateien im lokalen Ordner, und Sie können sie sogar übertragen auf MP3 Player, Smart-Lautsprecher oder das Auto über ein USB-Laufwerk und hören Sie sie kostenlos offline. Jetzt können Sie Ihre Musik ohne Unterbrechung genießen.
Sie wissen jetzt, warum Spotify Songs immer wieder anhalten und wie man es behebt. Hoffentlich hat eine der oben genannten Lösungen dazu beigetragen, das Problem endgültig zu beheben, und Sie sind beruhigt. Wenn alle oben genannten Methoden den Fehler immer noch nicht beheben mit Spotifykönnen Sie Ihre Spotify Downloads auf einen anderen Musikplayer. Laden Sie dazu die DumpMedia Spotify Music Converter, die einfach und schnell zu bedienen ist. Mit dem DumpMedia Tool können Sie hören Spotify offline auf jedem Gerät ohne Premium. Genießen Sie Ihr wunderbares Musikerlebnis mit DumpMedia Spotify Music Converter right now!
