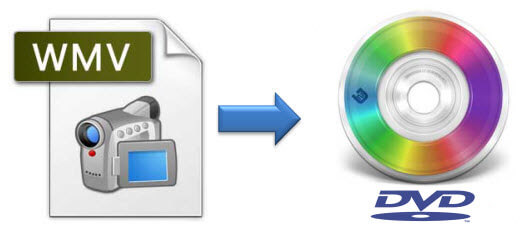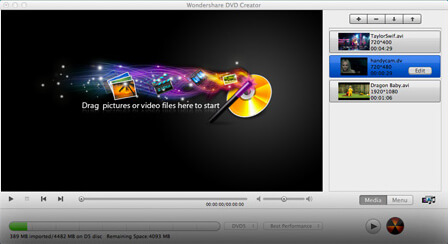Willst du deine eigenen Filme machen? Oder Sie möchten einfach nur ein paar Videos auf Ihrem Computer auf DVD brennen. Sie können beides tun, weil es einfach ist Brennen Sie WMV auf DVD heutzutage.
Ja, Sie müssen Ihre Filmsammlung nicht auf Ihrem Computer aufbewahren. Sie können Speicherplatz auf Ihrem Computer freigeben, wenn Sie WMV auf DVD brennen. Es ist viel einfacher als Sie denken. Auch wenn Sie kein DVD-Laufwerk auf Ihrem Computer haben, können Sie dies dennoch tun.
Inhaltsverzeichnis
Teil 1. Warum WMV auf DVD brennen?Teil 2. 2 einfache Möglichkeiten zum Brennen von WMV auf DVDTeil 3. Konvertieren Ihrer Videodateien in WMV vor dem Brennen auf DVDTeil 4. Abschließend
Teil 1. Warum WMV auf DVD brennen?
Der einzige praktische Grund für dich zu verbrennen WMV zu DVD ist, etwas Speicherplatz auf Ihrem Computer zu sparen. Obwohl es sehr praktisch ist, alle Ihre Videodateien auf Ihrem Computer zu haben, wird Ihnen der Speicherplatz sofort ausgehen.
Was gibt es Schöneres, als Platz zu sparen und gleichzeitig Ihre Filmsammlung zu erhalten, indem Sie WMV auf DVD brennen.
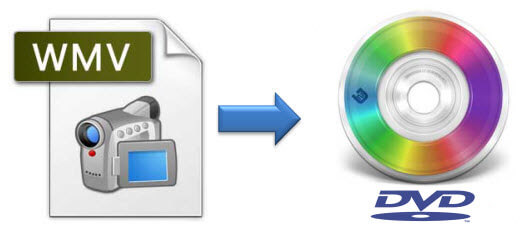
Bonus Tipps: Vielleicht musst du WMA in umwandeln MP3 weil ein MP3 Audiodateien sind im Vergleich zu WMA ein tragbareres Format.
Teil 2. 2 einfache Möglichkeiten zum Brennen von WMV auf DVD
Option 1: Verwenden Sie eine webbasierte DVD Creator-Software
Machen Sie sich keine Sorgen, wenn Ihr Computer oder Laptop kein DVD-Laufwerk hat. Sie können eine webbasierte DVD-Erstellungssoftware verwenden. Befolgen Sie einfach die folgenden Schritte, um WMV webbasiert auf DVD zu brennen DVD Schöpfer Software.
- Gehen Sie zu EasyDVDCreator.net.
- Scrollen Sie nach unten und suchen Sie nach dem rote Schaltfläche Jetzt herunterladen. Klicken Sie darauf, sobald Sie es sehen.
- Wählen Sie aus, ob Sie die WinWindows- oder Mac-Version.
- Laden Sie die Software herunter, indem Sie auf die Schaltfläche Try it Free klicken.
- Warten Sie, bis der Download abgeschlossen ist.
- Befolgen Sie die Schritte, um die Software zu installieren.
- Starten Sie die Software auf Ihrem Computer.
- Nehmen Sie sich etwas Zeit, um die Benutzeroberfläche der Software zu überprüfen. Oben sehen Sie die vier Menüregisterkarten, die den Schritten entsprechen, die Sie zum Erstellen Ihrer DVD ausführen. Diese Registerkarten sind die folgenden; Quelle, Menü, Vorschau und Brennen.
- Klicken Sie auf Quellenschaltfläche auf dem Menü oben.
- Importieren Sie Ihre WMV-Datei, indem Sie auf klicken Schaltfläche "Importieren" Sie sehen auf der linken Seite.
- Wählen Sie das zu importierende Video aus.
- Klicken Sie auf die Schaltfläche Öffnen unter dem Popup-Fenster. An diesem Punkt können Sie jetzt einige kleinere Änderungen vornehmen. Nur auf der Schaltfläche Bearbeiten, die durch ein Stiftsymbol dargestellt wird.
- Sie können das Bild im Bearbeitungsfenster drehen, spiegeln oder zuschneiden. Sie sehen die bearbeitete Version in Echtzeit auf der linken Seite des Bildschirms.
- Verbessern Sie das Video mithilfe der Einstellungen im unteren Bereich. Sie können Helligkeit, Kontrast, Sättigung und Lautstärke des Videos einstellen. Sie können Ihr Video auch zuschneiden, ein Wasserzeichen einfügen und Untertitel hinzufügen.
- Klicken Sie auf die Schaltfläche OK, wenn Sie mit der Bearbeitung fertig sind. Dadurch werden die Änderungen gespeichert, die Sie an Ihrem Video vorgenommen haben.
- Erstellen Sie Ihr DVD-Menü mit Klicken Sie auf die Registerkarte Menü zu teilen.
- Wählen Sie im rechten Bereich eine Vorlage aus. Klicken Sie auf Download-Schaltfläche für grünen Pfeil Sie sehen oben rechts im Bedienfeld, um weitere Vorlagen herunterzuladen.
- Passen Sie den Hintergrund und die Musik an, wenn Sie möchten. Sie können auch neuen Text hinzufügen, wenn Sie möchten.
- Klicken Sie auf die Titelseite im linken Bereich, um Kapitel zu erstellen. Klicken Sie dann auf die Kapitelschaltfläche in der Mitte des unteren Bildschirms.
- Spielen Sie das Video ab und verschieben Sie die Zeitleiste an den Punkt, an dem Sie ein Kapitel erstellen möchten.
- Klicken Sie auf die Schaltfläche Einfügen im unteren Teil des Videos.
- Löschen Sie ein Kapitel, indem Sie im rechten Bereich auf dieses bestimmte Kapitel klicken. Dann klicken Sie auf Löschen Sie die Schaltfläche
- Klicken Sie auf die Schaltfläche OK, wenn Sie mit dem Hinzufügen von Kapiteln fertig sind. Dadurch werden Ihre Einstellungen gespeichert.
- Klicken Sie im Menü auf die Registerkarte Vorschau, um eine Echtzeitansicht Ihres neuen Videos zu erhalten. Dies sollten Sie tun, bevor Sie WMV auf DVD brennen.
- Wählen Sie im oberen Menü die Registerkarte Brennen.
- Aktivieren Sie das Kontrollkästchen neben Auf CD brennen. Du kannst auch Erstellen Sie eine ISO-Datei Aktivieren Sie das Kontrollkästchen neben Als ISO speichern. Sie können beides tun, wenn Sie möchten.
- Wählen Sie Ihren DVD-Brenner im Feld Brenner aus.
- Beschriften Sie Ihre Disc im Feld Disc Label.
- Klicken Sie auf die blaue Schaltfläche Brennen, wenn Sie fertig sind. Das ist alles, was Sie brauchen, um WMV mit dieser webbasierten DVD-Erstellungssoftware auf DVD zu brennen.
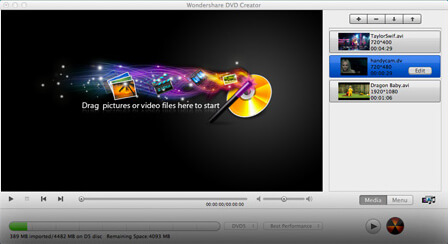
Option 2: Verwenden Sie den Datei-Explorer auf Ihrem Computer
Diese Option ist nur anwendbar, wenn Sie über eine Windows 10 Computer, der eine DVD-Laufwerk. Sie können diese Option ohne das DVD-Laufwerk Ihres Computers nicht verwenden. Folgen Sie den unteren Schritten.
- Öffnen Sie Ihr Laufwerk.
- Legen Sie Ihre leere DVD direkt in das Laufwerk ein. Warten Sie, bis es gestartet wird, bis auf Ihrem Computerbildschirm eine Eingabeaufforderung angezeigt wird.
- Tippen Sie auf das Benachrichtigungsfeld. Auf diese Weise WinWindows 10 weiß, was zu tun ist, wenn eine leere DVD eingelegt wird. Dies gilt, wenn Sie die automatische Wiedergabe aktiviert haben.
- Öffnen Sie ein Datei-Explorer-Fenster und klicken Sie im linken Bildschirmbereich auf Diesen PC. Tun Sie dies, wenn Sie die automatische Wiedergabe nicht aktiviert haben.
- Klicken Sie im rechten Bereich mit der rechten Maustaste auf Ihr DVD-Laufwerk, um ein Popup-Menü anzuzeigen. Wählen Sie im Dropdown-Menü die Option Automatische Wiedergabe öffnen.
- Wählen Sie Dateien auf Disc brennen.
- Benennen Sie Ihre Disc im Disc-Titel.
- Wählen Sie Mit einem CD / DVD-Player.
- Klicken Sie auf die Schaltfläche Weiter.
- Kopieren Sie das WMV-Video, das Sie auf DVD brennen möchten, in das leere Fenster des Datei-Explorers.
- Klicken Sie auf Schaltfläche Auf Disc brennen. Sie können dies im oberen Menü auf der Registerkarte Teilen sehen.
Teil 3. Konvertieren Ihrer Videodateien in WMV vor dem Brennen auf DVD
Machen Sie sich keine Sorgen, wenn einige der Formate Ihrer Videodateien nicht WMV sind. Mit einer bestimmten Software können Sie Videos in alle möglichen Formate konvertieren. Diese Software heißt die DumpMedia Video Converter und es unterstützt etwa 300 Formate. Falls Sie einige Ihrer Dateien vor dem Brennen auf DVD in WMV konvertieren möchten, können Sie das DumpMedia Videokonverter. Sie können beispielsweise auf diesen Link klicken, um zu sehen, wie DumpMedia arbeitet an Konvertieren von MP4 in WMV.
Kostenlos herunterladen
Kostenlos herunterladen
Teil 4. Abschließend
Es ist immer noch ziemlich einfach, WMV auf DVD zu brennen. Auch wenn Sie kein DVD-Laufwerk auf Ihrem Computer haben, können Sie dies dennoch tun. Es gibt webbasierte Programme, die Sie verwenden können.
Musstest du jemals WMV auf DVD brennen? Wie hast du es gemacht? Teilen Sie uns Ihre Gedanken mit.