


Mkv-Dateien sind qualitativ hochwertige Videos, die im Matroska-Containerformat komprimiert sind und normalerweise beim BluRay-Rip und bei aus HD-Streams exportierten Videos auftreten. Haben Sie jemals versucht, MKV-Videos auf YouTube hochzuladen, um sie mit Freunden und Kollegen zu teilen? Haben Sie beim Hochladen eine Fehlermeldung erhalten, dass das Dateiformat ungültig ist?
Dieser Fehler ist aufgetreten, weil YouTube das MKV-Format nicht nativ unterstützt. Deshalb zeigen wir Ihnen in diesem Artikel, wie es geht Laden Sie eine MKV-Videodatei auf YouTube hoche. Dazu benötigen Sie eine zuverlässige Videokonverter-Software, DumpMedia Video Converter, um Ihre MKV-Dateien zu konvertieren. Sie können zum Beispiel Konvertieren Sie Ihre MKV-Dateien in PS3. Aber bevor wir zu diesen gehen, lassen Sie uns zuerst im nächsten Abschnitt besprechen, was MKV-Dateien sind, damit Sie diese Videoformate besser verstehen.
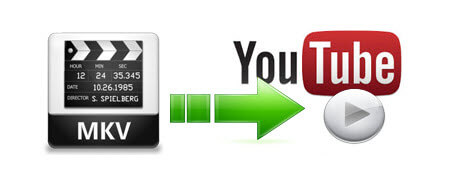
Inhaltsverzeichnis Teil 1. Was ist MKV und unterstützte YouTube-Videodateiformate?Teil 2. So konvertieren Sie Ihre MKV-Dateien in YouTube-kompatible FormateTeil 3. So laden Sie eine MKV-Videodatei auf YouTube hochTeil 4. Abschließend
Zunächst möchten wir das klarstellen MKV ist kein Format zum Komprimieren von Videos. Sie sind Container für Daten insbesondere für:

Ein Container erleichtert die Arbeit und vereinfacht die Übertragung und Wiedergabe, indem alle oben genannten Videokomponenten in einer Datei enthalten sind. Dies bedeutet, dass Sie diese verschiedenen Videokomponenten nicht separat behandeln müssen, da Benutzer in Containern nur mit einer einzigen Datei arbeiten können.
MKV, kurz für Matroska Video, ist ein Standard-Container für Videos für Matroska Multimedia. Es wird im Volksmund verwendet für HD-Videos und ist ein flexibles und kostenloses Dateiformat, das eine unbegrenzte Anzahl von Videokomponenten in einer Datei speichern kann. MKV sollte ein universelles Format für Videos zum Speichern gängiger Medieninhalte wie Fernsehfilme und Fernsehsendungen sein. Apropos hier, das könnte Sie interessieren Unterschiede zwischen MKV-Dateien und MP4-Dateien. Klicken Sie auf den Link und Sie erhalten eine detaillierte Anleitung!
YouTube akzeptiert tatsächlich MKV-Dateien als Videoquellen, aber die Plattform hat auch einige Präferenzen wie progressives/MPEG-4/H.264-Scannen von Videos. Darüber hinaus erschwert es Benutzern aufgrund der großen Dateigröße von MKV und manchmal aufgrund der Geschwindigkeit Ihres Internets, einen ganzen MKV-Film auf YouTube zu laden.
Sie sollten beachten, dass Audiodateien wie PCM, WAV usw MP3 Dateien können nicht auf die YouTube-Plattform hochgeladen werden. Benutzer können Tools zur Videobearbeitung verwenden, um ihre Audiodateien in Videos umzuwandeln.
Wenn Sie nicht sicher sind, in welchem Videoformat Sie Ihre Videos zum Hochladen auf YouTube speichern sollen, und beim Hochladen eine Fehlermeldung angezeigt wird, dass Sie eines der folgenden Videoformate verwenden, überprüfen Sie eines der folgenden Videoformate:
DumpMedia Video Converter ist ein leistungsstarker und schneller All-in-One-Audio- und Videokonverter, Downloader, Editor und Player. Genießen Sie den Komfort einer benutzerfreundlichen Oberfläche mit vielen Funktionen, um alle Ihre Videoanforderungen zu erfüllen. Die Software unterstützt viele Formate, darunter MPEG, 3GP, FLV, MKV, AVI, WMV, MOV und MP4 sowie andere reguläre Videoformate.
Also, ob die Musik von Apple Music or Amazon Music-Downloads darf auf diesem Konverter bearbeitet werden. Um Ihre MKV-Dateien in ein von YouTube unterstütztes Format zu konvertieren, laden Sie zuerst die Software herunter und führen Sie die folgenden Schritte aus.
Kostenlos herunterladen Kostenlos herunterladen
Schritt 1. Starte den DumpMedia Videokonverter.
Für WinDows-Benutzer :
Schritt 1a. Gehen Sie zum Suchsymbol (Lupe) neben dem Windows-Symbol in der Taskleiste Ihres Computers.
Schritt 1b. Art DumpMedia auf dem Textfeld.
Schritt 1c. Klick auf das DumpMedia Video Converter in den Suchergebnissen.
Für MacOS-Benutzer :
Schritt 1a. Klicken Sie auf Launchpad-Symbol im Dock Ihres Computers. Das Launchpad-Symbol ist ein grauer Kreis mit einer dunkleren grauen Rakete in der Mitte.
Schritt 1b. Art DumpMedia in der Suchleiste ganz oben
Schritt 1c. Klicken Sie auf die Schaltfläche Zurück auf Ihrer Tastatur, um den Video Converter zu starten.
Schritt 2. Klicken Sie auf die Schaltfläche Dateien hinzufügen Sie befinden sich oben links in der Benutzeroberfläche, um Ihre Dateien zu importieren, oder Sie können sie per Drag & Drop direkt in die Hauptoberfläche ziehen.
Schritt 3. Suche nach Konvertieren Sie alle Aufgaben nach Text in der oberen rechten Ecke der Benutzeroberfläche. Wählen Sie das gewünschte Ausgabeformat.
Schritt 4. Am unteren Rand der Benutzeroberfläche, Klicken Sie auf die Schaltfläche Durchsuchen und durchsuchen Sie Ihren Computer zum gewünschten Zielordner der konvertierten Dateien.
Schritt 5. Klicken Sie auf die Schaltfläche Konvertieren um die Konvertierung Ihrer Audiodatei zu starten.
Schritt 6. Warten Sie, bis die Konvertierung abgeschlossen ist.

Hast du vor, deine Videos mit deiner Familie, Freunden oder anderen YouTube-Zuschauern zu teilen? Ein Video auf YouTube hochladen kann einfach und schnell durchgeführt werden, egal ob auf Ihrem Mobiltelefon oder Computer. In diesem Abschnitt wird daher eine Schritt-für-Schritt-Anleitung zum Hochladen einer MKV-Videodatei auf YouTube beschrieben.
Schritt 1. Melde dich bei deinem YouTube-Konto an. Beachten Sie, dass jedes Konto, das Sie auf YouTube haben, über einen Kanal verfügt, mit dem es verknüpft ist. Melden Sie sich also mit dem Konto an, das mit dem Kanal verknüpft ist, auf dem Ihr Video hochgeladen werden soll.
Schritt 2. Klicken Sie auf die Schaltfläche Hochladen befindet sich im oberen Teil der YouTube-Homepage. Sie finden es neben der Suchleiste von YouTube. Es sieht aus wie ein graues Videokamerasymbol mit einem weißen Pluszeichen.

Schritt 3. Klicken Sie in den Auswahlmöglichkeiten auf die Option Video hochladen.
Schritt 4. Wählen Sie die Videodatei aus, mit der Sie hochladen möchten Klicken Sie auf Dateien auswählen Schaltfläche zum Hochladen. Dies öffnet den Dateibrowser.
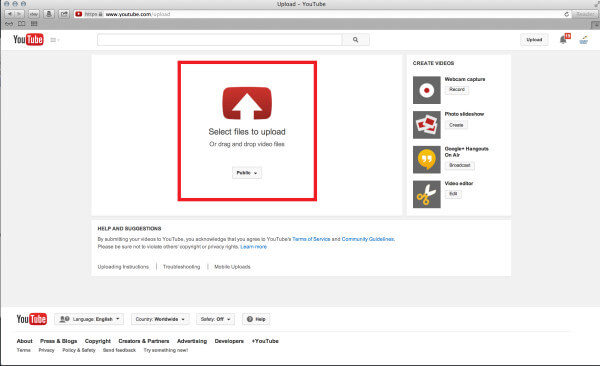
Schritt 5. Suchen Sie nach den Dateien, die Sie von Ihrem Computer hochladen möchten. Eine weitere Option ist das Ziehen und Ablegen Ihrer Videodateien auf das Quadrat, das Ihnen im YouTube-Fenster angezeigt wird.
Schritt 6. Klicken Sie auf die Schaltfläche Öffnen.
Schritt 7. Sobald Sie Ihre Datei hinzugefügt haben, wird sie automatisch hochgeladen und Sie werden zu einer neuen Seite weitergeleitet, auf der Sie die Informationen zum Video festlegen können.
Schritt 8. Geben Sie die Videodetails ein. Unten finden Sie die erforderlichen Informationen zum Video:
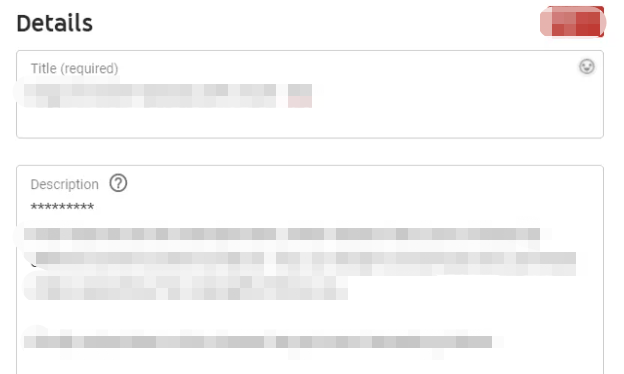
Durch Hinzufügen von Beschreibungen zu Ihrem hochgeladenen Video können die Zuschauer mehr über Ihr Video erfahren. Dies wird im unteren Bereich Ihres Videos angezeigt. Wenn Sie möchten, dass Ihr Video auffällt, sollten Sie eine eindeutige Beschreibung hinzufügen. Tragen Sie nicht einfach den Titel Ihres Videos in das Beschreibungsfeld ein.
Mithilfe von Tags können Ihre Zuschauer unser Video finden, wenn Sie häufig verwendete Wörter zu Ihrem Video verknüpfen. Mit Anmerkungen können Sie Ihrem Video Pausen oder Notizen hinzufügen, in die Sie möglicherweise nicht eingefügt haben.
Schritt 9. Wählen Sie die Einstellungen für die Privatsphäre Ihres Videos.
Wenn Sie möchten, dass Ihr Video von allen durchsucht und angezeigt wird, setzen Sie es auf "Öffentlich". Auf nicht aufgeführte Videos kann nur von Personen zugegriffen werden, die über den Link zum Video verfügen. Videos, die Sie als privat festlegen, werden nicht aufgelistet. Dies bedeutet, dass nur die angegebenen Zuschauer Ihr Video anzeigen können. Sie benötigen jedoch ein Konto bei Google, bevor sie auf Ihr Video zugreifen können.
Schritt 10. Wenn Sie möchten, können Sie Ihr Video auch auf Twitter, Facebook oder Google+ teilen. Sie können den Link Ihres Videos auch an Ihre Freunde senden. Aktivieren Sie das Kontrollkästchen neben jedem Dienst, in dem Sie Ihr Video freigeben möchten.
Schritt 11. Fühlen Sie sich frei, ein Video von zu monetarisieren Klicken Sie auf die Registerkarte Monetarisierung. Sie können Ihren hochgeladenen Videos Werbung hinzufügen.
Schritt 12. Passen Sie andere erweiterte Einstellungen für Ihr Video an Klicken Sie auf die erweiterten Einstellungen Tab und überprüfen Sie Ihre Optionen. Wenn Sie möchten, können Sie viele Dinge tun, einschließlich der folgenden:
Schritt 13. Legen Sie ein Foto-Miniaturbild für Ihr Video fest, damit andere Nutzer von YouTube schnell einen Überblick darüber erhalten, was in Ihrem Video zu erwarten ist. Die Plattform kann in Ihrem Video Orte finden, an denen der Film einige Sekunden lang angehalten hat, und macht dann einen Schnappschuss. YouTube ermöglicht seinen Nutzern, die abgeschnittenen Bilder für ihre Videos zu verwenden. Beachten Sie, dass dies erforderlich ist. YouTube unterstützt Sie bei der Auswahl von Clips am Anfang Ihres Videos. Wenn du möchtest Ändern Sie die Miniaturansicht, gerade Klicken Sie auf einen neuen Bildclip.
Schritt 14. Klicken Sie auf die Schaltfläche Speichern. YouTube speichert Ihre Einstellungen, sobald Ihr Video hochgeladen ist. Wenn die Leiste vollständig ausgefüllt ist, bedeutet dies, dass Sie eine MKV-Videodatei erfolgreich auf YouTube hochgeladen haben.
In diesem Artikel haben Sie erfahren, dass YouTube keine MKV-Dateien zum Hochladen auf die Plattform akzeptiert. Wir haben Ihnen die von YouTube unterstützten Videoformate zusammen mit einer Konverter-Software gegeben, mit der Sie Ihre MKV-Dateien in ein von YouTube unterstütztes Format konvertieren können - DumpMedia Videokonverter. Schließlich haben wir Ihnen eine Schritt-für-Schritt-Anleitung zum Hochladen einer MKV-Videodatei auf YouTube auf Ihrem Computer gegeben. Hoffentlich konnten wir Ihnen in diesem Artikel das geben, wonach Sie suchen.
