
Videos gibt es jetzt in verschiedenen Formaten. Die bekanntesten sind OGG, AVI, MOV, WebM und natürlich MP4. Die Leute schauen sich Videos online über verschiedene Kanäle und Websites an. Einige wollten, dass diese für die Offline-Anzeige auf ihren Gadgets gespeichert werden, und wollten dennoch ihre Speicherplätze speichern.
In diesem Artikel sollen wir die Wege zu diskutieren Konvertieren Sie ein AVI-Video kostenlos in MP4. Aber zuerst sollten wir wissen, was das AVI-Format ist. Lasst uns beginnen.
InhaltsverzeichnisTeil 1. Was ist das AVI-Videoformat?Teil 2. Möglichkeiten, AVI kostenlos in MP4 zu konvertierenTeil 3. Abschließend
Kennst du eine AVI-Video ist? AVI, das für Audio Video Interleave steht, ist ein Videoformat, das eigentlich ein von Microsoft eingeführter Multimedia-Container ist. Dies ist auch mit einigen Gadgets und Geräten kompatibel. Es gibt jedoch Situationen, in denen Videos in diesem Format groß sind, was ein Nachteil bei der Online-Veröffentlichung oder beim Speichern für die Offline-Anzeige ist.
Die Art und Weise, wie wir diesen Beitrag hervorheben, reduziert die Größe Ihrer AVI-Datei und behält gleichzeitig ihre erstaunliche Qualität bei! Lesen Sie weiter, um mehr darüber zu erfahren, wie Sie AVI kostenlos in MP4 konvertieren können.
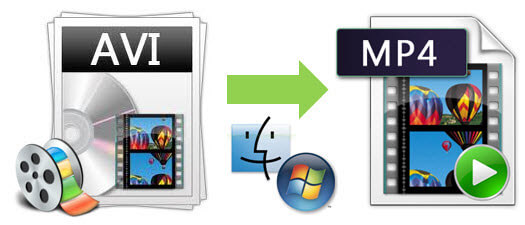
Bevor wir uns mit den Möglichkeiten befassen, die Sie verwenden können Konvertieren Sie AVI kostenlos in MP4Ich werde dies vorstellen DumpMedia Video Converter Dies wurde heutzutage von vielen Benutzern verwendet und als vertrauenswürdig eingestuft. Diese Anwendung ist sehr hilfreich, wenn Sie nach einem Tool suchen, mit dem Sie Ihre Video- oder sogar Audiodateien in verschiedene gewünschte Formate konvertieren können, einschließlich AVI in GIF konvertieren und so weiter. Sie können problemlos alle Videos und Audios abspielen und bei Bedarf sofort Schnappschüsse über die Mini-Clear-Box abrufen. Dies ist eine Software mit einer benutzerfreundlichen Oberfläche und bietet einfache Schritte, um die gewünschten Prozesse auszuführen. Gleichzeitig können Sie Verbessern Sie Ihre Videoqualität, füge deinem Video Effekte hinzu.
Das Herunterladen und sogar die Installation dieses Programms kann in wenigen Minuten erfolgen und erfordert nur wenige Klicks. Sie müssen Ihr konvertiertes Video haben, indem Sie nur ein paar einfache Schritte ausführen. Erfreut und aufgeregt, diesen zu benutzen?
Um mit der Videokonvertierung fortzufahren, müssen Sie diese einfache Schritt-für-Schritt-Anleitung ausführen.
Schritt 1: Natürlich müssen Sie sicherstellen, dass dies DumpMedia Video Converter wird heruntergeladen und auf Ihrem Winvon Mac-Computern.
Schritt 2: Starten Sie das Programm und Klicken Sie auf die Schaltfläche "Dateien hinzufügen" um die gewünschte zu konvertierende Datei auszuwählen. Sie können die Dateien auch direkt vom Speicherort in die Anwendung ziehen und dort ablegen.

Schritt 3: Klicken Sie auf die Schaltfläche "Profil" um das gewünschte Format auszuwählen.
Schritt 4: Wählen Sie anschließend den Zielordner aus, in dem die Ausgabedatei gespeichert werden soll.
Schritt 5: Klicken Sie auf die Schaltfläche "Konvertieren", um mit dem Konvertierungsprozess zu beginnen.
VideoSolo Video Converter Ultimate ist das effektivste Tool, das Sie sich vorstellen können, wenn Sie nach einer Anwendung suchen, mit der Sie AVI-Videos in MP4 konvertieren können. Dies hat einen Betriebsprozess, der definitiv einfach und benutzerfreundlich ist. Darüber hinaus bietet dies viele erstaunliche Funktionen, einschließlich der Bearbeitungsoption.
Lassen Sie uns diese Schritte untersuchen, um fortzufahren.
Schritt 1: Stellen Sie sicher, dass Sie diesen VideoSolo Video Converter Ultimate heruntergeladen und auf Ihrem PC installiert haben.
Schritt 2: Lassen Sie es nach der Installation starten.
Schritt 3: Fügen Sie zunächst die zu konvertierende AVI-Datei hinzu, indem Sie auf „Datei hinzufügen ”Im oberen Bereich des Bildschirms. Sie können eine oder mehrere Dateien hinzufügen, wenn Sie möchten.
Schritt 4: Bewegen Sie die Maus auf die “Profil Box und stellen Sie sicher Wählen Sie MP4 als Ausgabeformat. Wenn Sie etwas Zeit haben, um dieses Format zu finden, können Sie das Suchfeld verwenden und das bequemere Format eingeben.
Schritt 5: Bevor Sie das AVI-Video in MP4 konvertieren lassen, können Sie es auch bearbeiten, ausschneiden und personalisieren Gehen Sie zur Schaltfläche "Einstellungen". Auf der rechten Seite des Bildschirms befindet sich diese Vorschau, mit der Sie sehen können, wie das Video abläuft.
Schritt 6: Sobald Sie fertig sind, können Sie mit dem Konvertierungsprozess von fortfahren Aktivieren Sie die Option "Konvertieren" Diese finden Sie unten rechts in der Benutzeroberfläche.

Eine weitere Option neben VideoSolo Video Converter Ultimate, mit der Sie AVI-Videos in MP4 konvertieren können, ist der VLC Media Player. VLC Media Player ist einer der bekanntesten Media Player, der von vielen Menschen verwendet wird. Das Erstaunliche ist, dass dies nicht nur ein Mediaplayer ist, sondern auch als Konverter verwendet werden kann.
Sehen Sie sich diese Verfahren an, die Sie ausführen müssen, um diesen VLC-Player als Konverter zu verwenden.
Schritt 1: Sie können diesen VLC Media Player herunterladen, wenn Sie ihn noch nicht auf Ihrem PC haben.
Schritt 2: Öffnen Sie Ihren VLC Media Player.
Schritt 3: Am linken Rand der Benutzeroberfläche Klicken Sie auf "Medien" und wählen Sie "Konvertieren / Speichern", um das Fenster "Medien öffnen" zu aktivieren.
Schritt 4: Fügen Sie die AVI-Datei (die Sie lieber konvertieren möchten) zum VLC Media Player hinzu, indem Sie auf die Schaltfläche „Hinzufügen“ und dann auf die Option „Konvertieren / Speichern“ klicken, um zum Fenster „Konvertieren“ zu gelangen.
Schritt 5: Wählen Sie MP4 als Ausgabeformat, indem Sie zur Option „Profil“ gehen, in der eine Dropdown-Liste angezeigt wird.
Schritt 6: Klicken Sie auf die Schaltfläche "Durchsuchen" finden Sie unten rechts auf dem Bildschirm.
Schritt 7: Nachdem Sie die obigen 6 Schritte ausgeführt haben, können Sie mit der Konvertierung der AVI-Datei in MP4 beginnen, indem Sie auf „Start ".
Sobald Sie die genannten Schritte ausgeführt haben, befindet sich die konvertierte Datei an dem Speicherort, den Sie ursprünglich festgelegt haben.

Freemake Video Converter ist ein Konverter, der von vielen Menschen häufig verwendet wird, da er Videos in verschiedene Formate konvertieren kann, darunter MP4, AVI, MKV, WMV, MP3, 3GP und vieles mehr. Diese Anwendung ist mit jedem Gadget wie Apple kompatibel, Windows, Google Android, Sony PSP und mehr. Wenn Sie sich dafür entscheiden, können Sie es kostenlos im Internet herunterladen!
Um diesen Freemake Video Converter zum Konvertieren von AVI-Videos in MP4 zu verwenden, müssen Sie die folgenden Methoden befolgen.
Schritt 1: Natürlich müssen Sie die Anwendung im Web herunterladen.
Schritt 2: Öffnen Sie nach der Installation das Programm.
Schritt 3: Fügen Sie die zu konvertierende AVI-Datei hinzu und importieren Sie sie mithilfe von „+ Video ”Oder ziehen Sie die Datei per Drag & Drop, wenn Sie möchten.
Schritt 4: Wählen Sie MP4 als Zielausgabeformat. Die Auswahl befindet sich im unteren Teil der Benutzeroberfläche.
Schritt 5: Sie können entweder die Standardkonvertierungsvoreinstellung verwenden oder zu einer beliebigen ändern. Sobald Sie damit fertig sind, können Sie jetzt auf die Schaltfläche "Konvertieren" klicken, um die Dinge zu erledigen.
Wondershare UniConverter (Wondershare Video Converter Ultimate) steht auch bei der Videokonvertierung ganz oben auf der Liste. Sie können dies auch verwenden, um AVI-Dateien in MP4 zu konvertieren, da es Tausende von Ausgabeformaten mit 30-mal höherer Geschwindigkeit unterstützt.
Um diese Anwendung zu verwenden, können Sie unten die einfache Anleitung überprüfen.
Schritt 1: Laden Sie Wodershare UniConverter (Wondershare Video Converter Ultimate) herunter und installieren Sie es.
Schritt 2: Starten und öffnen Sie das Programm.
Schritt 3: Sie sehen nun die Programmoberfläche. Klicken Sie auf dem Bildschirm auf die Schaltfläche "Dateien hinzufügen", die Sie in der oberen linken Ecke des Bildschirms sehen können. Auf diese Weise können Sie mit dem Programm die AVI-Datei auswählen, die von Ihrem PC konvertiert werden soll. Sie können auch mehrere Dateien hinzufügen, wenn Sie eine Stapelkonvertierung wünschen.
Schritt 4: Sie können die Bearbeitungsfunktion ausführen - Effekte hinzufügen oder anpassen, wenn Sie dies bevorzugen. Diese Software bietet Trimmen, Schneiden, Zuschneiden und vieles mehr.
Schritt 5: Stellen Sie sicher, dass Sie MP4 als Ausgabeformat auswählen, indem Sie auf „Konvertieren Sie alle Dateien in Option, die Sie in der oberen rechten Ecke des Bildschirms sehen können. Aus dem neuen Fenster, das angezeigt wird, Wählen Sie die Registerkarte "Video" und dann "MP4" sowie die gewünschte Videoauflösung.
Schritt 6: Sie können die Videobearbeitung durchführen, indem Sie die Maus auf „+ Benutzerdefiniert erstellen " Taste. Hier können Sie die Parameter der Datei wie Bildrate, Bitrate, Auflösung usw. ändern.
Schritt 7: Zum Schluss können Sie auf „Konvertieren alle Schaltfläche unten rechts auf dem Bildschirm, um den Konvertierungsprozess zu starten. Sie können die Registerkarte "Ausgabe" ankreuzen, um den Speicherort auszuwählen, an dem Sie die konvertierte Videodatei speichern können.
![]()
Neben den oben genannten Methoden können Sie mit diesem Zamzar Video Converter auch die Videokonvertierung von AVI zu MP4 durchführen. Dies ist ein Online-Konverter, mit dem Sie Dateien mit weniger als 100 MB hinzufügen können. Der einzige Nachteil ist, dass die Konvertierungsgeschwindigkeit ziemlich langsam ist.
Um diese Datei weiter zu verwenden, gehen Sie wie folgt vor.
Schritt 1: Wählen Sie die zu konvertierende AVI-Datei aus. Sie können es entweder hochladen oder per Drag & Drop auf den Bildschirm ziehen.
Schritt 2: Wählen Sie MP4 als Zielausgabeformat.
Schritt 3: Stellen Sie sicher, dass Sie Ihre E-Mail-Adresse eingegeben haben, da konvertierte Videos direkt an Ihre E-Mail gesendet werden.
Schritt 4: Klicken Sie auf “Konvertieren ”, Um den gesamten Vorgang zu starten.
Mit nur vier einfachen Schritten müssen Sie Ihre konvertierte Datei in Ihrer Mail haben!
Movavi Video Converter ist ein weiteres Tool, das heutzutage von den meisten Menschen verwendet wird. Dies bietet eine schnelle Konvertierungsgeschwindigkeit, Stapelkonvertierungsverarbeitung und sogar Bearbeitung und Komprimierung.
Darüber hinaus können Sie sicher sein, dass die Qualität des Originalvideos nicht verloren geht. Dies sowie eine intuitive und einfache Oberfläche, auf die Sie sich verlassen können.
Um mehr darüber zu erfahren, könnte das Folgende als Richtlinie dienen.
Schritt 1: Stellen Sie sicher, dass dieser Movavi Video Converter heruntergeladen und auf Ihrem PC installiert ist.
Schritt 2: Lassen Sie dies ausführen und starten.
Schritt 3: Um die AVI-Datei hinzuzufügen, Klicken Sie auf die Schaltfläche "Medien hinzufügen" in der oberen rechten Ecke des Bildschirms. Einmal getan, Aktivieren Sie die Option "Video hinzufügen". Wie bereits erwähnt, ermöglicht dieses Tool die Stapelkonvertierung. Wenn Sie also mehr Videos hinzufügen möchten, können Sie dies einmal tun! Das Hinzufügen eines gesamten Ordners funktioniert ebenfalls.
Schritt 4: Da Sie auch die Videos bearbeiten dürfen, können Sie Gehen Sie zur Schaltfläche "Bearbeiten" Diese finden Sie rechts im Abschnitt mit den Dateiinformationen. Beim Klicken wird ein neues Fenster mit mehreren Registerkarten geöffnet. Auf dieser Registerkarte können Sie Folgendes tun.
Schritt 5: Neben der Bearbeitungsoption können Sie auch große AVI-Dateien komprimieren, die Sie in MP4 konvertieren möchten, indem Sie auf den Größenwert klicken.
Schritt 6: Der nächste Schritt wäre Gehen Sie zur Registerkarte "Video" und Finden von MP4 als Ausgabeformat.
Schritt 7: Stellen Sie sicher, dass Sie den Speicherort auswählen, an dem Sie die konvertierte Videodatei speichern möchten.
Schritt 8: Klicken Sie abschließend auf die Schaltfläche „Konvertieren“, um mit der Konvertierung von AVI in MP4 zu beginnen.

Die oben genannten und hervorgehobenen Methoden können von jedem voll genutzt werden, der seine AVI-Datei in MP4 konvertieren lassen möchte. Schritte konnten nur mit wenigen Klicks ausgeführt werden.
Haben Sie diese Konvertierung schon einmal durchgeführt? Welche Methode haben Sie angewendet? Ist es eines der oben hervorgehobenen?
Teilen Sie uns Ihre Meinung mit, indem Sie unten einige Kommentare hinterlassen!
