
Für Videozuschauer oder Leute, die gerne zuschauen, ist es wirklich ärgerlich und frustrierend, herauszufinden, dass Ihre Videos nicht gut abgespielt werden. Es gibt viele, die diese Schwierigkeit beim Betrachten ihrer MP4-Videos auf ihrem Windows- oder Mac-Computer.
Wenn Sie das Gleiche erlebt haben, würde ich empfehlen, weiterzulesen, da dieser Artikel viele Möglichkeiten hervorhebt Konvertieren Sie Ihre MP4-Videos in WMV (Win(im Windows Media Video-Format).
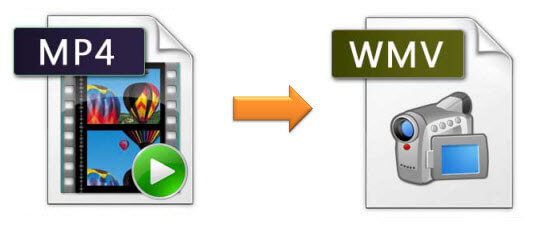
Das WMV-Format gilt als das Format mit der besten Kompatibilität auf einem Windows-Computer. Aus diesem Grund sollten viele ihre Videos in das genannte Format konvertieren. Sie möchten wissen, wie das geht? Lassen Sie uns diese Mittel genauer unter die Lupe nehmen!
InhaltsverzeichnisTeil 1: Beste Tools zum Konvertieren von MP4 in WMVTeil 2: Alles zusammenfassen
Ich weiß, dass die meisten von uns Probleme mit der Video- oder sogar Audiokonvertierung hatten. Einige von uns könnten nach einem Tool suchen, mit dem sie Videos mit bevorzugten Effekten und Formaten bearbeiten können. Sie haben sich einmal gefragt, wie sie Videos zusammenführen, ausschneiden und kombinieren sollen Produziere eine neue und erstaunliche und rippe und konvertiere sogar selbstgemachte DVDs in Videos des gewählten Formats.
Wenn Sie auch unter dieser Schwierigkeit gelitten haben, ist die DumpMedia Video Converter ist definitiv die Antwort! Dies ist eine Software mit einer benutzerfreundlichen Oberfläche und bietet einfache Schritte, um die gewünschten Prozesse auszuführen. Jeder der oben gewünschten und erwähnten Prozesse und sogar das Herunterladen und Installieren dieses Programms konnten in wenigen Minuten durchgeführt werden. Mit diesem Tool können Sie nicht nur MP4 in WMV konvertieren, sondern auch Konvertieren Sie andere Formate in MP4Bist du unglaublich?
Kostenlos herunterladen Kostenlos herunterladen
Suchen Sie nach einer solchen Software? Laden Sie dieses herunter und führen Sie es aus Die folgenden Schritte für die Videokonvertierung.
Schritt 1: Stellen Sie sicher, dass DumpMedia Video Converter wird heruntergeladen und auf Ihrem Winvon Mac-Computern.
Schritt 2: Starten Sie das Programm und Klicken Sie auf die Schaltfläche "Dateien hinzufügen" um die gewünschte zu konvertierende Datei auszuwählen. Sie können die Dateien auch direkt vom Speicherort in die Anwendung ziehen und dort ablegen.
Schritt 3: Klicken Sie auf dasKonvertieren Sie alle Aufgaben nach Schaltfläche, um das gewünschte Format auszuwählen.
Schritt 4: Wählen Sie anschließend den Zielordner aus, in dem die Ausgabe gespeichert werden soll.
Schritt 5: Klicken Sie auf die Schaltfläche "Konvertieren" um mit dem Konvertierungsprozess zu beginnen.

Von den vielen Anwendungen sehen Sie das Internet. Eine der besten ist VideoSolo Video Converter Ultimate. Dieser ist kompatibel mit WinWindows XP/7/8/10 und Mac OS 10.7-10.12, hat einen integrierten Enhancer, der die Qualität aller Videos verbessert, unterstützt das Herunterladen von Videos auf viele Geräte wie Apple- und Android-Telefone, sogar von mehreren Websites wie Youtube, Yahoo und Dailymotion und konvertiert natürlich MP4-Videos in Formate wie WMV verbrauchen ein paar Minuten Ihrer Zeit. Darüber hinaus bietet diese Software eine einmal heruntergeladene Testversion.
Um dies nutzen zu können, sind nachfolgend die folgenden Schritte aufgeführt.
Schritt 1: Stellen Sie sicher, dass der VideoSolo Video Converter Ultimate auf Ihren PC heruntergeladen ist. Habe dies installiert und laufe. Nach Abschluss der Installation wird die Hauptoberfläche des Programms automatisch auf dem Bildschirm angezeigt.
Schritt 2: Klicken Sie auf dem angezeigten Bildschirm auf „Datei hinzufügen ”In der oberen linken Ecke, um den Browser zu öffnen, in dem Sie die zu konvertierenden MP4-Dateien finden können. Das Erstaunliche ist, dass Sie mehrere Videos gleichzeitig auswählen können!
Schritt 3: Wenn Sie alle Dateien hinzugefügt haben, Aktivieren Sie die Option "Profil" und wähle den "Allgemeines Video Suchen Sie dann nach „WMV“ und klicken Sie darauf, damit dies als Ausgabeformat angezeigt wird.
Schritt 4: Sie können und bearbeiten Ändern Sie die Einstellungen des Ausgabevideos wie Encoder, Auflösung, Videobitrate, Bildrate und Seitenverhältnis durch einfaches Klicken auf „Einstellungen Schaltfläche am Ende der Leiste „Profil“. Dieser Schritt ist optional. Sie können dies durchführen, wenn Sie dies vorziehen.
Schritt 5: Nachdem Sie das Ausgabeformat oder alles, was Sie ändern möchten, eingerichtet haben, können Sie jetzt mit der Videokonvertierung beginnen Aktivieren Sie die Schaltfläche "Konvertieren".
Wenn Sie diese fünf einfachen Schritte ausführen, erhalten Sie ein neues Video im WMV-Format!

Neben dem VideoSolo Video Converter Ultimate ist dieser Wondershare UniConverter auch eine Software, die häufig zum Konvertieren von MP4-Videos in WMV verwendet wird. Wie beim ersten Tool ist auch hier die Konvertierung in mehrere Formate dreißigmal schneller als bei allen anderen Mitteln möglich. Es könnte auch eine Videobearbeitung durchgeführt werden, um Videos zu entwickeln und zu verbessern.
Wollten Sie herausfinden, wie Sie dies nutzen können?
Schritt 1: Laden Sie diesen Wondershare UniConverter herunter und installieren Sie ihn. Stellen Sie sicher, dass er bei der Installation gestartet wird.
Schritt 2: Fügen Sie die zu konvertierenden Videodateien hinzu, indem Sie entweder das Kontrollkästchen „Hinzufügen von Dateien "-Taste in der oberen linken Ecke der Benutzeroberfläche oder ziehen Sie die Datei vom Speicherort in das Programm.
Schritt 3: Klicken Sie auf die Dropdown-Liste, um die Auswahl für die Ausgabeformate anzuzeigen. Stellen Sie sicher, dass Klicken Sie auf das WMV-Format.
Schritt 4: Klicken Sie abschließend auf „Konvertieren Schaltfläche, um die Datei von MP4 in WMV umzuwandeln.
Um alle konvertierten Videodateien anzuzeigen, bewegen Sie den Mauszeiger über die Registerkarte "Konvertiert", um die Liste der konvertierten Dateien abzurufen und anzuzeigen.
![]()
Wenn Sie eine Person sind, die dieses knappe Budget hat und n tutWenn Sie es sich nicht leisten können, die beiden oben genannten Programme zu kaufen und zu installieren, können Sie diesen kostenlosen Wondershare-Videokonverter überprüfen. Dies ist ein kostenloser MP4-WMV-Konverter, der die Konvertierung in verschiedene Formate ermöglicht. Dies sowie zusätzliche Spezifikationen wie das Herunterladen von Videos von YouTube, Videobearbeitungsfunktionen wie Zuschneiden, Zuschneiden und vieles mehr.
Überprüfen Sie zur Verwendung unten.
Schritt 1: Starten Sie die Video Converter-Software auf Ihrem PC.
Schritt 2: Fügen Sie MP4-Dateien hinzu, indem Sie auf „Dateien hinzufügen Die Schaltfläche ”sehen Sie unter der Registerkarte Konvertieren. Auf diese Weise können Sie die durchsuchen Ordner Speicherort und wählen Sie die zu konvertierenden Videos aus. Natürlich können Sie die Dateien auch vom Speicherort auf die Programmoberfläche ziehen.
Schritt 3: Klicken Sie auf die Dropdown-Liste und wählen Sie WMV als Ausgabeformat.
Schritt 4: Sie müssen auch den Speicherort auswählen, an dem Sie die neue Datei speichern möchten, indem Sie auf „Ausgabe-Ordner " Symbol.
Schritt 5: Aktivieren Sie das Kontrollkästchen „Konvertieren ”, Um den gesamten Vorgang zu starten.

Wenn Sie gerne nach Online-Konvertern suchen und plötzlich auf ein Problem mit diesen stoßen, können Sie diesen Online-UniConverter (ursprünglich Media.io) ausprobieren. Da die meisten Online-Konvertierungstools Einschränkungen hinsichtlich der Dateigröße aufweisen, suchen viele noch nach anderen Möglichkeiten - Tools, mit denen die Konvertierung von Dateien mit mehr als 100 MB möglich ist.
Dies ist mit beiden kompatibel Windows und Mac-Computer. Der einzige Nachteil ist, dass Sie maximal zwei gleichzeitig hochladen können. Nicht so schlimm, da dieser kostenlos ist, oder?
Schauen Sie sich die folgenden Schritte an.
Schritt 1: Öffnen Sie diesen Online-UniConverter im Browser Ihres Computers. Stellen Sie nach dem Öffnen sicher, dass Sie auf „Ziehen und Ablegen oder Drücken, um eine Datei hinzuzufügen Klicken Sie auf die Schaltfläche, um alle MP4-Dateien auf Ihren Laufwerken durchsuchen und überprüfen zu können.
Schritt 2: Schauen Sie sich die “Konvertieren Sie alle Dateien in ”Und wählen Sie WMV aus der Liste als gewünschtes Ausgabeformat.
Schritt 3: Aktivieren Sie die Schaltfläche "Konvertieren" um die Online-Konvertierung von MP4-Video in WMV zu starten.
Mit nur diesen drei einfachen Schritten können Sie jetzt Ihr konvertiertes Video erstellen!
Wenn Sie mit den oben genannten Möglichkeiten nicht so zufrieden sind, können Sie MP4-Videos auch mit dem VLC Media Player in WMV konvertieren. Möchten Sie mehr darüber erfahren? Überprüfen Sie unten.
Schritt 1: Öffnen Sie den VLC Media Player auf Ihrem PC.
Schritt 2: Öffnen Sie auf dem Bildschirm das Dropdown-Menü, das auf der Registerkarte Medien angezeigt wird.
Schritt 3: Wählen Sie aus diesen die “Konvertieren / Speichern "Option.
Schritt 4: Sie werden zu einem neuen Open Media-Popup-Fenster geführt. Von dem "Reichen Sie das Registerkarte müssen Sie auf die Schaltfläche "Zum Durchsuchen hinzufügen “ um die zu konvertierenden MP4-Videos hinzuzufügen.
Schritt 5: Klicken Sie auf Schaltfläche Konvertieren / Speichern in der unteren rechten Ecke.
Schritt 6: Sobald Sie darauf geklickt haben, wird ein neues Konvertierungsfenster angezeigt. Gehen Sie zu "Einstellungen" und wählen Sie WMV als Ausgabeformat aus dem Dropdown-Menü Profil. Wählen Sie unter Ziel den Ort aus, an dem Sie das konvertierte Video speichern möchten.
Schritt 7: Zuletzt, Klicken Sie auf Start um mit der Konvertierung von MP4 in WMV fortzufahren.

Oben sind nur einige der vielen Möglichkeiten aufgeführt, wie Sie MP4 in WMV-Videos konvertieren können. Für die besprochenen und hervorgehobenen Softwareprogramme gibt es Support-Teams, an die Sie sich wenden können, wenn Sie während der Durchführung des Prozesses auf Schwierigkeiten stoßen.
All dies ist in der Lage, erstaunliche und qualitativ hochwertige konvertierte Videos zu produzieren, die Ihre Anforderungen erfüllen!
