
MP3 ist aufgrund der geringen Dateigröße das am weitesten verbreitete Format für Audiodateien. Sie lassen sich schneller herunterladen und belegen nur weniger Speicherplatz auf Ihren Festplatten. Allerdings können wir die Wahrheit über die verwendete Komprimierung nicht verbergen MP3 Dateien hat dazu geführt, dass die Qualität der Audiodateien stark beeinträchtigt wurde. Dann kommt das WAV-Format. Aber auch wenn das WAV-Format im Vergleich zu weitaus bessere Audioqualität bietet MP3, WAV-Dateigrößen sind auch viel größer als MP3'S.
Also Benutzer würden WAV in FLAC konvertieren, ein verlustfreier Audio-Codec, da FLAC die gleiche Audioqualität wie WAV bietet, jedoch kleinere Dateigrößen erzeugt. Daher dient dieser Artikel als Leitfaden für die Konvertierung von WAV in FLAC für diejenigen, die sich immer noch fragen, warum sie WAV in FLAC konvertieren sollten und wie Sie dies tun können.
InhaltsverzeichnisTeil 1. Unterschiede zwischen WAV und FLACTeil 2. Warum müssen Sie WAV in FLAC konvertieren?Teil 3. Empfohlene Möglichkeiten zur Konvertierung von WAV in FLACTeil 4. Abschließend
Das Waveform Audio File Format (WAV) ist nicht komprimiert und daher im Vergleich zu FLAC deutlich größer. Die Größe einer WAV-Datei hängt von der Länge der Audiodatei ab. Das heißt, ein einminütiges WAV-Audio kann etwa 10 MB Speicherplatz beanspruchen, was elfmal mehr als 11 KB/Bit ist MP3.
Auf der anderen Seite verwendet der Free Lossless Audio Codec (FLAC) eine verlustfreie Komprimierung, was zu einem unbedeutenden Verlust der Audioqualität führt. Es verwendet ausgefeilte Methoden zum Packen und Entpacken von Audio, was zu einer starken Verringerung der Dateigröße führt, was sich perfekt für die Speicherung und Online-Verteilung eignet.
Wenn Sie detailliertere Inhalte über wissen möchten Was sind WAV-Dateien und wie werden sie geöffnet?Klicken Sie einfach auf den Link, um mehr darüber zu erfahren.
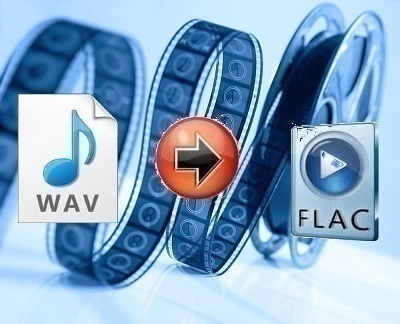
Nachfolgend sind die Gründe aufgeführt, warum Sie WAV in FLAC konvertieren sollten:
Für diese Methode empfehlen wir die Verwendung DumpMedia Video Converter. DumpMedia ist ein leistungsstarker und schneller All-in-One-Audio- und Videokonverter, Downloader, Editor und Player. Genießen Sie den Komfort einer benutzerfreundlichen Oberfläche, die mit vielen Funktionen ausgestattet ist, um alle Ihre Audio- und Videoanforderungen zu erfüllen. Die Software unterstützt viele Formate, einschließlich MPEG, 3GP, FLV, MKV, AVI, WMV, MOV, MP4 sowie andere reguläre Audio- und Videoformate.
Kostenlos herunterladen Kostenlos herunterladen
DumpMedia ermöglicht es Ihnen auch, die Qualität Ihres Videos zu verbessern, indem Sie die Auflösung hochskalieren, indem Sie es von SD- in HD-Auflösung und umgekehrt konvertieren.
Laden Sie zuerst die Software herunter und führen Sie die folgenden Schritte aus, um Ihr WAV-Audio in das FLAC-Format zu konvertieren:
Schritt 1: Starten Sie das DumpMedia Video Converter
Schritt 2: Fügen Sie der Anwendung Ihre WAV-Audiodateien hinzu
Schritt 3: Wählen Sie FLAC als Ausgabeformat und wählen Sie den Zielordner
Schritt 4: Starten Sie den Konvertierungsprozess
Nach dem Herunterladen DumpMedia Installieren Sie die Anwendung, indem Sie die folgenden Schritte ausführen, um Windows- und MacOS-Betriebssysteme.
Für WinDows-Benutzer :
Für MacOS-Benutzer :
Klicken Sie auf die Schaltfläche Dateien hinzufügen Sie befinden sich oben links in der Benutzeroberfläche, um Ihre Dateien zu importieren, oder Sie können sie per Drag & Drop direkt in die Hauptoberfläche ziehen.

Suche die Konvertieren Sie alle Aufgaben nach Text in der oberen rechten Ecke der Benutzeroberfläche. Wählen Sie FLAC als Ausgabeformat. Am unteren Rand der Benutzeroberfläche, Klicken Sie auf die Schaltfläche Durchsuchen und durchsuchen Sie Ihren Computer zum gewünschten Zielordner der konvertierten Dateien.
Klicken Sie auf die Schaltfläche Konvertieren um die Konvertierung Ihrer WAV-Datei zu starten. Warten Sie, bis die Konvertierung abgeschlossen ist.

Gehen Sie folgendermaßen vor, um Ihre WAV-Datei mit Convertio in FLAC zu konvertieren:
Schritt 1. Navigieren Sie zur Website von Convertio.
Navigieren Sie zur Website von Convertio und fügen Sie den Link der Dateien ein
Schritt 2. Laden Sie Ihre Audiodatei auf die Website hoch.
Laden Sie Ihre Audiodatei hoch, indem Sie sie auf die Seite ziehen oder von Ihrem Computer, Dropbox, Google Drive oder durch Eingabe der URL auswählen.
Schritt 3. Wählen Sie FLAC als Ausgabeformat.
Klicken Sie auf das Dropdown-Menü Pfeil auf der rechten Seite des Etiketts und wählen Sie FLAC.
Schritt 4. Starten Sie den Konvertierungsprozess.
Klicken Sie auf die Schaltfläche Konvertieren und warten Sie, bis Ihre WAV-Datei konvertiert ist.
Schritt 5. Laden Sie Ihre konvertierte FLAC-Datei auf Ihren Computer herunter.
Klicken Sie auf die Schaltfläche Herunterladen. Ein neues Fenster wird angezeigt, in dem Sie den Speicherort auswählen können, an dem Ihre FLAC-Audiodatei gespeichert werden soll. Wählen Sie Ihren gewünschten Speicherort und ändern Sie gegebenenfalls den Dateinamen. Klicken Sie auf die Schaltfläche Speichern und warten Sie, bis der Download abgeschlossen ist.
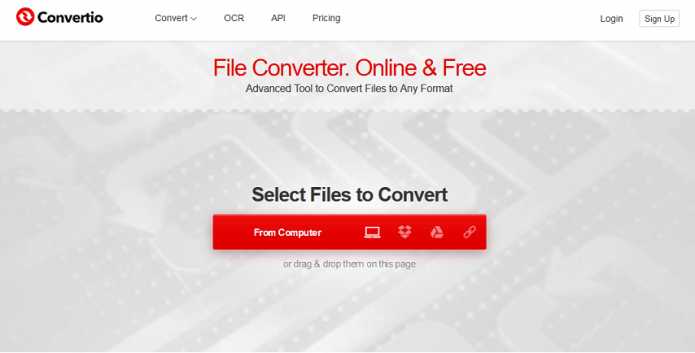
Gehen Sie folgendermaßen vor, um Ihre WAV-Datei mithilfe von Online-Convert.com in FLAC zu konvertieren:
Schritt 1. Navigieren Sie zur Audio Converter-Website von Online-Convert.com.
Kopieren Sie den Link von online-convert.com und fügen Sie ihn in die Adressleiste Ihres Browsers ein.
Schritt 2. Laden Sie Ihre Audiodatei auf die Website hoch.
Scrollen Sie nach unten, bis Sie ein grünes Rechteck sehen. Sie können entweder Ihre WAV-Datei in dieses grüne Feld ziehen oder Sie können Klicken Sie auf die Schaltfläche Dateien auswählen um deine Datei hochzuladen. Warten Sie, bis der Upload Ihrer Datei abgeschlossen ist.
Schritt 3. Starten Sie den Konvertierungsprozess.
Klicken Sie auf die grüne Schaltfläche Konvertierung starten. Warten Sie, bis die Konvertierung abgeschlossen ist.
Schritt 4. Speichern Sie die konvertierte FLAC-Datei auf Ihrem Computer.
Nach Abschluss der Konvertierung werden Sie zu einer neuen Seite weitergeleitet und ein neues Fenster angezeigt, in dem Sie den Speicherort auswählen können, an dem Ihr FLAC-Audio gespeichert werden soll. Wählen Sie Ihren gewünschten Speicherort und ändern Sie gegebenenfalls den Dateinamen. Klicken Sie auf die Schaltfläche Speichern. Warten Sie, bis der Download abgeschlossen ist.
Gehen Sie folgendermaßen vor, um Ihre WAV-Datei mit Media.io in FLAC zu konvertieren:
Schritt 1. Navigieren Sie zur Audio Converter-Website von Media.io.
Kopieren Sie diesen Link der Website media.io und fügen Sie ihn in die Adressleiste Ihres Browsers ein.
Schritt 2. Laden Sie Ihre WAV-Datei auf die Website hoch.
Scrollen Sie nach unten, bis Sie sehen Ziehen und Ablegen oder Drücken, um eine Datei hinzuzufügen. Sie können entweder Ihre WAV-Datei in dieses Feld ziehen oder Sie können Klicken Sie auf die Schaltfläche + um dein Audio hochzuladen. Ein neues Fenster wird angezeigt. Wählen Sie die WAV-Datei aus, die Sie konvertieren möchten, und klicken Sie auf OK.
Schritt 3. Wählen Sie FLAC als Ausgabeformat.
Klicken Sie auf den Dropdown-Pfeil rechts neben dem Etikett. Suchen Sie nach FLAC und klicken Sie darauf.
Schritt 4. Starten Sie den Konvertierungsprozess.
Klicken Sie auf die Schaltfläche Konvertieren und warten Sie, bis die Konvertierung abgeschlossen ist.
Schritt 5. Speichern Sie die konvertierte FLAC-Datei auf Ihrem Computer.
Klicken Sie auf die Schaltfläche Herunterladen. Sie werden zu einer neuen Seite weitergeleitet. Wenn ein Fenster angezeigt wird, in dem Sie den Speicherort auswählen können, an dem Ihre konvertierte FLAC-Datei gespeichert werden soll, Wählen Sie Ihren gewünschten Speicherort und ändern Sie gegebenenfalls den Dateinamen. Klicken Sie auf die Schaltfläche Speichern. Warten Sie, bis der Download abgeschlossen ist.
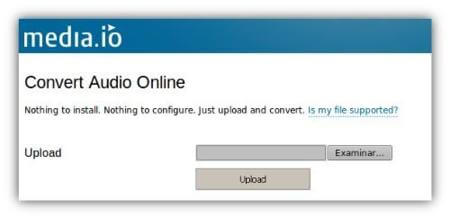
Gehen Sie folgendermaßen vor, um Ihre WAV-Datei mit dem Zamzar Online File Conversion Tool in FLAC zu konvertieren:
Schritt 1. Navigieren Sie zur Website von Zamzar Online File Conversion.
Kopieren Sie diesen Link der Zamzar-Website zur Online-Dateikonvertierung und fügen Sie ihn in die Adressleiste Ihres Browsers ein.
Schritt 2. Laden Sie Ihre WAV-Datei auf die Website hoch.
Klicken Sie auf die Schaltfläche Dateien hinzufügen, um die Dateien auszuwählen, die Sie von Ihrem Computer konvertieren möchten. Sie können Ihre Dateien auch einfach per Drag & Drop auf die Seite oder ziehen Klicken Sie auf den ausgewählten Linktext um die URL Ihres Audios einzugeben.
Schritt 3. Wählen Sie FLAC als Ausgabeformat.
Scrollen Sie auf der Dropdown-Schaltfläche Format auswählen nach unten, bis Sie das sehen Abschnitt Musikformate. Suchen Sie nach FLAC und klicken Sie darauf.
Schritt 4. Starten Sie den Konvertierungsprozess.
Klicken Sie auf die Schaltfläche Jetzt konvertieren. Warten Sie, bis die Konvertierung abgeschlossen ist. Nach Abschluss der Konvertierung werden Sie zu einer neuen Seite weitergeleitet.
Schritt 5. Laden Sie Ihre konvertierte FLAC-Datei auf Ihren Computer herunter.
Klicken Sie auf die Schaltfläche Herunterladen. Ein neues Fenster wird angezeigt, in dem Sie den Speicherort auswählen können, an dem Ihr konvertiertes Audio gespeichert werden soll. Wählen Sie Ihren gewünschten Speicherort und ändern Sie gegebenenfalls den Dateinamen. Klicken Sie auf die Schaltfläche Speichern. Warten Sie, bis der Download abgeschlossen ist.

Bonus Tipps: Willst du wissen wie FLAC-Dateien in WAV-Dateien konvertieren? Der Beitrag gibt Ihnen einen erstaunlichen Leitfaden. Bist du aufregend Klicken Sie schnell auf den Link, um die Antwort zu finden.
In diesem Artikel haben wir die Audioformate WAV und FLAC definiert und verglichen und warum Sie WAV-Dateien in FLAC konvertieren sollten. WAV- und FLAC-Dateien sind in Bezug auf die Audioqualität gleich, aber WAV-Dateien haben größere Dateigrößen, sodass Benutzer dazu neigen, ihre WAV-Dateien in FLAC zu konvertieren. Deshalb haben wir Ihnen unseren am meisten empfohlenen Online-WAV-zu-FLAC-Konverter gegeben. DumpMedia Video Converter und vier Online-Tools, aus denen Sie wählen können, wenn Sie lieber einen Online-Konverter verwenden möchten:
Und da FLAC-Dateien weitgehend unterstützt werden, können Sie auf vielen Geräten eine lange Wiedergabeliste Ihrer Lieblingsmusik hören, ohne sich über große Dateigrößen im WAV-Format Gedanken machen zu müssen. Hoffentlich konnte dieser Leitfaden Ihnen bei dem helfen, was Sie suchen. Viel Spaß beim Zuhören!
