
Es gibt keinen Grund zu verzweifeln. Wenn Sie ein Mac-Benutzer sind, können Sie immer noch a WMA Datei Format. Sie müssen es nur umwandeln. Die gute Nachricht ist, dass Sie es können Konvertieren Sie WMA in iTunes auf deinem Mac.
Ja, das ist richtig. Sie können leicht WMA in umwandeln iTunes auf Ihrem Mac und schon kann es losgehen. Ihre WMA-Dateien werden dadurch nicht nutzlos. Sie müssen nicht auf Windows, da Sie Ihren Mac nutzen können, um WMA in iTunes zu konvertieren. Lesen Sie weiter, um zu erfahren, wie das geht.
InhaltsverzeichnisTeil 1. Warum Sie WMA in iTunes konvertieren müssenTeil 2. Drei Methoden zum Konvertieren von WMA in iTunesTeil 3. Bonus: Sparen Sie Zeit mit dem DumpMedia Video ConverterTeil 4. Fazit
Es gibt heutzutage so viele Dateiformate zur Auswahl. Unabhängig davon, ob es sich um eine Audio- oder Videodatei handelt, gibt es einfach zu viele Dateierweiterungen, um damit umzugehen.
Daran ist nichts auszusetzen. Es könnte sogar von Vorteil für Sie sein, da Sie viele Optionen haben. Der einzige Nachteil ist, dass nicht alle Dateiformate gleich sind. Während einige Dateiformate viel Speicherplatz beanspruchen, können andere nur auf bestimmten Computern abgespielt werden. Das WMA-Dateiformat kann nur auf Windows. Daher ist es der Grund, warum Sie Konvertieren Sie WMA in iTunes zuerst, bevor Sie es auf Ihrem Mac spielen können.
TIPP: Vielleicht willst du es wissen wie man WMA in umwandelt MP3 Format. Zum Glück gibt es eine ausführliche Anleitung für Sie.
Als Mac-Benutzer können Sie weiterhin ein WMA-Dateiformat anhören. Es gibt drei Möglichkeiten für Sie Konvertieren Sie WMA in iTunes. Zunächst können Sie eine Software namens the verwenden DumpMedia Video Converter. Zweitens können Sie ein anderes Programm namens All2 verwendenMP3. Drittens können Sie iTunes selbst nutzen.
Kostenlos herunterladen Kostenlos herunterladen
Hier finden Sie eine schrittweise Anleitung zum Konvertieren von WMA in iTunes:
Schritt 1. Gehe zum DumpMedia Webseite.
Schritt 2. Klicken Sie auf den Videokonverter.
Schritt 3. Fügen Sie die WMA-Datei zum Videokonverter hinzu.
Schritt 4. Konvertieren Sie die WMA-Datei.
Fahren wir mit den folgenden detaillierten Schritten fort:
Die DumpMedia Website bietet Ihnen verschiedene Konverter wie den Video Converter, Spotify Konverter, Apple Music Converter und Online-Downloader. Diese Konverter sind jedes Mal praktisch, wenn Sie Videos konvertieren oder herunterladen möchten.
Der Video Converter ist das, was Sie benötigen, um ein WMA-Dateiformat zu verwenden. Klicken Sie auf Video Converter und bewegen Sie den Cursor auf die Ich benötige einen Mac-Versionslink. Sie finden den Link in der Mitte des unteren Bildschirms. Sobald Sie darauf klicken, haben Sie die Möglichkeit, entweder kostenlos herunterzuladen oder zu kaufen. Klicken Sie auf Kostenloser Download-Button versuchen Sie es zuerst. Nachdem Sie den Video Converter heruntergeladen haben, führen Sie ihn aus und installieren Sie ihn auf Ihrem Mac.
Öffnen Sie den Videokonverter auf Ihrem Mac. Fügen Sie die WMA-Datei zum Videokonverter hinzu, indem Sie auf "Mehrere Videos oder Audios hinzufügen" klicken. Wählen Sie einen Ort, an dem Sie die Ausgabedatei speichern möchten, indem Sie auf . klicken Schaltfläche Speichern im unteren Teil des Bildschirms. Wählen Sie ein Ausgabedateiformat auf "Format konvertieren".

Klicken Sie einfach auf Schaltfläche "Konvertieren" um die WMA-Datei auf Ihrem Mac zu konvertieren. Dann sind Sie fertig.

Sie können das iTunes-Programm von Apple verwenden, um Ihre Audiodateien zwischen verschiedenen Formaten zu konvertieren. iTunes ist eine Musikbibliothek und ein Player und nicht für die Konvertierung von Dateien konzipiert. Dennoch können Sie es weiterhin zum Konvertieren eines WMA-Dateiformats verwenden. Wenn Sie im Menü oben auf die Registerkarte „Erweitert“ gehen, können Sie die Auswahl in AAC umwandeln. AAC ist Apples Spezialität MP3 Format.
Leider können AAC-Dateien nur auf iTunes oder auf dem iPod selbst abgespielt werden. Wie können Sie das umgehen, um WMA in iTunes zu konvertieren? Lesen Sie weiter, um mehr darüber zu erfahren.
AIFF ist ein unkomprimiertes Austauschformat. Es ist auf allen Plattformen Standard und kann auf fast jedem Computer abgespielt und manipuliert werden. Wenn Sie WMA in iTunes konvertieren möchten, insbesondere im MP3 Dateiformat, hier erfahren Sie, wie Sie es tun können.
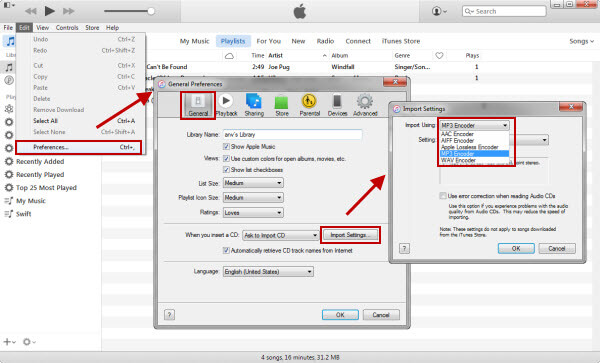
Wenn Sie oben auf Ihrem Bildschirm nachsehen, werden Sie sehen, wie lange es dauern wird, bis die WMA-Datei in iTunes konvertiert ist. Beachten Sie, dass die Konvertierung der Datei umso länger dauert, je länger sie ist.
Wenn die Konvertierung abgeschlossen ist, wird sie oben in Ihrer Musikbibliothek hinzugefügt, wenn Sie Ihre Bibliothek nach dem hinzugefügten Datum sortiert haben. Daher stehen alle neuen Dateien ganz oben auf der Liste.
Nachdem Sie Ihre Dateien konvertiert haben, können Sie die Optionen auch wieder auf den ursprünglichen Stand zurücksetzen. Dies wird insbesondere empfohlen, wenn Sie zum Konvertieren Ihrer Dateien den Computer eines anderen Benutzers verwendet haben. Sie können die Optionen zurücksetzen, indem Sie die folgenden Schritte ausführen.
Konvertieren einer WMA-Datei mit dem DumpMedia Video Converter ist eine effizientere Methode. Sie müssen nur die Datei zum Programm hinzufügen und konvertieren. Die Navigation auf dem DumpMedia Video Converter ist viel einfacher als das manuelle Konvertieren von WMA in iTunes.
Abgesehen davon, dass Sie mit der DumpMedia Video Converter ist Ihnen auch ein gewisses Maß an Sicherheit garantiert. Wenn Sie es herunterladen, werden Sie nicht verwirrt sein, auf welche Download-Schaltfläche Sie klicken müssen. Seit der DumpMedia Video Converter hat keine Werbung, Sie sind sicher, dass der Download-Button auf seiner Website sicher ist. Es ist unnötig zu erwähnen, dass es sehr einfach ist, den Download-Button des DumpMedia Videokonverter. Sie müssen nicht herausfinden, worauf Sie klicken müssen. Das kann Ihnen auch viel Ihrer wertvollen Zeit sparen.
Beachten Sie, dass die meisten kostenlosen Downloads mit anderen Programmen geliefert werden, die Sie nicht benötigen. Im schlimmsten Fall enthalten einige kostenlose Downloads sogar gefährliche Programme, die Ihren Computer beschädigen können. Achtung. Sie müssen auswählen, welches Programm heruntergeladen werden soll.
Die DumpMedia Der Download von Video Converter ist sicher. Selbst mit ihrem kostenlosen Download werden Sie nicht mit anderen nutzlosen Programmen enden, die Ihrem Computer schaden können. Es ist ein sicheres Programm, mit dem Sie viel Zeit sparen können.
Also, gehen Sie gleich weiter und konvertieren Sie WMA in iTunes auf Ihrem Mac mit der DumpMedia Videokonverter. Es ist Ihre beste Option.
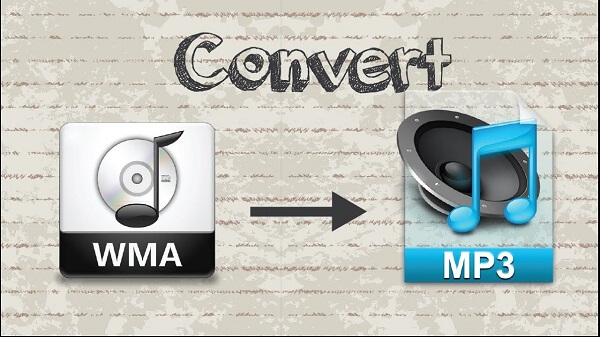
Es gibt Möglichkeiten, Audio- und Videodateien auf Ihrem Mac zu konvertieren. Es liegt an Ihnen, welche Methode besser geeignet ist.
Mussten Sie jemals WMA in iTunes auf Ihrem Mac konvertieren? Teilen Sie uns einige Tipps und Tricks mit, wie Sie es gemacht haben.
