
Wenn Sie über praktische Geräte sprechen, mit denen Sie Filme ansehen können, werden Sie iPads oder Android-Tablets wie das Samsung-Tab sicherlich nicht vergessen. Es ist wahr, dass diese Geräte mit den Vergünstigungen und Vorteilen bieten können. Wenn Sie jedoch ein sparsameres Gerät bevorzugen, a Kindle Fire wäre das beste für dich. Dieser Artikel wird mehr darüber und das Verfahren von sprechen So legen Sie DVDs auf den Kindle Fire.
Kindle Fire ist ein nützliches Gerät, wenn Sie sich dafür interessieren Medien-Streaming – Lesen Sie elektronische Bücher, hören Sie Ihre Lieblingsmusik oder schauen Sie sich sogar Filme an. Da es jedoch etwas dünn ist und nicht über den für ein DVD-Laufwerk erforderlichen Speicherplatz verfügt, kann das Abspielen von DVD-Filmen schwierig sein. Aber Sie sollten nicht enttäuscht sein! Mit einem guten Begleiter können Sie sich die DVD-Filme ansehen, die Sie lieben! wenn du lernen willst So legen Sie DVDs auf den Kindle Fire, lesen Sie diesen Artikel weiter und finden Sie es heraus.
Inhaltsverzeichnis Teil 1. Wie konvertiere ich DVDs in ein von Kindle Fire unterstütztes Format?Teil 2. Wie lege ich DVDs auf den Kindle Fire?Teil 3. Zusammenfassung
Es gibt wichtige Dinge, die Sie zuerst wissen müssen, bevor Sie endlich die Schritte zum Einlegen von DVDs auf Kindle Fire ausführen. Wie bereits erwähnt, können Sie eine DVD nicht direkt auf Ihrem Kindle Fire abspielen, da er kein DVD-Laufwerk hat, wie andere Tablets. Die einzige Möglichkeit, DVD-Filme auf Ihrem Kindle Fire anzusehen, besteht darin, sie zuerst zu rippen. Und beachten Sie, dass DVDs, die nicht selbstgemacht sind, ebenfalls entschlüsselt werden müssen.

Das Rippen von DVDs ist nicht nur mit Ihrem PC möglich, ein guter Begleiter oder ein professionelles Tool ist erforderlich. Dies ist das Wichtigste, bevor Sie sich endlich ansehen, wie Sie DVDs auf den Kindle Fire legen.
In diesem Teil des Artikels wird nun ausführlich darüber gesprochen So legen Sie DVDs auf den Kindle Fire durch die Hilfe eines erstaunlichen professionellen Konverters namens DumpMedia Video Converter. Dieser funktioniert auch als DVD-Ripper!
Kostenlos herunterladen Kostenlos herunterladen
Die DumpMedia Video Converter, kann nicht nur DVDs rippen und den Inhalt in die unterstützten Formate konvertieren, sondern auch Videos und Audio verarbeiten. Wenn Sie also Mediendateien wie Audios und Videos haben, die Sie möchten in ein anderes Format umwandeln, können Sie dieses Tool weiter verwenden.
Das Gute mit DumpMedia Video Converter ist, dass es die Anpassung der von Ihnen verarbeiteten Inhalte ermöglicht. Sie können bearbeiten und einige Effekte oder Untertitel hinzufügen Verbessern Sie das Video nach Belieben weiter oder drehen oder spiegeln Sie es sogar.
Es werden viele Ausgabeformate unterstützt – FLAC, MP3, MP4, AVI, WMV und mehr. Darüber hinaus funktioniert es recht schnell. Er kann 6x schneller arbeiten als alle anderen professionellen Konverter, ohne die Qualität der Ausgabedateien zu gefährden! Und es ist so einfach zu handhaben und zu verwenden. Tatsächlich können Sie es auch ohne Referenz oder Anleitung verwenden DumpMedia Videokonverter mit Leichtigkeit.
Nachdem Sie nun viele Details über diesen professionellen DVD-Ripper und -Konverter kennen, zeigen wir Ihnen nun, wie Sie DVDs auf Kindle Fire platzieren, indem Sie die DVD zuerst rippen und konvertieren. Hier ist das Verfahren.
Schritt 1. Sie müssen die DVD zuerst in das DVD-Laufwerk Ihres PCs einlegen. Warten Sie, bis Ihr Computer die DVD erkennt. Stellen Sie sicher, dass Sie die installiert haben DumpMedia Video Converter erfolgreich auf Ihrem PC. Einmal installiert, einfach öffnen und dann starten.
Schritt 2. Beginnen Sie mit dem Hinzufügen der DVD-Dateien auf der Hauptseite dieser App. Sie können die Dateien einfach per Drag & Drop (von der DVD) ziehen oder die „Mehrere Videos oder Audios hinzufügen” Schaltfläche, die Sie sofort im oberen Bereich des Bildschirms sehen.

Schritt 3. Im oberen linken Teil können Sie definieren, was Format konvertieren Sie verwenden möchten. Stellen Sie sicher, dass Sie ein Format auswählen, das Ihr Kindle Fire unterstützt. Nehmen Sie auch einige Anpassungen vor, wenn Sie dies beabsichtigen – Videoverbesserung, Bearbeitung und mehr. Es wird auch empfohlen, einen Ausgabepfad zu definieren, um leicht zu sehen, wo sich die Dateien nach dem Konvertierungsprozess befinden.

Schritt 4. Kreuzen Sie das „Konvertieren“ und Sie werden sehen, dass die App die Konvertierung sofort durchführt. Die App sollte die Transformation in nur wenigen Minuten verarbeiten.

Nun, da Sie die konvertierten DVD-Dateien auf Ihren PC heruntergeladen haben, wie werden Sie diese dann in Ihren Kindle Fire übertragen? Einfach! Sie müssen nur die konvertierten Dateien auf Ihren Kindle Fire kopieren. Schließen Sie dazu Ihren Kindle Fire über ein USB-Kabel an Ihren PC an. Um mit der Wiedergabe der Videos zu beginnen, gehen Sie einfach zu „Apps“ und wählen Sie dann die „Personal Videos App“ aus.
Abgesehen von der Verwendung eines professionellen Konverters gibt es noch andere Methoden So legen Sie DVDs auf den Kindle Fire die Sie auch in diesem Abschnitt des Artikels nachlesen können.
HandBrake ist eine kostenlose App, die DVDs rippen kann. Da es jedoch kostenlos ist, sollten Sie wissen, dass Sie damit nur selbstgemachte DVDs verarbeiten können und dass es nur begrenzte Dateiformate unterstützt. Wenn Sie kommerzielle DVDs verarbeiten möchten, können Sie Plugins installieren, um fortzufahren.
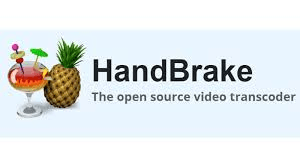
Wir haben hier eine Anleitung So legen Sie DVDs auf den Kindle Fire mit HandBrake.
Schritt 1. Halten Sie die App auf Ihrem PC bereit. Stellen Sie sicher, dass Sie die DVD auch in das DVD-Laufwerk Ihres PCs einlegen. Wenn Sie wie erwähnt kommerzielle DVDs verarbeiten möchten, benötigen Sie ein Plugin wie dieses „libdvdcss".
Schritt 2. Im oberen Bereich befindet sich eine Symbolleiste, in der Sie die Schaltfläche „Quelle“. Es gibt eine Liste, also müssen Sie nur Ihr DVD-Laufwerk auswählen. Wählen Sie unter dem Abschnitt die Titel oder sogar Kapitel aus, die Sie auf Ihrem Kindle Fire streamen möchten.
Schritt 3. Gehen Sie zu „Ausgabeeinstellungen“ und wählen Sie ein Format unter „Container”-Liste (wie MP4 oder MKV). Sie können einige Anpassungen am Video manuell vornehmen, wenn Sie möchten.
Schritt 4. Es gibt auch Filter, mit denen Sie die Videos anpassen können. Es wird auch empfohlen, eine „Reiseziel" Mappe.
Schritt #5. Das Rippen der DVD beginnt, sobald Sie auf die Schaltfläche „Start“ tippen. Die Verarbeitung des Rippens würde einige Zeit in Anspruch nehmen – etwa 30 Minuten. Sobald das Rippen abgeschlossen ist, können Sie die Dateien einfach auf Ihren Kindle Fire laden.
Abgesehen von HandBrake ist dies ein weiteres zu verwendendes Tool DVD Shrink wenn Sie Ihre DVDs rippen möchten. Wir haben hier auch das Verfahren, wie Sie DVDs mit dieser App auf Kindle Fire übertragen können. Dies ist ein kostenloses Tool, Sie müssen sich also keine Sorgen machen, eine Gebühr zu zahlen, um fortzufahren. Beachten Sie jedoch, dass es möglicherweise nicht einwandfrei funktioniert mit WinDows 8/8.1/10, da das letzte Update bereits 2005 durchgeführt wurde.
Schritt 1. Starten Sie DVD Shrink auf Ihrem PC und stellen Sie sicher, dass Sie die DVD in das Laufwerk einlegen.
Schritt 2. Da ist ein "Disc öffnen“-Symbol und wählen Sie dann Ihr DVD-Laufwerk aus. Es sollte die auf der DVD gespeicherten DVD-Filme scannen.
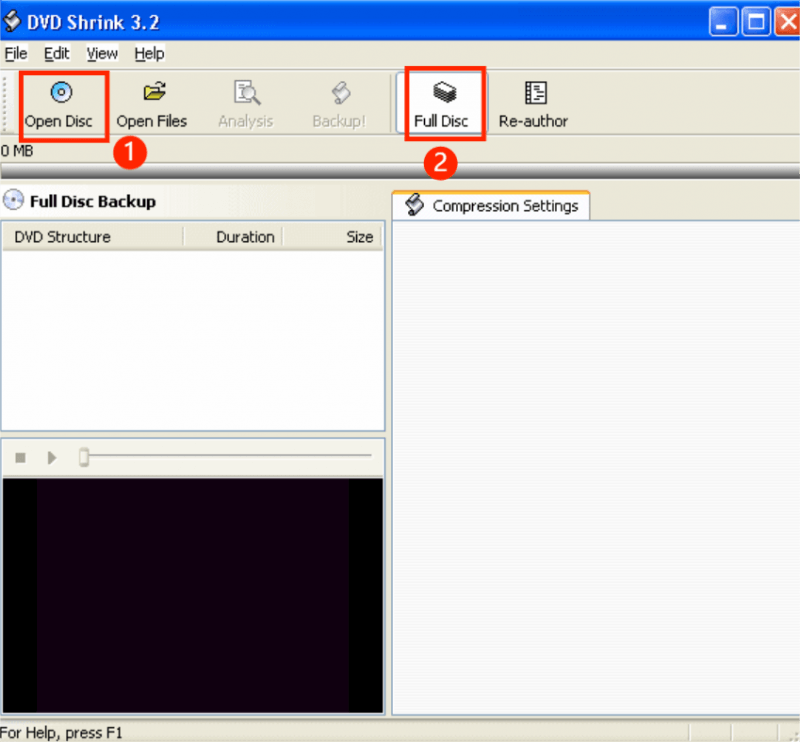
Schritt 3. Wenn Sie gefragt werden, müssen Sie nur den zu rippenden Hauptfilm auswählen, den Sie unter „Volle CD"Tab"
Schritt 4. Sie müssen auch den DVD-Sicherungsdialog öffnen, indem Sie auf die Schaltfläche „Sicherungskopie" Taste. Natürlich müssen Sie einen Zielordner für die Ausgabedateien eingeben.
Schritt #5. Drücke den "OK”-Taste, um den Ripping-Vorgang zu starten. Die DVD-Filme werden automatisch von DVD Shrink komprimiert. Die Ausgabedateien sind viel kleiner, aber die Qualität ist möglicherweise nicht so gut wie erwartet.
Zusammenfassend ist das Verfahren der So legen Sie DVDs auf den Kindle Fire ist so einfach durchzuführen, solange Sie die besten Werkzeuge dabei haben. Es gibt kostenlose Apps, die Sie wie die beiden im zweiten Teil erwähnten verwenden können. Wenn Sie eine Konvertierung von DVD-Inhalten durchführen möchten, können Apps wie DumpMedia Video Converter wäre das beste Werkzeug für Sie.
