
Counter-Strike: Global Offensive, bekannt als CSGO, ist ein sehr beliebtes Spiel in der globalen Community für Spiele und hat unzählige Fans angezogen. Mit CSGO kann jeder Spieler stundenlang mit anderen Spielern ein aufregendes Spielerlebnis genießen. Einige Spieler möchten daher ihr Gameplay aufzeichnen, damit sie ihre Siegesmomente teilen oder analysieren können, ob sie ihre Spielfähigkeiten nicht verbessern können.
Das Aufzeichnen eines CSGO-Gameplays wird jedoch nicht so einfach sein, wie Sie vielleicht denken. Um Ihnen den Ärger zu ersparen, werden wir diskutieren wie man ein CSGO-Gameplay aufzeichnet In diesem Artikel. Wir geben Ihnen zwei Methoden, wie Sie dies tun können, zusammen mit einer Schritt-für-Schritt-Anleitung für jede. Und wenn Sie Ihre aufgezeichneten Gameplays in andere Formate konvertieren möchten, geben wir Ihnen auch unser am meisten empfohlenes Tool, das Ihnen dabei hilft: DumpMedia Videokonverter.
InhaltsverzeichnisTeil 1. Zwei Methoden zum Aufzeichnen Ihres CSGO-GameplaysTeil 2. Das beste Konverter-Tool für Ihre aufgezeichneten CSGO-VideosTeil 3. Das Fazit
OBS, kurz für Open Broadcaster Software, ist ein Open-Source- und kostenloses Aufnahme- und Streaming-Programm. Es bietet Geräte- und Quellenerfassung, -übertragung, -aufzeichnung, -codierung und -szenenkomposition in Echtzeit. Mit dieser Software können Sie Ihre aufzeichnen CSGO-Gameplays leicht in 60 FPS.
Die Schnittstelle von OBS ist in fünf Komponenten unterteilt: Bedienfeld, Übergänge, Audiomischer, Quellen und Szenen. Nachfolgend finden Sie eine Beschreibung einiger dieser Komponenten.

Die Benutzeroberfläche kann auch von verschiedenen Themen umgeschaltet werden, die sowohl helle als auch dunkle Themen enthalten. Im Folgenden sind einige der bemerkenswerten Funktionen dieser Software aufgeführt:
Führen Sie die folgenden Schritte aus, um Ihre CSGO-Gameplays mit OBS aufzuzeichnen.
Schritt 1. Installieren Sie die OBS-Anwendung und starten Sie sie.
Schritt 2. Starten Sie Ihre CSGO-Anwendung.
Schritt 3. Erstellen Sie eine Quelle.
Kehren Sie nach dem Starten der CSGO-Anwendung zur Betriebssystemschnittstelle zurück und führen Sie die folgenden Schritte aus.
Schritt 3a. Scrollen Sie zum Ende der Anwendungsoberfläche und klicken Sie mit der rechten Maustaste auf der leeren Box unter dem Abschnitt Quellen.
Schritt 3b. Select Window-Erfassung von den Optionen.
Schritt 3c. Nennen Sie die Quelle.
Schritt 4. Wählen Sie das Fenster aus, das Sie aufnehmen möchten.
Von dem WinWählen Sie über die Dropdown-Schaltfläche das Fenster „Counter-Strike: Global Offensive“ aus, da Sie dieses aufzeichnen möchten. Klicken Sie dann auf die Schaltfläche „OK“. Sie sehen sofort, dass das CSGO-Fenster im Bereich für die Aufzeichnung in der OBS-Oberfläche angezeigt wird.
Schritt 5. Konfigurieren Sie die Videoeinstellungen.
Schritt 5a. Klicken Sie auf Datei-Menü.
Schritt 5b. Wählen Sie Einstellungen um das Einstellungsfenster zu öffnen.
Schritt 5c. Klicken Sie auf die Option Video auf der rechten Seite.
Schritt 5d. Wählen Sie in der Dropdown-Schaltfläche Gemeinsame FPS-Werte die Option 60 aus.
Schritt 5e. Klicken Sie auf die Schaltfläche Übernehmen und dann auf OK.
Schritt 6. Starten Sie den Aufnahmevorgang und spielen Sie Ihr Spiel.
Schließlich Klicken Sie auf die Schaltfläche Aufnahme starten und fange an, CSGO zu spielen. Sie können jederzeit zur OBS-Oberfläche zurückkehren und auf die Schaltfläche Aufzeichnung beenden klicken, um den Aufnahmevorgang zu stoppen.
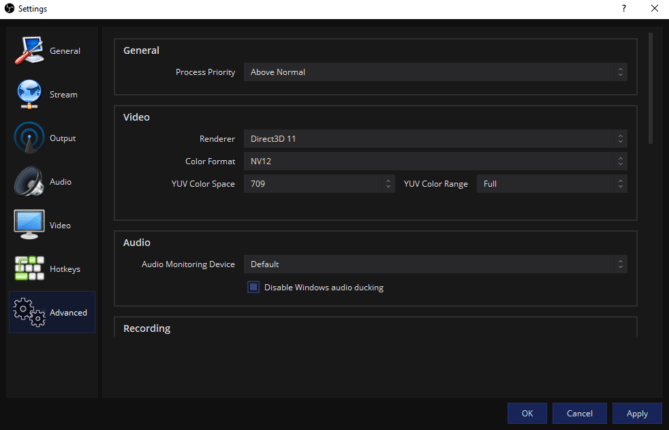
Zusammenfassend kann die Verwendung von OBS kompliziert sein. Wenn Sie Ihr CSGO-Gameplay in High Definition aufzeichnen möchten, müssen Sie viele Einstellungen vornehmen. Die oben beschriebenen Schritte sind nur die Grundlagen für die Aufnahme eines typischen Videos. Einige Benutzer behaupten auch, dass Verzögerungen auftreten, während sie ihr CSGO-Gameplay erfassen. In diesem Fall können Sie auch die zweite Methode verwenden, die im nächsten Abschnitt erläutert wird.
Ratschläge : Jetzt haben Sie die Aufnahme mit dem OBS beendet und möchten möglicherweise die Videoqualität verbessern, um eine bessere Erfahrung zu erzielen. Siehe den besten Leitfaden über So verbessern Sie die Qualität Ihrer Videos.
Bandicam gehört zu den leichtgewichtigen Softwares für Bildschirmaufzeichnungszwecke in Windows. Es kann alles auf Ihrem Computer aufzeichnen und in einer hochwertigen Auflösung ausgeben. Außerdem ermöglicht Bandicam die Aufzeichnung eines bestimmten Teils Ihres Computerbildschirms. Sie können damit sogar Ihr CSGO-Gameplay und alle anderen Spiele aufzeichnen, solange diese Vulkan-, OpenGL- oder DirectX-Technologien verwenden.
Mit Bandicam können Sie Screenshots mit einem hohen Komprimierungsgrad erstellen und gleichzeitig die Qualität Ihres Videos nahe an der Originalqualität halten. Es bietet auch eine weitaus bessere Leistung als andere Bildschirmaufnahme-Software mit ähnlichen Funktionen. Grundsätzlich kann es drei verschiedene Aufgaben ausführen:
Führen Sie die folgenden Schritte aus, um Ihre CSGO-Gameplays mit Bandicam aufzuzeichnen.
Schritt 1. Installieren und starten Sie Bandicam.
Schritt 2. Wählen Sie die zweite Kachel von links, um den Modus für die Spielaufzeichnung aufzurufen. Da Sie ein CSGO-Gameplay aufnehmen möchten, ist es ratsam, dieses Modell zu verwenden, damit Sie eine Videodatei von hoher Qualität erhalten.
Schritt 3. Starten Sie das CSGO-Spiel und anfangen zu spielen. Beachten Sie, dass der Vorgang stabiler ist, wenn Sie Bandicam zuerst vor CSGO ausführen.
Schritt 4. Während Sie ein Spiel im Spielaufzeichnungsmodus spielen, wird eine grüne Zahl auf Ihrem Bildschirm angezeigt. Mit Bandicam können Sie Steuern Sie die Bilder pro Sekunde (FPS) Ihres Aufnahme-Gameplays unter der Registerkarte für FPS in der Bandicam-Oberfläche.
Schritt 5. Drücken Sie F12 Klicken Sie auf Ihrer Tastatur auf die rote Schaltfläche für den Aufnahmekreis in der Bandicam-Benutzeroberfläche, um den Aufnahmevorgang zu starten. Die grüne FPS-Nummer wird rot, sobald die Aufnahme beginnt.
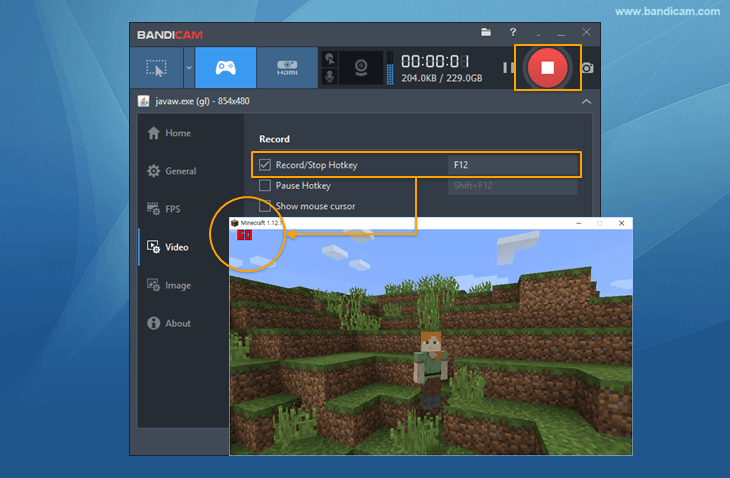
Schritt 6. Um den Aufnahmevorgang zu stoppen, drücken Sie einfach erneut F12 auf Ihrer Tastatur oder die rote Rec-Kreistaste in der Bandicam-Oberfläche.
Schritt 7. Wenn Sie Ihr aufgezeichnetes Video abspielen, bearbeiten, hochladen oder löschen möchten, navigieren Sie einfach zum Home-Menü von Bandicam im rechten Bereich Klicken Sie auf die Registerkarte Video.
DumpMedia Video Converter ist ein leistungsstarker und schneller All-in-One-Audio- und Videokonverter, Downloader, Editor und Player. Genießen Sie den Komfort einer benutzerfreundlichen Oberfläche mit vielen Funktionen, um alle Ihre Videoanforderungen zu erfüllen. Die Software unterstützt viele Formate, einschließlich MPEG, 3GP, FLV, MKV, AVI, WMV, MOV, MP4 sowie andere reguläre Videoformate. Laden Sie zuerst die Software herunter und führen Sie die folgenden Schritte aus, um Ihr aufgezeichnetes CSGO-Gameplay in ein anderes gewünschtes Format zu konvertieren.
Kostenlos herunterladen Kostenlos herunterladen
Schritt 1. Starte den DumpMedia Anwendung.
Für WinDows-Benutzer :
Schritt 1a. Gehen Sie zum Suchsymbol (Lupe) neben dem Windows-Symbol in der Taskleiste Ihres Computers.
Schritt 1b. Art DumpMedia auf dem Textfeld.
Schritt 1c. Klick auf das DumpMedia Anwendung auf die Suchergebnisse.
Für MacOS-Benutzer :
Schritt 1a. Klicken Sie im Dock Ihres Computers auf das Launchpad-Symbol. Das Launchpad-Symbol ist ein grauer Kreis mit einer dunkleren grauen Rakete in der Mitte.
Schritt 1b. Art DumpMedia in der Suchleiste ganz oben
Schritt 1c. Drücken Sie die Eingabetaste auf Ihrer Tastatur, um die Anwendung zu starten.
Schritt 2. Klicken Sie auf die Schaltfläche Dateien hinzufügen Sie befinden sich oben links in der Benutzeroberfläche, um Ihre Dateien zu importieren, oder Sie können sie per Drag & Drop direkt in die Hauptoberfläche ziehen.

Schritt 3. Suche nach Konvertieren Sie alle Aufgaben nach Text in der oberen rechten Ecke der Benutzeroberfläche. Wählen Sie das gewünschte Ausgabeformat.
Schritt 4. Am unteren Rand der Benutzeroberfläche, Klicken Sie auf die Schaltfläche Durchsuchen und durchsuchen Sie Ihren Computer zum gewünschten Zielordner der konvertierten Dateien.
Schritt 5. Drücke den Schaltfläche "Konvertieren" um die Konvertierung Ihrer Audiodatei zu starten.

Schritt 6. Warten Sie, bis die Konvertierung abgeschlossen ist.
Das ist es! Jetzt können Sie Ihre CSGO-Gameplays problemlos aufnehmen und Ihren Freunden Ihre Gewinne präsentieren, indem Sie Ihre Aufnahmen in Ihren sozialen Medien teilen. In diesem Artikel haben wir zwei Tools besprochen, mit denen Sie Ihre CSGO-Gameplays aufzeichnen können. Und wenn Sie mit dem Format, das Ihnen Ihr ausgewählter CSGO-Bildschirmrekorder gegeben hat, nicht zufrieden sind, können Sie DumpMedia Video Converter Software zum Konvertieren Ihres aufgezeichneten Gameplays in das gewünschte Format.
