
Online- und Videokonferenzen wurden aufgrund mehrerer Kommunikationsplattformen ermöglicht. Eine Anwendung wie Skype, Webex und sogar Zoom wurde populär gemacht. Wenn Sie mit Menschen auf der ganzen Welt zusammenarbeiten müssen, können Sie sich jetzt mit ihnen treffen und Themen mit ihnen besprechen! Wenn Sie jedoch die Besprechungsereignisse von Zeit zu Zeit abspielen möchten, auch wenn sie beendet sind, können Sie diese am besten als Videos aufzeichnen.
Das Thema dieses Artikels wird mehr über So zeichnen Sie Zoom-Meetings auf. Wenn Sie auch gerne eine Zoom-Anwendung für Ihre Besprechung mit Kollegen verwenden, hilft Ihnen dies auf jeden Fall.

In diesem Beitrag möchten wir Ihnen die Möglichkeiten vorstellen, mit denen Sie Ihre Besprechungen effizient aufzeichnen können.
InhaltsverzeichnisTeil 1: Verschiedene Möglichkeiten zum Aufzeichnen Ihres Zoom-MeetingsTeil 2: So konvertieren Sie Ihr aufgezeichnetes Zoom-VideoTeil 3: Fazit
Eine Option, mit der Sie Ihre Zoom-Besprechung aufzeichnen können, ist die Verwendung des lokalen Rekorders. Dieser lokale Rekorder ist eine integrierte Anwendung, sobald Sie Zoom auf Ihr Gerät heruntergeladen haben. Dies kann jedoch nur verwendet werden, wenn Sie der Gastgeber des Meetings sind. Die Teilnehmer müssten Ihre Zustimmung vom Host einholen, um die Funktion nutzen zu können.
Beachten Sie, dass das aufgezeichnete Video auf Ihrem lokalen Speichergerät gespeichert wird, wenn Sie das Meeting mit diesem lokalen Rekorder aufzeichnen. Lassen Sie uns dann die Schritte zur Durchführung der Aufnahme kennenlernen.
Schritt 1: Öffnen Sie Ihre Zoom-Anwendung und gehen Sie zu „Einstellungen ”, Die Sie in der Hauptoberfläche sehen. Auf diese Weise können Sie nach Ihren Wünschen navigieren und die Einstellungen ändern.
Schritt 2: Auf der Registerkarte "Einstellungen" sehen Sie dann die "Aufnahme Registerkarte. Sobald Sie dies ankreuzen, wird ein neues Fenster auf dem Bildschirm angezeigt. Hier haben Sie die Möglichkeit, die Aufnahmeeinstellung anzupassen.
Schritt 3: Wenn Sie mit den Änderungen fertig sind, suchen Sie die Menüleiste und suchen Sie nach der Schaltfläche „Aufzeichnen“. Klicken Sie darauf und der Aufnahmevorgang wird gestartet.
Schritt 4: Der nächste Schritt wird sein Festlegen des Freigabebereichs. Dies könnte durch die Überschrift „Teilen ”, Gefolgt von Häkchen bei „Erweitert“, und schlussendlich "Teil des Bildschirms ”. Sie haben dann die Möglichkeit, den aufzuzeichnenden Bereich auszuwählen und einzustellen. Wenn Sie das Meeting mit Ton aufnehmen möchten, können Sie einfach das Kontrollkästchen „Computer-Sound teilenKlicken Sie auf die Schaltfläche „Teilen“ in der unteren rechten Ecke des Bildschirms.
Schritt 5: Sie haben die Möglichkeit, die Aufnahme entweder anzuhalten oder anzuhalten, indem Sie auf die Registerkarte in „Aufnahme anhalten / stoppen ”. Sobald dies erledigt ist, wird das aufgenommene Video automatisch in dem von Ihnen ursprünglich festgelegten Pfad gespeichert.
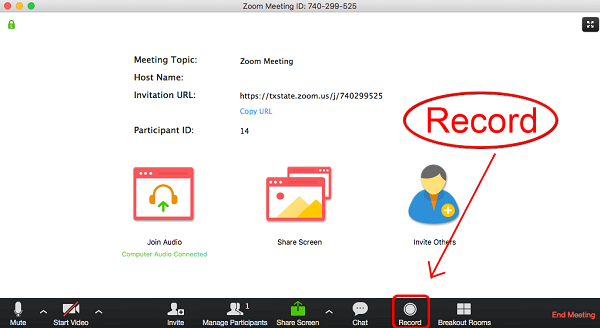
Da Sie mit dem Zoom Local Recorder nur eine Ausgabe in einem bestimmten Format erhalten (mp4 für Video und m4a für Audio), ist die Verwendung von Anwendungssoftware von Drittanbietern wie VideoSolo Screen Recorder eine leistungsfähigere und bessere Möglichkeit, Zoom-Meetings aufzuzeichnen, da Sie die Möglichkeit haben, Videos in mehreren Formaten aufzunehmen. Wenn Sie Teilnehmer sind und das Meeting aufzeichnen möchten, ist dies außerdem die beste Lösung für Ihr Problem. Sie können während des Meetings auch Schnappschüsse und Bilder machen, falls Sie diese benötigen. Dies ist natürlich sehr kompatibel mit Mac und WinDows-Computer.
Um diese Anwendung verwenden zu können, sind im Folgenden die erforderlichen Verfahren aufgeführt.
Schritt 1: Natürlich müsste dieser VideoSolo Screen Recorder heruntergeladen und auf Ihrem PC installiert werden. Habe dies auch installiert und gestartet.
Schritt 2: Gehen Sie zum “Video Recorder ”, Die Sie sofort auf dem Bildschirm sehen und drücken können.
Schritt 3: Einmal angekreuzt, müssen Sie Klicken Sie auf die Dropdown-Liste der Einstellung wobei Sie die Änderung des Bildschirmbereichs und sogar des Tons durchführen können.
Schritt 4: Weiter geht es zum “AusgangRegisterkarte, auf der Sie das gewünschte Ausgabeformat auswählen. Wie bereits erwähnt, müssen Sie neben MP4 zahlreiche andere Optionen auswählen. In dieser Schaltfläche können Sie auch den Ort angeben, an dem die Ausgabe gespeichert wird, sowie die gewünschte Bildrate und Qualität.
Schritt 5: Sobald alle oben genannten Schritte ausgeführt wurden, können Sie Klicken Sie auf die Schaltfläche "REC" Klicken Sie in der Videoeinstellungsoberfläche auf, um die Aufzeichnung Ihres Zoom-Meetings zu starten.
Neben VideoSolo Screen Recorder können Sie auch einen Callnote-Videorecorder verwenden, eine andere Anwendungssoftware für Bildschirmrekorder. Gleiches gilt für VideoSolo Screen Recorder. Dies und die Funktion zum Aufzeichnen Ihres Zoom-Meeting. Der Vorteil ist, dass dies nur wenige Schritte erfordert, bevor Sie Ihr Meeting aufzeichnen können.
Check this out.
Schritt 1: Stellen Sie sicher, dass Sie dieses Tool auf Ihrem Gerät installiert haben. Sobald Sie fertig sind, starten und öffnen Sie die Anwendung.
Schritt 2: Gehen Sie zuAufnahmeoptionen ”Auf der linken Seite der Schnittstelle und Aktivieren Sie das Symbol „Zoom“ was Sie im oberen Bereich des Bildschirms sehen.
Schritt 3: Stellen Sie sicher, dass Sie das Kontrollkästchen „Starten Sie die Aufzeichnung immer, wenn der Anruf beginnt"Und der"Video aufnehmen “. Wenn Sie einer Besprechung beigetreten sind und diese aufzeichnen möchten, klicken Sie einfach auf die Schaltfläche „Aufzeichnen“, um den Vorgang zu starten. Natürlich haben Sie auch die Pause- und Stopp-Taste, sobald das Meeting begonnen hat. Nach Beendigung einer Besprechung wird das Ausgabevideo automatisch in der Bibliothek des Callnote Video Recorders gespeichert.
Mit diesem „Callnote Video Recorder“ können Sie Ihr Zoom-Meeting ohne viel Setup aufzeichnen lassen.
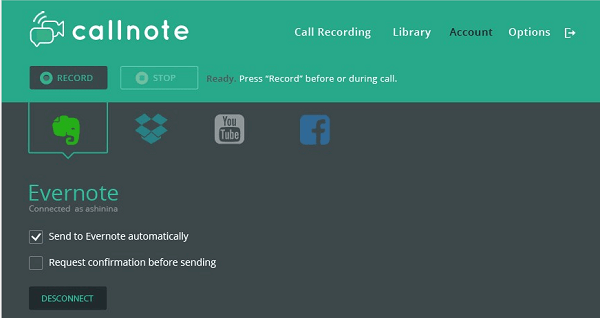
Wenn Sie zufällig mit Ihrem iPhone-Mobilgerät an der Besprechung teilgenommen haben, müssen Sie sich auch nicht um die Aufzeichnung kümmern. Da stellte sich die Apple Company vor iOS 11Benutzer von Apple Mobile können ihre Bildschirme dank der integrierten Aufzeichnungsanwendung des Gadgets problemlos aufzeichnen. Sie können leicht auf diese Option zugreifen, indem Sie den Bildschirm nach oben wischen und das Kontrollkästchen „Bildschirmaufzeichnung ”Funktion unter den Optionen. Der einzige Nachteil ist, dass Sie auf diese Weise außer der Aufnahme keine anderen Dinge ausführen können.
Da ein aufgezeichnetes Zoom-Besprechungsvideo in einem bestimmten Format gespeichert wird (unabhängig davon, ob Sie die oben beschriebenen Methoden verwendet haben), können Sie diese in ein anderes konvertieren lassen, wenn Sie dies wünschen. Interessieren Sie sich für wie?
Wenn ja, gibt es dieses eine Tool, das viele Funktionen ausführen kann, insbesondere die gewünschte Konvertierungsfunktion. Wenn Sie einer in Not sind, sollten Sie dies überprüfen DumpMedia Video Converter Dies wurde in der Neuzeit von vielen Benutzern verwendet und als vertrauenswürdig eingestuft.
Das Hauptmerkmal dieses Tools ist die Videokonvertierung in verschiedene gewünschte Formate ohne Qualitätsverlust, wobei sogar das ursprüngliche Erscheinungsbild beibehalten wird. Dies unterstützt zahlreiche Formate wie MP4, AVI, WMA, WAV, FLAC und vieles mehr! Darüber hinaus können Sie problemlos DVD und konvertieren Videos zu GIF, Video oder Audio. Dies sowie Bearbeitungs- und Verbesserungsfunktionen, mit denen Sie Helligkeit, Kontrast, Sättigung und Lautstärkeregelung anpassen können. Auch das Hinzufügen von Untertiteln ist möglich! Abgesehen von seiner Hauptfunktion ist dies eine Software mit einer benutzerfreundlichen Oberfläche und bietet einfache Schritte, um die gewünschten Prozesse auszuführen.
Das Herunterladen und sogar die Installation dieses Programms kann in wenigen Minuten erfolgen und erfordert nur wenige Klicks. Sie müssen Ihr konvertiertes Video haben, indem Sie nur ein paar einfache Schritte ausführen.
Um mit der Videokonvertierung fortzufahren, müssen Sie diese einfache Schritt-für-Schritt-Anleitung ausführen.
Schritt 1: Natürlich müssen Sie sicherstellen, dass dies DumpMedia Video Converter wird heruntergeladen und auf Ihrem Winvon Mac-Computern.
Schritt 2: Starten Sie das Programm und Klicken Sie auf die Schaltfläche "Dateien hinzufügen" um die aufgenommene Zoom-Videodatei auszuwählen, die konvertiert werden soll. Sie können die Dateien auch direkt vom Speicherort auf die Hauptoberfläche der Anwendung ziehen und dort ablegen.
Schritt 3: Wählen Sie das gewünschte Ausgabeformat aus, indem Sie das Kontrollkästchen „Konvertieren Sie alle Aufgaben in: ”. Sie haben viele Optionen zur Auswahl, wie MP4, MOV, WMV, AVI und viele mehr.
Schritt 4: Wählen Sie anschließend den Zielordner aus, in dem die Ausgabe oder die konvertierte Datei gespeichert werden soll, indem Sie auf „Hochladen ".
Schritt 5: Klicken Sie auf dasKonvertieren Schaltfläche ”, um mit dem Konvertierungsprozess zu beginnen.

Sobald Sie mit diesen Schritten fertig sind, können Sie eine Vorschau des Videos anzeigen und die konvertierte Datei überprüfen, indem Sie auf „Ordner öffnen " Möglichkeit. Wenn Sie nur diese fünf einfachen Schritte ausführen, können Sie Ihr konvertiertes Video in nur wenigen Minuten erstellen.
Oben sind nur einige der Möglichkeiten aufgeführt, wie Sie Ihr Zoom-Meeting aufzeichnen können. Sie haben die Möglichkeit, entweder mit einem lokalen Rekorder aufzunehmen oder eine im Internet verfügbare Anwendungssoftware von Drittanbietern herunterzuladen und zu installieren. Wenn Sie dem Meeting mit Ihrem Apple-Mobilgerät beigetreten sind, haben wir auch eine Möglichkeit zum Aufzeichnen empfohlen. Da die Ausgabevideoformate ziemlich begrenzt sind, können Sie dies außerdem verwenden DumpMedia Video Converter für den Fall, dass Sie eine Formatkonvertierung durchführen möchten. Schritt für Schritt durch die Anleitung ist auch oben gezeigt. Habt ihr außer den oben genannten noch andere Vorschläge? Hinterlassen Sie Ihre Kommentare unten!
