
Wenn Sie nicht vertraut mit iMovieMöglicherweise haben Sie Probleme beim Exportieren von Videos aus iMovie. Und da iMovie nicht über die Export- oder Speicherschaltflächen verfügt, die normalerweise in anderen Videobearbeitungswerkzeugen vorhanden sind, wissen Sie dies möglicherweise nicht So speichern Sie ein iMovie-Projekt in anderen Formaten wie MP4. Wenn Sie alle Ihre Bearbeitungen in iMovie vorgenommen haben, werden wahrscheinlich alle Ihre Projekte im MOV-Format exportiert. Im Gegensatz zu MP4-Formaten ist MOV jedoch nicht universell mit allen Betriebssystemen und Plattformen kompatibel.
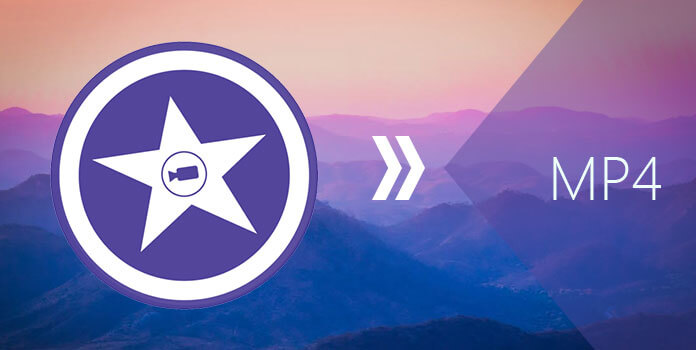
MP4 ist eines der digitalen Formate für Multimediadateien, das häufig zum Speichern von Audiospuren, Videos und sogar Standbildern verwendet wird. Es würde also viele Fälle geben, in denen Sie Ihr iMovie-Projekt nach MP4 exportieren müssten. Wenn Sie sich nicht sicher sind, wie Sie das machen können, sind Sie bei uns genau richtig!
In diesem Artikel geben wir Ihnen unsere am meisten empfohlene Alternative für Exportieren Ihrer iMovie-Dateien nach Mp4 welches ist DumpMedia Video Converter. Als Nächstes wird eine Methode zum Exportieren Ihrer iMovie-Datei in die iMovie-Anwendung selbst sowie fünf weitere Möglichkeiten zur Erreichung dieses Ziels erläutert.
InhaltsverzeichnisTeil 1. DumpMedia: Die beste Alternative zum Konvertieren von iMovie in MP4Teil 2. Exportieren eines iMovie-Videos in die iMovie-SoftwareTeil 3. Exportieren eines iMovie-Videos nach MP4 mit 5 iMovie-Konvertern für MacOSTeil 4. Abschließend
In diesem Abschnitt werden wir unseren am meisten empfohlenen iMovie-zu-MP4-Videokonverter besprechen - DumpMedia.
DumpMedia ist ein leistungsstarker und schneller All-in-One-Audio- und Videokonverter, Downloader, Editor und Player, der Ihnen hilft, Ihre Videos auf die nächste Stufe zu bringen. Genießen Sie den Komfort einer benutzerfreundlichen Oberfläche, die mit vielen Funktionen ausgestattet ist, um alle Ihre Videoanforderungen zu erfüllen. Die Software unterstützt viele Formate, darunter MPEG, 3GP, FLV, MKV, AVI, WMV, MOV, MP4 sowie andere reguläre Videoformate. Um Ihre iMovie-Datei wie folgt in ein MP4-Format zu konvertieren Konvertieren eines YouTube-Videos in MP4Laden Sie zuerst die Software herunter und folgen Sie den unteren Schritten.
Schritt 1. Starte den DumpMedia Anwendung.
Für WinDows-Benutzer :
Schritt 1a. Gehe zu das Suchsymbol (Lupe) neben dem Windows-Symbol in der Taskleiste Ihres Computers.
Schritt 1b. Art DumpMedia auf dem Textfeld.
Schritt 1c. Klick auf das DumpMedia Anwendung auf die Suchergebnisse.
Für MacOS-Benutzer :
Schritt 1a. Klicke auf das Launchpad-Symbol im Dock Ihres Computers. Das Launchpad-Symbol ist ein grauer Kreis mit einer dunkleren grauen Rakete in der Mitte.
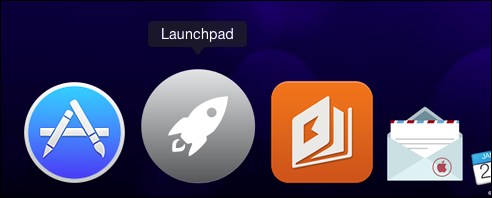
Schritt 1b. Art DumpMedia in der Suchleiste ganz oben
Schritt 1c. Drücken Sie die Eingabetaste auf Ihrer Tastatur, um die Anwendung zu starten.
Schritt 2. Drücke den Schaltfläche "Dateien hinzufügen" Sie befinden sich oben links in der Benutzeroberfläche, um Ihre Dateien zu importieren, oder Sie können sie per Drag & Drop direkt in die Hauptoberfläche ziehen.
Schritt 3. Suche nach Konvertieren Sie alle Aufgaben nach Text in der oberen rechten Ecke der Benutzeroberfläche. Wählen Sie MP4.
Schritt 4. Am unteren Rand der Benutzeroberfläche, Klicken Sie auf die Schaltfläche Durchsuchen und durchsuchen Sie Ihren Computer zum gewünschten Zielordner der konvertierten Dateien.
Schritt 5. Klicken Sie auf die Schaltfläche Konvertieren um die Konvertierung Ihrer Audiodatei zu starten.

Schritt 6. Warten Sie, bis die Konvertierung abgeschlossen ist.
Sie können Ihre iMovie-Projekte standardmäßig in den Formaten MOV oder MP4 exportieren. Im Folgenden finden Sie die Schritte dazu.
Wie bereits erwähnt, sind iMovie-Projekte, die mit der iMovie-Software in das MP4-Format exportiert wurden, möglicherweise nicht mit den meisten HDTVs, Mediaplayern und Smartphones kompatibel. Der Grund dafür ist der von iMovie verwendete Video-Codec. Sie haben also Glück, wenn Ihr konvertiertes Video von Ihrem Tablet, Smartphone oder Fernseher abgespielt wird. Wenn nicht, schauen Sie sich die alternative Konvertersoftware an, die in den folgenden Abschnitten erwähnt wird.
Für MacOS-Benutzer können Sie Ihre iMovie-Projekte mit QuickTime Player nach MP4 exportieren. QuickTime ist die proprietäre Software von Apple zum Abspielen von Mediendateien. Mit dieser Software können Sie Ihre iMovie-Dateien in nur wenigen Schritten auf MP4 exportieren. Der Grund, warum QuickTime nicht empfohlen wird, ist, dass Apple seine Unterstützung für QuickTime langsam zurückgezogen hat. Dies führt zu geringeren Anpassungen und Einstellungen, die Sie für Ihre Videos vornehmen können. Wenn Sie diese Alternative wählen, um Ihre iMovie-Dateien nach MP4 zu exportieren, führen Sie die folgenden Schritte aus.
Schritt 1. Öffnen Sie die QuickTime-Anwendung auf Ihrem Computer. Sie müssen die Anwendung nicht herunterladen, da sie auf Ihrem Mac vorinstalliert ist.
Schritt 2. Wählen Sie mit dem Browser einen Trailer, Clip oder Film aus, den Sie möchten.
Schritt 3. Klicken Sie in der Symbolleiste auf die Schaltfläche Teilen.
Schritt 4. Klicken Sie auf Datei an Fügen Sie Ihr ausgewähltes iMovie-Video hinzu.
Schritt 5. Wenn ein neues Fenster angezeigt wird, legen Sie die Ausgabequalität, den Titel, die Beschreibung und andere Einstellungen Ihres Films fest.
Schritt 6. Fügen Sie Ihr iMovie-Video zum Kino hinzu.
Schritt 7. Klicken Sie auf die Schaltfläche Weiter. Ein neues Fenster wird angezeigt.
Schritt 8. Geben Sie den Dateinamen in den Abschnitt Speichern unter ein, wenn Sie den Standardausgabedateinamen ändern möchten.
Schritt 9. Wählen Sie den gewünschten Ausgabeort und klicken Sie auf die Schaltfläche Speichern.

Eines der einfachsten und zugleich funktionalsten Tools zum Konvertieren einer iMovie-Datei in MP4 ist AnyMP4 Free MP4 Converter. Es konvertiert Videos in über 500 Formate, darunter MKV, WMV, AVI, MP4 und MP3. Darüber hinaus handelt es sich um ein Tool, bei dem es sich um kostenlose Software ohne Einschränkungen oder Testversionen handelt.
Schritt 1. Laden Sie die Anwendung herunter und installieren Sie sie auf Ihrem Computer.
Schritt 2. Starten Sie die Anwendung, um die Schnittstelle zu öffnen.
Schritt 3. Klicken Sie auf die Schaltfläche Video hinzufügen oder auf die Schaltfläche Aus Ordner hinzufügen.
Schritt 4. Ein neues Fenster wird angezeigt, in dem Sie die iMovie-Datei auswählen können, die Sie in MP4 konvertieren möchten. Mit der Software können Sie mehrere Dateien gleichzeitig importieren.
Schritt 5. Klicken Sie auf die Registerkarte Format.
Schritt 6. Wählen Sie MP4 aus den Auswahlmöglichkeiten.
Schritt 7. Klicken Sie auf Abschnitt Einstellungen Zum Einstellen von Videoparametern wie Auflösung, Audio-Codec, Video-Codec, Bildrate und Bitrate, um die Kompatibilität mit Ihren Geräten zu gewährleisten.
Schritt 8. Klicken Sie auf die Schaltfläche Transformieren um mit dem Export Ihrer iMovie-Datei nach MP4 zu beginnen. Lassen Sie den hervorragenden Videokonverter den Rest der Aufgabe erledigen.
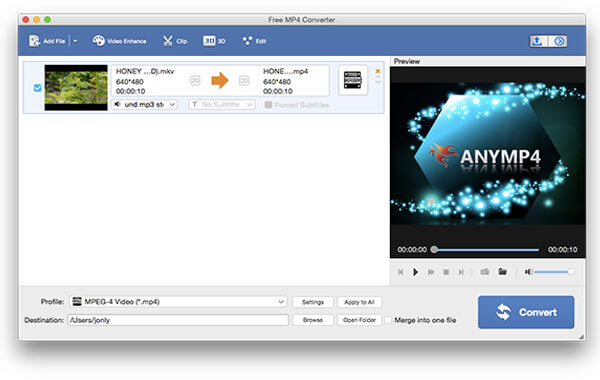
Free Video Converter ist ein gutes Videokonvertierungstool für MacOS-Benutzer. Es hilft Ihnen, Ihre Audio- und Videodateien in beliebige Formate umzuwandeln, z MP3, FLV, MKV, AVI, MOV und MP4. Ob Sie ein YouTube-Video konvertieren möchten MP3 oder eine iMovie-Datei in MP4 exportieren, der Free Video Converter kann Ihnen dabei helfen.
Schritt 1. Laden Sie die Software herunter und installieren Sie sie auf Ihrem Computer.
Schritt 2. Klicken Sie auf die Schaltfläche Hinzufügen. Ein neues Fenster wird angezeigt, in dem Sie die Datei auswählen können, die Sie konvertieren möchten. Mit der Software können Sie auch mehrere Videos gleichzeitig hinzufügen.
Schritt 3. Wenn Sie zur Liste der Exportformate weitergeleitet werden, wählen Sie eine Exportvideoqualität. Wählen Sie zum Exportieren Ihrer iMovie-Datei nach MP4 aus HD-Video" >> "H. 264 HD-Video (*.mp4). Dies ist das beste Format, das die hohe Qualität des Videos beibehält.
Schritt 4. Sie können die Video- und Audioeinstellungen bearbeiten und anpassen, bevor Sie Ihr iMovie-Video in MP4 konvertieren. Klicken Sie einfach auf die Schaltfläche "Einstellungen". Es wird eine neue Oberfläche angezeigt, in der Sie den Audiokanal, die Abtastrate, die Bildrate, die Bitrate und die Videogröße für Ihre Anforderungen einstellen können.
Schritt 5. Nachdem Sie die gewünschten Videokonfigurationen festgelegt haben, Suchen Sie nach der großen Schaltfläche "Konvertieren" befindet sich unten rechts in der Hauptoberfläche der Anwendung, um mit dem Export Ihrer iMovie-Datei nach MP4 zu beginnen.
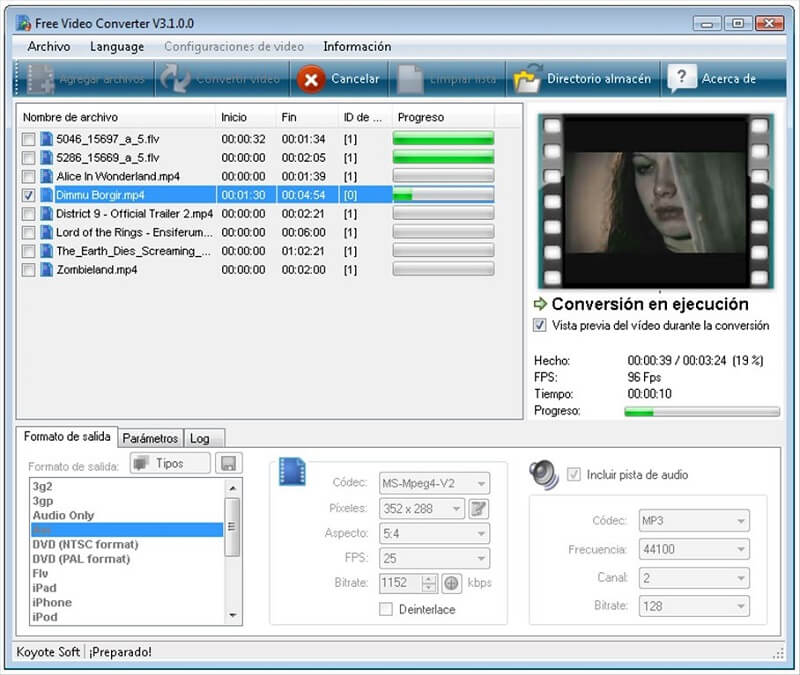
Jeder Videokonverter ist ein weiteres hilfreiches Tool für MacOS-Benutzer. Das Tool unterstützt die meisten Videodateiformate und kann Ihre iMovie-Dateien nach MP4 exportieren. Es ist jedoch ein Problem, wenn Sie mit Videodateien arbeiten, die hauptsächlich diese kostenlose Software verwenden, da das Konvertieren großer Dateien sehr lange dauern wird. Es unterstützt fast alle Formate, aber die Zeit, die beim Konvertieren großer Dateien benötigt wird, kann Sie stören.
Darüber hinaus bietet AVC Bearbeitungswerkzeuge für Ihre Videos, z. B. Untertitelbearbeitungen, Wasserzeichen, Ausschneiden, Zuschneiden und Drehen. Die Software unterstützt auch zwei Audiosprachen und bietet eine gerätespezifische Konvertierung (nur für Geräte). Führen Sie nun die folgenden Schritte aus, um Ihre iMovie-Dateien mit AVC nach MP4 zu exportieren.
Schritt 1. Starten Sie die Anwendung Any Video Converter auf Ihrem Computer.
Schritt 2. Klicken Sie auf die Schaltfläche Video hinzufügen. Ein neues Fenster wird angezeigt, in dem Sie nach der iMovie-Datei suchen können, die Sie konvertieren möchten.
Schritt 3. Klicken Sie in der Hauptoberfläche der Anwendung auf Profil-Dropdown-Menü.
Schritt 4. Wählen Sie ein Profil aus der Liste aus. Nach der Auswahl wird das Format Ihrer Wahl auf alle Dateien in Ihrer Liste angewendet.
Schritt 5. Klicken Sie auf die Dropdown-Liste für den Speicherort des Ausgabeordners.
Schritt 6. Klicken Sie auf die Schaltfläche Auswählen, um den Speicherort festzulegen.
Schritt 7. Klicken Sie auf das Zauberstab-Symbol im Filmstreifen, wenn Sie etwas für Ihr Video bearbeiten müssen.
Schritt 8. Klicken Sie auf die Schaltfläche Jetzt konvertieren unten rechts auf der Benutzeroberfläche.
Schritt 9. Warten Sie, bis der Konvertierungsprozess abgeschlossen ist.
Das ist es! Denken Sie daran, dass Sie sich für AVC entscheiden, wenn Sie mit iMovie-Videodateien mit kleinen Größen für den Export nach MP4 arbeiten möchten. Andernfalls investieren Sie in andere kompliziertere Videokonverter-Software mit allen Funktionen.
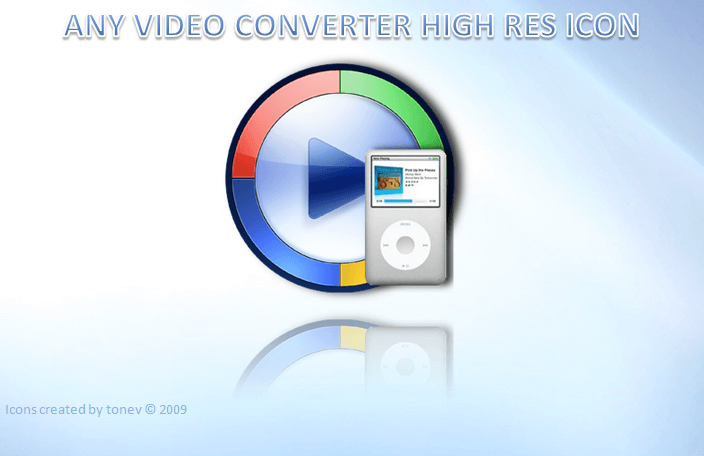
Handbrake ist eine sehr einfache und kostenlose Videokonverter-Software für MacOS und unterstützt nur zwei Ausgabevideoformate: MKV und MP4. Sie können sie jedoch weiterhin zum Konvertieren einer iMovie-Datei für MP4 verwenden. Die Software nimmt nicht so viel Speicherplatz auf dem Speicher Ihres Computers ein, erwartet jedoch keine erweiterten Funktionen. Es verfügt nicht über die gerätespezifische Wiedergabe von Videodateien und Konvertierungen.
Wählen Sie diese Software nur, wenn Sie nicht über genügend Budget verfügen, aber mit Videos von geringer Qualität arbeiten möchten. Es gibt nicht viel über Handbremse zu sprechen, da sie nur begrenzte Funktionen hat. Tatsächlich wird jeder Videokonverter (AVC) sogar gegenüber der Handbremse bevorzugt, da er über mehr Funktionen verfügt, die Ihnen alle Funktionen und absolute Produktivität bieten, die Sie auch bei idealen Videokonvertern finden.
Handbrake ist eine sehr einfache Konverter-Software für Ihre Videos, mit der Sie eine iMovie-Datei nach MP4 exportieren können, jedoch ohne weitere Anpassungsfunktionen. Befolgen Sie dazu einfach die folgenden Schritte.
Schritt 1. Starten Sie die Anwendung auf Ihrem Mac.
Schritt 2. Klicken Sie auf die Schaltfläche Open Source.
Schritt 3. Wählen Sie die iMovie-Datei aus, die Sie importieren und konvertieren möchten.
Schritt 4. Klicken Sie auf Zielschaltfläche Wählen Sie dann den Ausgabeort für Ihr konvertiertes Video.
Schritt 5. Klicken Sie auf Format und wählen Sie MP4.
Schritt 6. Klicken Sie auf die Registerkarte Video.
Schritt 7. Konfigurieren Sie das Video auf die gewünschten Einstellungen, indem Sie Bitrate, Encoder, fps, Qualität und andere Einstellungen vornehmen.
Schritt 8. Ebenso können Sie die Kapitel-, Untertitel-, Audio- und Bildeinstellungen anpassen, wenn Sie möchten.
Schritt 9. Nachdem Sie mit Ihren Videoeinstellungen zufrieden sind, klicken Sie auf die Schaltfläche Vorschau in der oberen Ecke rechts auf der Benutzeroberfläche, um zu überprüfen, ob Ihre Datei problemlos abgespielt wird.
Schritt 10. Klicken Sie auf Start Knopf.
Schritt 11. Warten Sie, bis die Konvertierung abgeschlossen ist.

In diesem Artikel haben wir empfohlen DumpMedia Video Converter Software als Ihre ideale Option für den Export Ihrer iMovie-Dateien in MP4 und diskutierte die fünf besten Softwares zum Exportieren Ihrer iMovie-Dateien in das MP4-Format für eine bequemere Wiedergabe auf Ihren mobilen Geräten, Tablets, HDTV oder anderen tragbaren Geräten. Im Allgemeinen können die Einstellungen Ihres Videos mit iMovie und QuickTime festgelegt werden, sodass Sie Ihre iMovie-Datei in MP4 exportieren können. Sie können jedoch die anderen fünf in diesem Artikel erwähnten Software verwenden, wenn Sie andere Konvertierungsoptionen bevorzugen.
