
Gibt es Situationen, in denen Sie Audio aus Ihrem Browser in Ihrem Windows oder Mac-Computer? Wie das Aufnehmen eines Liedes, das Ihnen gefällt, während Sie im Internet surfen, oder Hintergrundmusik, die Sie beim Streamen in einem Browser anzieht. Suchen Sie nicht weiter, denn in diesem Artikel geben wir Ihnen die Tools, mit denen Sie Audio vom Browser aufnehmen für welchen Zweck Sie wünschen.
Zunächst werden wir zwei kostenlose Browser-Recording-Software sowie deren Verwendung für Mac und Windows-Benutzer ohne Installation von Drittanbietersoftware im nächsten Abschnitt.
InhaltsverzeichnisTeil 1. Kostenlose Tools zum Aufzeichnen von Browser-Audio auf dem Mac und WindowsTeil 2. Andere nützliche Tools zum Aufnehmen von Audio aus dem BrowserTeil 3. Der beste Konverter für Ihr aufgezeichnetes Browser-AudioTeil 4. Abschließend
Die QuickTime Player-Software von Apple ist auf jedem Mac-Computer verfügbar. Sie werden es vielleicht nicht glauben, wenn wir Ihnen sagen, dass dieses Tool mehr als nur Videos abspielen kann. QuickTime Player kann auch in verwendet werden Aufzeichnen Ihres Bildschirms auf einem Mac oder Sie selbst mit Ihrer FaceTime-Kamera. Vor allem aber kann es verwendet werden, um Systemaudio wie das von Ihrem Browser kommende Audio aufzunehmen.
Im Folgenden finden Sie eine einfache Schritt-für-Schritt-Anleitung zur Verwendung der QuickTime Player-Software zum Aufzeichnen von Audio über Ihren Browser.
Schritt 1. Starten Sie die QuickTime Player-Anwendung. Um es zu finden, einfach Drücken Sie die Befehls- und Leertaste auf Ihrer Tastatur und geben Sie ein Schnelle Zeit.
Schritt 2. Ctrl-Taste oder klicken Sie auf das QuickTime-Symbol in Ihrem Dock.
Schritt 3. Wählen Sie Audio aufnehmen.
Schritt 4. Klicken Sie auf den Pfeil neben der Schaltfläche für die Aufnahme und überprüfen Sie, ob das interne Mikrofon ausgewählt ist.
Schritt 5. Gehen Sie in Ihrem Browser zur Webseite, von der Sie das Audio aufnehmen möchten.
Schritt 6. Klicken Sie auf die Schaltfläche Aufnahme in der QuickTime-Oberfläche, um den Aufnahmevorgang zu starten.
Die Qualität der QuickTime-Aufzeichnung ist jedoch nicht mit der Qualität der kostenpflichtigen Tools vergleichbar. Und da die App das eingebaute Mikrofon oder Ihren Mac verwendet, enthält das aufgenommene Audio auch Umgebungsgeräusche, sodass Sie keinen Ton erzeugen sollten. Darüber hinaus sollten Sie Ihr Audio während des gesamten Aufnahmevorgangs abspielen lassen.
Glücklicherweise können Sie bessere Optionen verwenden, wenn Sie eine klare Audioaufnahme von Streaming-Audioquellen wie Soundcloud, Vimeo und YouTube benötigen.
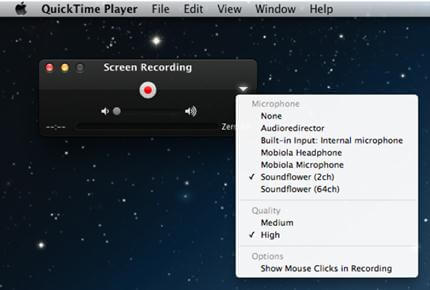
Microsoft hat sein Aufnahmegerät Stereo Mix in vielen Versionen vorinstalliert Windows OS. Es handelt sich um einen Soundtreiber, der als Mikrofon fungiert. Anstatt jedoch externes Audio aufzunehmen, wie dies bei einem typischen Mikrofon der Fall wäre, zeichnet das Tool Audio auf, das auf Ihrem Computer abgespielt wird.
Führen Sie die folgenden Schritte aus, um das Audio Ihres Browsers mit diesem integrierten Tool aufzuzeichnen.
Schritt 1. Klicken Sie mit der rechten Maustaste auf Lautsprecher-Symbol befindet sich unten rechts in der Taskleiste.
Schritt 2. Wählen Sie Aufnahmegeräte.
Schritt 3. Klicken Sie mit der rechten Maustaste auf das leere Teil im Feld Einstellungen.
Schritt 4. Überprüfen Sie die Deaktivierte Geräte anzeigen.
Schritt 5. Klicken Sie mit der rechten Maustaste auf die Option Stereo Mix.
Schritt 6. Wählen Sie Aktivieren.
Schritt 7. Klicken Sie mit der rechten Maustaste auf die anderen Mikrofone in der Liste und wählen Sie Deaktivieren.
Schritt 8. Klicken Sie auf Schaltfläche Übernehmen gefolgt von OK.
Schritt 9. Klicken Sie auf WinDows-Taste in der linken Ecke auf der Schaltfläche Ihres Bildschirms.
Schritt 10. Art Sound Recorder dann drücke Enter auf deiner Tastatur.
Schritt 11. Starten Sie Ihren Browser und gehen Sie zu der Seite, auf der Sie Ihr Audio aufnehmen möchten.
Schritt 12. Klicken Sie auf Audio-Taste aufnehmen.
Schritt 13. Klicken Sie auf Schaltfläche "Aufnahme beenden" um die Aufnahme zu beenden.
Schritt 14. Wählen Sie einen Ausgabeort für Ihre Audiodatei.
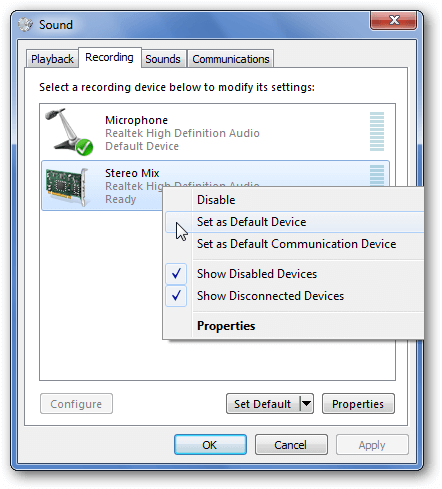
Dieses Tool ist eine Online-Anwendung, die sicher und sehr flexibel zu bedienen ist. Sein Hauptzweck ist Audio von Sprach-Chats aufnehmen, Online-Kurse, Radios, Musikvideos und andere Plattformen. Darüber hinaus unterstützt das Tool das Speichern des aufgenommenen Audios in verschiedenen Formaten wie M4A, WMV, WMA, AAC und MP3.
Führen Sie die folgenden Schritte aus, um dieses Online-Tool zu verwenden.
Schritt 1. Starten Sie Ihren Browser und navigieren Sie zur Website von Apowersoft.
Schritt 2. Klicken Sie auf Schaltfläche Aufnahme starten. Eine Java-Benachrichtigung wird angezeigt. Aktivieren Sie es einfach und der Rekorder wird anschließend geladen.
Schritt 3. Sobald das Werkzeug geladen wurde, Klicken Sie auf die Schaltfläche Audioeingang.
Schritt 4. Wählen Sie System Sound.
Schritt 5. Starten Sie die Wiedergabe des Audios, das Sie aufnehmen möchten.
Schritt 6. Klicken Sie auf Aufnahmetaste um den Aufnahmevorgang zu starten.
Schritt 7. Klicken Sie auf Stopp-Taste um die Aufnahme zu beenden.
Schritt 8. Um Ihre aufgenommenen Audiodaten abzuspielen, klicken Sie einfach auf Play-Taste. Sie können den Ordner Ihrer Ausgabedatei auch starten, indem Sie auf die Schaltfläche Ordner öffnen klicken.
Vorteile
Nachteile
Free Sound Recorder verfügt über eine einfache Benutzeroberfläche, mit der Benutzer die Audioaufnahmeaufgabe problemlos erledigen können. Es gibt jede Aufnahme in WAV, WMA oder aus MP3 Dateien. Darüber hinaus gibt es für das Tool eine kostenpflichtige und eine kostenlose Version. Um den Free Sound Recorder zum Aufzeichnen Ihres Browsers zu verwenden, führen Sie die folgenden Schritte aus.
Schritt 1. Laden Sie die Anwendung herunter, installieren Sie sie und starten Sie sie.
Schritt 2. Navigieren Sie in Ihrem Browser zu der Website, auf der Sie das Audio aufnehmen möchten, und spielen Sie es dann ab.
Schritt 3. Aktivieren Sie die Software, indem Sie auf die Schaltfläche Start klicken, um den Aufnahmevorgang zu starten. Auf der Hauptoberfläche der Anwendung wird der aktuelle Status Ihrer Aufzeichnungen angezeigt, z. B. Qualität, Größe und Dauer.
Schritt 4. Klicken Sie nach Abschluss der Aufnahme auf die Schaltfläche Stopp. Dadurch werden Ihre aufgezeichneten Dateien auf Ihrem Computer gespeichert.
Vorteile
Nachteile
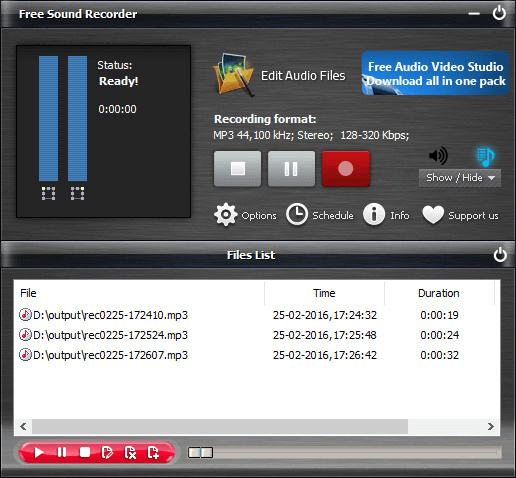
Ein weiterer Browser-Audiorecorder ist Ondesoft Audio Recorder. Es ist eine Shareware für Mac, die für die Aufzeichnung von Audio von verschiedenen Websites in Chrome, Safari und anderen bevorzugten Browsern entwickelt wurde. Je nach Ihren Anforderungen können Sie die Qualität der Ausgabe als niedrig, Standard oder hoch einstellen. Im Vergleich zu den beiden anderen Rekordern ist dieses Tool etwas technisch.
Befolgen Sie die nachstehenden Schritte zur Verwendung von Ondesoft Audio Recorder Nehmen Sie das Audio Ihres Browsers auf Mac-Computern auf.
Schritt 1. Laden Sie die Software herunter und installieren Sie sie auf Ihrem Computer.
Schritt 2. Öffnen Sie die Anwendung.
Schritt 3. Wählen Sie auf der Hauptoberfläche der Anwendung den Browser aus, mit dem Sie das Audio aufnehmen möchten.
Schritt 4. Klicken Sie auf die Schaltfläche Start. Dadurch wird Ihr ausgewählter Browser aktiviert.
Schritt 5. Spielen Sie das gewünschte Audio ab Nehmen Sie in Ihrem Browser auf um den Aufnahmevorgang zu starten.
Schritt 6. Wenn Sie mit der Aufnahme fertig sind, klicken Sie auf das quadratische rote Symbol und die Aufnahme wird beendet.
Vorteile
Nachteile

DumpMedia Video Converter ist ein leistungsstarker und schneller All-in-One-Audio- und Videokonverter, Downloader, Editor und Player. Genießen Sie den Komfort einer benutzerfreundlichen Oberfläche mit vielen Funktionen, um alle Ihre Videoanforderungen zu erfüllen. Die Software unterstützt viele Formate, einschließlich MPEG, 3GP, FLV, MKV, AVI, WMV, MOV, MP4 sowie andere reguläre Videoformate. Laden Sie zuerst die Software herunter und führen Sie die folgenden Schritte aus, um Ihre aufgenommenen Audios in andere gewünschte Formate zu konvertieren.
Kostenlos herunterladen Kostenlos herunterladen
Schritt 1. Starte den DumpMedia Anwendung.
Für WinDows-Benutzer :
Schritt 1a. Gehen Sie zum Suchsymbol (Lupe) neben dem Windows-Symbol in der Taskleiste Ihres Computers.
Schritt 1b. Art DumpMedia auf dem Textfeld.
Schritt 1c. Klick auf das DumpMedia Anwendung auf die Suchergebnisse.
Für MacOS-Benutzer :
Schritt 1a. Klicken Sie im Dock Ihres Computers auf das Launchpad-Symbol. Das Launchpad-Symbol ist ein grauer Kreis mit einer dunkleren grauen Rakete in der Mitte.
Schritt 1b. Art DumpMedia in der Suchleiste ganz oben
Schritt 1c. Drücken Sie die Eingabetaste auf Ihrer Tastatur, um die Anwendung zu starten.
Schritt 2. Drücke den Schaltfläche "Dateien hinzufügen" Sie befinden sich oben links in der Benutzeroberfläche, um Ihre Dateien zu importieren, oder Sie können sie per Drag & Drop direkt in die Hauptoberfläche ziehen.
Schritt 3. Suche nach Konvertieren Sie alle Aufgaben nach Text in der oberen rechten Ecke der Benutzeroberfläche. Wählen Sie das gewünschte Ausgabeformat.

Schritt 4. Am unteren Rand der Benutzeroberfläche, Klicken Sie auf die Schaltfläche Durchsuchen und durchsuchen Sie Ihren Computer zum gewünschten Zielordner der konvertierten Dateien.
Schritt 5. Drücke den Schaltfläche "Konvertieren" um die Konvertierung Ihrer Audiodatei zu starten.
Schritt 6. Warten Sie, bis die Konvertierung abgeschlossen ist.
In diesem Artikel haben wir zwei integrierte Tools für Winfür Mac- und Mac-Benutzer zum Aufzeichnen von Browser-Audio ohne Installation von Software - QuickTime für Mac und Stereo Mix für Windows. Dann haben wir Ihnen drei weitere Tools gegeben, die Sie verwenden können, wenn Sie eine bessere Qualität Ihrer Browser-Audioaufnahmen erreichen möchten. Und schließlich, wenn Sie Ihre aufgenommenen Audios in andere gewünschte Formate konvertieren möchten, können Sie verwenden DumpMedia Videokonverter. Wählen Sie diejenige aus, die Ihrer Meinung nach Ihren Bedürfnissen entspricht.
