
Videokonferenzen sind heutzutage ein Trend, insbesondere für Menschen, die in die Geschäftswelt eintauchen. Zuvor war es für einen Geschäftspartner ein Dilemma, mit einem Kollegen außerhalb des Landes oder an einem weit entfernten Ort zu sprechen. Aufgrund erstaunlicher Innovationen in Bezug auf Kommunikation und Besprechungen waren jedoch Anwendungen wie Skype und Microsoft Lync entstanden.
Obwohl Skype als die am häufigsten verwendete Plattform angesehen wurde, gibt es immer noch einige, die bei Teambesprechungen und Konferenzen auf Lync zurückgreifen. Haben Sie sich jemals gefragt, wie es geht? Lync-Besprechungen aufzeichnen? Nun, wir sollen die Wege in diesem Artikel diskutieren!

Inhaltsverzeichnis Teil 1. Beste Möglichkeiten, um Ihre Microsoft Lync-Besprechungen mühelos aufzuzeichnenTeil 2. Umwandlung Ihres aufgezeichneten Lync-Meetings in ein anderes VideoformatTeil 3. Abschließend
Wenn Sie ein geschäftstüchtiger Mensch sind und immer über Lync Notizen zu jedem Meeting machen möchten, an dem Sie teilnehmen, wäre es auf jeden Fall von Vorteil, diese Aufzeichnungen für Sie zu haben.
Sie müssen während des Anrufs nicht schreiben und sich Notizen machen, da Sie das aufgezeichnete Video sofort abspielen können, wenn Sie während des Live-Meetings etwas verpasst haben! Die Verwendung der unten vorgestellten Methoden wird Ihnen wesentlich dabei helfen, sich mehr auf das eigentliche Meeting zu konzentrieren, ohne sich Sorgen machen zu müssen, dass Ihnen wichtige Punkte und Informationen entgehen!
Nun, die Wiedergabe kann nur mit der Spitze Ihrer Hand erfolgen! Sind Sie bereit herauszufinden, wie? Schau dir das an!
Eine Microsoft Lync-Anwendung auf Ihrem PC zu haben, ist bereits von Vorteil, wenn Sie eine Person sind, die von Zeit zu Zeit an vielen Besprechungen und Anrufen teilnehmen muss. Ist Ihnen bekannt, dass diese Anwendung auch einen integrierten Rekorder hat, den Sie verwenden können?
Mit dieser integrierten Funktion können Sie eine Kopie Ihrer Konversation mit Ihrem Team abrufen. Mit dieser Funktion können Sie ein Video im WMV-Format aufnehmen, das mit jedem geteilt werden kann! Der einzige Nachteil ist, dass dies nicht standardmäßig aktiviert ist.
Hier sind die Schritte, die ausgeführt werden müssen, um fortzufahren.
Schritt 1 : Stellen Sie sicher, dass Sie diese Lync-Anwendung auf Ihrem Gerät installiert haben.
Schritt 2 : Sobald das Meeting geöffnet ist und begonnen hat, müssen Sie zum „Mehr Schaltfläche, gefolgt von der Auswahl der SchaltflächeAufnahme starten " Speisekarte.
Schritt 3 : Wenn du Drücken Sie die AufnahmetasteEs würde ein Fenster geben, in dem Sie entweder anhalten, fortfahren oder anhalten können, wenn Sie dies wünschen.
Schritt 4 : Wenn Sie fertig sind, kreuzen Sie einfach das “Aufzeichnung beenden ”Und speichern Sie das Video auf Ihrem PC. Sie haben auch die Möglichkeit, die Datei nach Ihren Wünschen umzubenennen.
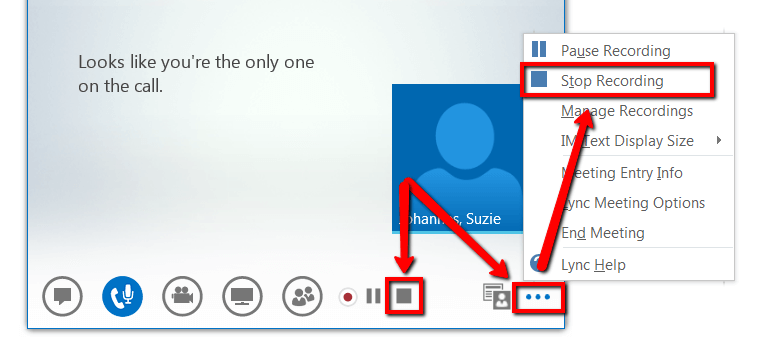
Bei der Verwendung dieses in Lync integrierten Rekorders sind jedoch bei den meisten Benutzern viele Probleme aufgetreten. Hier sind einige davon.
Die oben genannten Nachteile könnten störend sein, aber wenn Sie die Ausgabe so akzeptieren, wie sie ist, ist es immer noch Ihre Wahl. Hier sind andere Möglichkeiten für Sie.
Bonus Tipps: Wissen Sie So zeichnen Sie eine GoToMeeting-Sitzung auf? Sie können auf den Link klicken, um mehr über die Besprechungsaufzeichnung zu erfahren.
Eine weitere Option für die Aufnahme Ihrer Lync-Treffen ist durch die Verwendung professioneller Softwareanwendungen. Eine der beliebtesten ist dieser Screen Grabber Pro. Dies ist kompatibel mit beiden WinWindows- und Mac-Computer und ermöglicht Ihnen natürlich, Ihr Lync-Meeting effizient aufzuzeichnen. Dadurch haben Sie die Möglichkeit, während der Aufzeichnung Texte und Notizen hinzuzufügen.
So können Sie das Lync-Meeting Schritt für Schritt aufzeichnen:
Schritt 1. Laden Sie den Screen Grabber Pro herunter und installieren Sie ihn.
Schritt 2. Beginnen Sie das Meeting und die Aufzeichnung.
Schritt 3. Stoppen Sie das aufgezeichnete Video und speichern Sie es auf Ihrem PC.
Lassen Sie uns die Details der einzelnen weiter untersuchen.
Um mit der Bildschirmaufnahme fortzufahren, müssen Sie zunächst sicherstellen, dass Sie diesen Screen Grabber Pro heruntergeladen und auf Ihrem PC installiert haben. Nach der Installation müssen Sie nur das Programm öffnen und starten. Sie werden auch dazu aufgefordert Wählen Sie den Audioeingangsmodus sowie den Aufnahmemodus.
Sobald das Meeting über Lync gestartet wurde, müssen Sie nur noch die Option „Screen Grabber Pro“ ankreuzen.Rekord ”, Um Ihre Besprechung endgültig aufzuzeichnen. Wie bereits erwähnt, haben Sie die Möglichkeit, während der Aufnahme Notizen, Texte und sogar Zeilen hinzuzufügen.
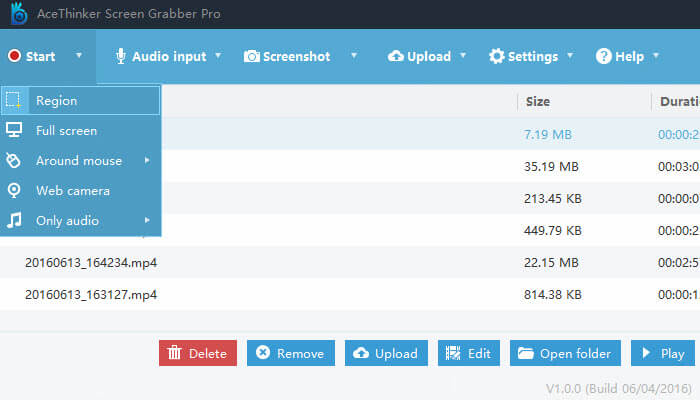
Sobald das Meeting beendet ist, können Sie einfach auf „Stoppen ”-Taste und das Ausgabevideo wird automatisch in der Software gespeichert. Schauen Sie sich einfach die Liste auf der Hauptoberfläche an und finden Sie das aufgezeichnete Video.
Wenn Sie das mühsame Herunterladen und Installieren einer professionellen Softwareanwendung vermeiden möchten, ist ein kostenloses Online-Tool möglicherweise für Ihre Bildschirmaufzeichnungsanforderungen geeignet. Einer der besten ist dieser kostenlose Online-Bildschirmrekorder. Sie können im Web vollständig auf dieses Tool zugreifen. Mit diesem können Sie sogar Wählen Sie die Region um einige Texte aufzunehmen und sogar hinzuzufügen, wenn Sie möchten.
Überprüfen Sie diese Schritte.
Schritt 1: Besuchen Sie die Website dieses kostenlosen Online-Bildschirmrekorders.
Schritt 2: Auf dem Hauptbildschirm sehen Sie eine Schaltfläche, mit der Sie die Aufnahme starten können.
Schritt 3: Sie haben die Möglichkeit dazu Stellen Sie die Einstellungen ein der Aufnahme. Durch Aktivieren Sie das Symbol für die Einstellungenkönnen Sie das Format einfach anpassen. Sie können zum Symbol für Audio gehen, um die Eingangsquelle auswählen zu können.
Schritt 4: Sobald alles eingestellt ist, starten Sie einfach die Lync-Aufzeichnung und Drücken Sie die Taste "REC".
Schritt 5: Sobald das Meeting beendet ist, einfach Klicken Sie auf die Schaltfläche "Stop" um das Video zu speichern.
Unter den vielen Tools, mit denen Sie Ihre Lync-Aufzeichnung in jedes gewünschte Format konvertieren können, ist dieses DumpMedia Video Converter.
Kostenlos herunterladen Kostenlos herunterladen
Dieses Tool wurde in der heutigen Zeit von vielen Benutzern als vertrauenswürdig eingestuft und verwendet, da sich seine Fähigkeiten und Funktionen als erstaunlich und mit hervorragenden Ergebnissen erwiesen haben. Die Konvertierung wurde mit diesem Tool mühelos und effizient durchgeführt.
Das Hauptmerkmal dieses Tools ist die Konvertierung von Video und Audio in verschiedene gewünschte Formate ohne Qualitätsverlust und unter Beibehaltung des ursprünglichen Aussehens. Dies unterstützt zahlreiche Formate wie das beliebte MP4, AVI, MOV, WMV und viele mehr! Darüber hinaus können Sie DVDs und Videos problemlos in GIF, Video oder Audio konvertieren.
Das hat es auch Funktionen bearbeiten und erweitern Hier können Sie Helligkeit, Kontrast, Sättigung und Lautstärkeregelung einstellen. Auch das Hinzufügen von Untertiteln ist möglich! Abgesehen von seiner Hauptfunktion ist dies eine Software mit einer benutzerfreundlichen Oberfläche und bietet einfache Schritte, um die gewünschten Prozesse auszuführen.
Das Herunterladen und sogar die Installation dieses Programms kann in wenigen Minuten erfolgen und erfordert nur wenige Klicks. Sie müssen Ihre konvertierten Video- oder Audiodateien mit nur wenigen und einfachen Schritten konvertieren lassen.
So gehen Sie bei der Lync-Aufzeichnung in eine beliebige Formatkonvertierung vor:
Natürlich müssen Sie dafür sorgen DumpMedia Video Converter wird heruntergeladen und auf Ihrem PC installiert. Wie in der obigen Überschrift erwähnt, ist dies ein Tool, das Sie offline (ohne Internetverbindung) verwenden können, solange es ordnungsgemäß auf Ihrem Computer installiert ist.
Nach Abschluss der Installation starten Sie im nächsten Schritt das Programm und klicken auf die Schaltfläche "Mehrere Videos oder Audios hinzufügen", um das aufgenommene Video auszuwählen, das Sie konvertieren möchten. Sie können die Datei auch direkt vom Speicherort auf die Hauptoberfläche der Anwendung ziehen und dort ablegen. Du kannst Wählen Sie eine Reihe von Dateien aus da diese Anwendung die Stapelkonvertierung unterstützt.

Sobald Dateien hinzugefügt und importiert wurden, wird als nächstes das gewünschte Ausgabeformat ausgewählt, das Sie durch Aktivieren des Kontrollkästchens „Format konvertieren “. Sie haben viele Optionen zur Auswahl, darunter MP4, MOV, AVI, WAV und viele mehr. Stellen Sie sicher, dass Sie das bevorzugte Format aus der Liste auswählen, die auf dem Bildschirm angezeigt wird.
Wählen Sie anschließend den Zielordner aus, in dem die Ausgabe- oder konvertierte Datei gespeichert werden soll, indem Sie auf die Schaltfläche „Speichern“ klicken. Wenn alles perfekt eingestellt ist, klicken Sie einfach auf die Schaltfläche „Konvertieren Schaltfläche ”, um mit dem Konvertierungsprozess zu beginnen.

Sobald Sie mit diesen Schritten fertig sind, können Sie eine Vorschau der konvertierten Datei anzeigen und überprüfen, indem Sie auf die Option „Ordner öffnen“ tippen. Wenn Sie nur diese drei einfachen Schritte ausführen, können Sie Ihr konvertiertes Video in nur wenigen Minuten erstellen.
In diesem Artikel haben Sie die vielen Möglichkeiten aufgezeigt, wie Sie Ihre Lync-Meetings im Handumdrehen und in einfachen Schritten aufzeichnen können. Es werden drei effiziente Wege vorgestellt. Sie können oben eine auswählen. Nach Beendigung der Aufnahme können Sie dies auch nutzen DumpMedia Video Converter, um diese in andere Videoformate zu konvertieren, wenn Sie es vorziehen!
Wie wäre es, wenn Sie uns Ihre Ideen und Gedanken mitteilen? Lass alles unten im Abschnitt!
