


Einige Leute können DVDs als veraltete Geräte bezeichnen, da die meisten Medien jetzt digital sind. Wenn Sie jedoch über eine wertvolle DVD-Sammlung verfügen, möchten Sie deren Inhalt möglicherweise auf Ihrem Computer speichern. Darüber hinaus möchten Sie sie möglicherweise auch in andere Medienformate konvertieren, damit sie übertragen und auf verschiedenen Gerätetypen verwendet werden können.
Dafür müssen Sie Rippen Sie die DVD auf den Computer. Auf diese Weise erhalten Sie eine digitale Kopie Ihrer DVD und können diese wieder auf eine leere DVD brennen. Oder Sie können sie mit einem Videokonverter-Tool konvertieren und für den persönlichen Gebrauch auf Mobilgeräten übertragen.

In diesem Artikel werden wir es Ihnen beibringen wie Sie Ihre DVDs auf Ihren Mac rippen und WinDows-Computer. Wir zeigen Ihnen Tools, mit denen Sie Ihre DVDs unabhängig vom verwendeten Betriebssystem auf Ihren Computer kopieren können. Lesen Sie weiter, um mehr zu erfahren.
InhaltsverzeichnisTeil 1. So rippen Sie eine DVD mit der Handbremse auf den ComputerTeil 2. So rippen Sie eine DVD mit OS X El Capitan auf einen ComputerTeil 3. Konvertieren Sie gerippte digitale DVD-Dateien in andere DateiformateTeil 4. Abschließend
Das Rippen von DVDs könnte kompliziert aussehen. Es ist jedoch sehr einfach zu bewerkstelligen. Es gibt verschiedene Möglichkeiten, welche Programme Sie zum Rippen von DVDs verwenden können. In diesem Abschnitt werden wir jedoch davon Gebrauch machen Handbremse.
Dieses Programm ist sehr einfach zu verstehen und zu verwenden. Darüber hinaus funktioniert es auf mehreren Betriebssystemen, darunter Linux, Mac und das sehr beliebte Windows. Die folgenden Anweisungen helfen Ihnen dabei, mit Handbrake DVDs auf den Computer zu rippen.
Schritt 01: Besuchen Sie die Homepage von Handbrake. Auf dieser Seite sollten Sie das Tool herunterladen. Anschließend müssen Sie es auf Ihrem Computer installieren, indem Sie den Anweisungen auf dem Bildschirm folgen.
Schritt 02: Normalerweise ermöglichen Ihnen die Standardeinstellungen von Handbrake das Rippen ungeschützter DVDs. Normalerweise verfügen Original-DVDs jedoch über einen Kopierschutz. Um dies zu umgehen, ist die Installation von „libdvdcss " ist notwendig. Laden Sie einfach die Datei auf den folgenden Seiten herunter:
Schritt 03: Nachdem Sie die Datei heruntergeladen haben, müssen Sie sie auf Ihrem Computer installieren. Dann auf WinBei Windows müssen Sie die Datei libdvdcss-2.dll in Ihren Programmordner für Handbrake legen. Auf dem Mac installieren Sie sie einfach. Wenn Sie jedoch El Capitan haben, müssen Sie andere Schritte ausführen (siehe unten).
Schritt 04: Legen Sie die Disc ein, die Sie rippen möchten. Starten Sie das Handbrake-Tool. Drücken Sie dann die Quelle-Taste. Diese befindet sich im oberen linken Teil der Benutzeroberfläche. Wählen Sie das Laufwerk der DVD aus der angezeigten Liste aus. Jetzt beginnt Handbrake mit dem Scannen der gesamten DVD. Dies wird etwa ein paar Minuten dauern.
Schritt 05: Sobald der Scanvorgang abgeschlossen ist, Gehen Sie zum Dropdown-Menü für Titel. Diese befindet sich im oberen linken Teil des Bildschirms. Jetzt haben Sie die Möglichkeit auszuwählen, welche Abschnitte der DVD Sie rippen möchten.
Wenn es sich um eine Film-Disc handelt, ist der längste Titel normalerweise der eigentliche Film. Wenn Ihre DVD eine Serie enthält, ist sie normalerweise 22 Minuten oder 44 Minuten lang. Außerdem müssen Sie jede Show einzeln rippen.
Schritt 06: Klicken Sie auf die Schaltfläche Durchsuchen. Dies befindet sich auf der rechten Seite der Schnittstelle. Gehen Sie zu dem Speicherort, an dem die Filmdatei gespeichert werden soll. Geben Sie einfach den gewünschten Namen in das Feld ein. Dann drücken OK.
Schritt 07: Gehen Sie zur rechten Seite der Benutzeroberfläche und suchen Sie nach der Leiste mit dem Namen „Voreinstellungen.“ Jetzt können Sie das Ausgabeformat auswählen. Wenn Sie möchten, dass das Ergebnis des DVD-Rippens auf den Computer auf demselben Gerät verwendet wird, klicken Sie auf „Normal“. Sie können auch ein High Profile wählen. Wenn Sie jedoch etwas auf Ihrem iPhone oder iPod ansehen möchten, können Sie eine andere Art von Voreinstellung wählen.
Schritt 08: Drücken Sie die Starttaste befindet sich im oberen Teil der Schnittstelle. Dies dauert je nach Größe und Länge des Videos, das Sie rippen möchten, einige Minuten bis einige Stunden. Vielleicht möchten Sie essen oder etwas anderes tun, während Sie warten.
Schritt 09: Sobald der Kopiervorgang abgeschlossen ist, erscheint ein Popup. Sie können die neue Filmdatei einfach öffnen, um sie anzusehen. Sie können es auch auf ein anderes Gerät übertragen.
Jetzt haben Sie die notwendigen Schritte zum Rippen der DVD auf den Computer abgeschlossen. Kommen wir nun dazu, wie es geht, wenn Sie OS X El Capitan haben.

Mac-Benutzer mit dem Betriebssystem El Capitan oder höher müssen den Systemintegritätsschutz, auch SIP genannt, durchlaufen. Dies ist eine Sicherheitsfunktion, die zum Schutz von Systemprozessen und Dateien auf Mac-Computern entwickelt wurde.
Leider kann der Systemintegritätsschutz zu Schäden an der Software führen. Außerdem wird die heruntergeladene „libdvdcss“-Datei entfernt, die für die Funktion von Handbrake erforderlich ist. Der Ausweg hierfür ist die Deaktivierung von SIP. Das müssen Sie jedoch nicht. Folgendes sollten Sie stattdessen tun.
Schritt 01: Schalten Sie die Handbremse auf Ihrem Mac aus. Jetzt, Starten Sie das Finder-Fenster. Geben Sie Folgendes ein: CMD + UMSCHALT + G.. Fügen Sie danach hier Folgendes in den Pfad ein: / Library / SystemMigration / History /.
Schritt 02: In diesem Ordner wird möglicherweise ein anderer Ordner mit der Bezeichnung "Migration- [Zufallszahlen und Buchstaben]" angezeigt. Starten Sie diesen Ordner und Sie finden einen anderen Ordner mit dem Namen „QuarantäneWurzel. ” Jetzt sollten Sie diesen Ordner erneut öffnen. Sobald Sie diesen Ordner starten, wird die Datei mit der Bezeichnung "libdvdcss.2.dylib" angezeigt.
Schritt 03: Nun Starten Sie ein weiteres Finder-Fenster. Geben Sie Folgendes erneut ein: CMD + Umschalt + G.. Jetzt sollten Sie es erneut in einen anderen Pfad einfügen, der als / usr / local / lib bekannt ist. Wenn dieser Ordner jedoch nicht verfügbar ist, sollten Sie einen anderen Ordner mit dem Pfad / ur / local auswählen. Erstellen Sie jetzt einen brandneuen Ordner und nennen Sie ihn "lib". Nachdem Sie diesen neuen Ordner "lib" erstellt haben, öffnen Sie ihn.
Schritt 04: Ziehen Sie die Datei "libdvdcss.2.dylib" vom vorherigen Fenster zu dem Ordner, in dem Sie erstellt haben / Usr / local / lib. Normalerweise fragt der Computer nach Ihrem Administratorkennwort. Geben Sie Ihr Passwort ein und warten Sie, bis der Kopiervorgang abgeschlossen ist.
Schritt 05: Nachdem Sie dies implementiert haben, sollten Sie Handbremse neu starten. Die App sucht nun nach der libdvdcss-Datei und Sie können die Software jetzt verwenden.
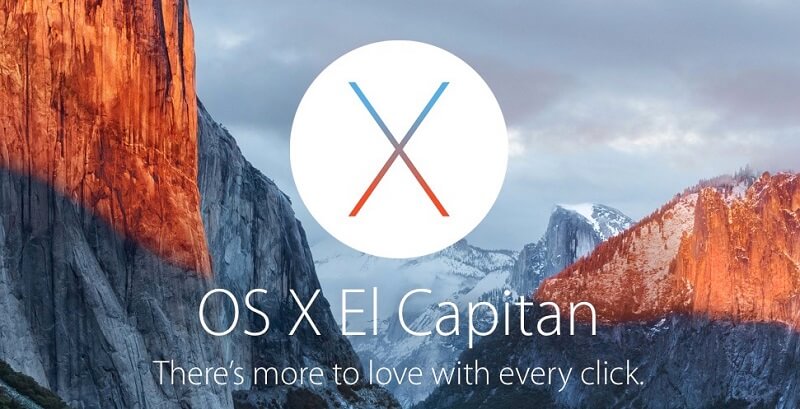
Nachdem Sie die gerippte DVD für einen Computerprozess fertiggestellt haben, können Sie sie in ein anderes Format konvertieren. Hierfür können Sie verwenden DumpMedia Video Converter. Mit dem Tool können Sie auch von verschiedenen Eingabeformaten in eine Vielzahl von Ausgabeformaten konvertieren.
Die Geschwindigkeit ist rasant, sodass Sie beim Konvertieren von Dateien Zeit und Mühe sparen können. Darüber hinaus können Sie mit dem Downloader-Tool Dateien aus dem Internet herunterladen. Außerdem können damit auf Wunsch Videos bearbeitet werden.
In dieser Anleitung haben wir Ihnen beigebracht, wie Sie DVDs auf einen Computer rippen. Sie können dies tun, indem Sie das DVD-Ripper-Tool Handbrake verwenden. Anschließend können die digitalen Dateien mit in ein anderes Ausgabeformat konvertiert werden DumpMedia Videokonverter. Auf diese Weise können Sie Ihre DVD-Inhalte über mehrere Geräte und Betriebssysteme hinweg genießen. Genieße das Zusehen!
