
Im gegenwärtigen digitalen Zeitalter haben die Menschen höhere Anforderungen an die Videoqualität für ein besseres Seherlebnis. Sie würden HD-Videos bevorzugen, da sie im Vergleich zu SD-Videos eine bessere Leistung haben. Es wird Sie jedoch höchstwahrscheinlich viel Geld kosten, bevor Sie HD-Filme online ansehen oder herunterladen können.
Sie fragen sich vielleicht, gibt es eine Möglichkeit, HD-Videos kostenlos anzusehen? Natürlich ja! Alles was Sie brauchen ist ein gutes SD zu HD Konverter online oder offline, je nachdem, was Sie bevorzugen. Wenn Sie Ihre SD-Videos in HD konvertieren, können Sie sie auf Ihren HD-Fernsehern abspielen. In diesem Artikel werden Online- und Offline-Methoden zum Konvertieren von SD-Videos in HD erläutert. Aber zuerst fangen wir an Vergleich von SD- und HD-Auflösung im nächsten Abschnitt.
InhaltsverzeichnisTeil 1. Was sind die Unterschiede zwischen SD und HDTeil 2. Warum müssen Sie SD in HD konvertieren?Teil 3. Top Online- und Offline-SD-zu-HD-KonverterTeil 4. Abschließend
SD-Videos (Standard Definition) beziehen sich auf Auflösungen mit einer Auflösung von weniger als 720p (1280 x 720). Sie können jetzt keine klaren Bilder anzeigen, wenn Sie SD-Filme auf einem beliebigen Gerät abspielen.
HD-Videos (High Definition) haben normalerweise eine Auflösung von 720 und die meisten Streaming-Websites wie Vimeo und YouTube übernehmen die HD-Standards. Sie haben relativ klarere Bilder und können kleinere Größen haben.
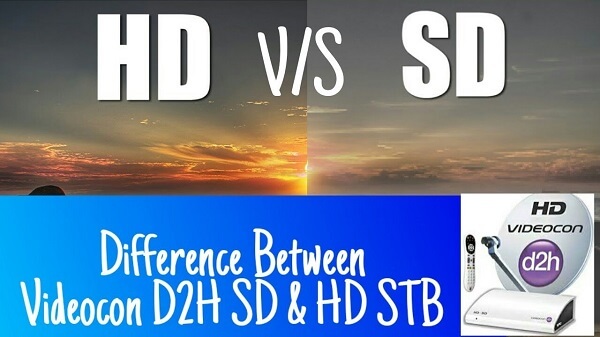
Der 720 in 720p bezieht sich auf die Pixelanzahl, die die Auflösung des Videos umfasst. Pixel werden als kleine Punkte definiert, aus denen Bilder bestehen und deren Farbe angezeigt wird. Während die Gesamtzahl der Pixel, aus denen ein Bild oder ein Video besteht, als Auflösung bezeichnet wird.
Je höher die Anzahl der Pixel eines Videos ist, desto höher ist auch die Auflösung. Und je höher die Auflösung, desto detaillierter wird ein Video und die Gesamtqualität der Bilder im Video ist auch schärfer und angenehm für die Augen.
TIPP: Hier ist eine nützliche Anleitung zu So verbessern Sie Ihre Videoqualität eine bessere Erfahrung machen.
Das Konvertieren eines SD-Videos in HD bedeutet nur, das Bild des Videos zu skalieren, um ein HD zu erreichen Auflösung. Einfach ausgedrückt, HD-Videos haben im Vergleich zu SD-Videos eine höhere Auflösung und Qualität, sodass Benutzer ihre SD-Videos höchstwahrscheinlich in HD-Auflösung konvertieren möchten.
Tipp 1. Stellen Sie sicher, dass die Qualität Ihres SD-Videos gut ist. Wenn Sie ein Video mit schlechter Qualität verwenden, hat das Ausgabevideo auch eine schlechte Qualität.
Tipp Nr. 2. Wählen Sie ein HD-Videoformat mit einem Video-Codec von H.265. Stellen Sie außerdem den Video-Bitratenwert höher ein als der zulässige Bereich von H.265. Wählen Sie beispielsweise H.265 1920*1280 und eine hohe Bitrate zwischen 10,000 und 15,000. Vielleicht können Sie den Artikel lesen, um mehr darüber zu erfahren, wie man das macht Wählen Sie Live-Codierungseinstellungen, Bitraten und Auflösungen. Stellen Sie sicher, dass Sie eine Qualität auswählen können, die basierend auf Ihrer Internetverbindung zu einem zuverlässigen Stream führt.
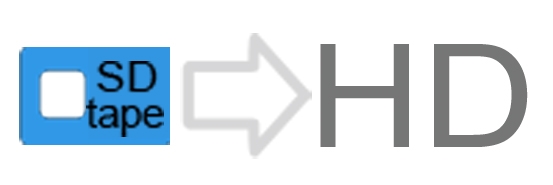
Für diese Methode empfehlen wir die Verwendung eines Offline-SD-zu-HD-Konverters: DumpMedia Video Converter. DumpMedia ist ein leistungsstarker und schneller All-in-One-Audio- und Videokonverter, Downloader, Editor und Player. Genießen Sie den Komfort einer benutzerfreundlichen Benutzeroberfläche, die mit vielen Funktionen ausgestattet ist, um alle Ihre Videoanforderungen zu erfüllen. Die Software unterstützt viele Formate, einschließlich MPEG, 3GP, FLV, MKV, AVI, WMV, MOV und MP4 zusammen mit anderen regulären Videoformaten.
Kostenlos herunterladen Kostenlos herunterladen
DumpMedia ermöglicht es Ihnen auch, die Qualität Ihres Videos zu verbessern, indem Sie die Auflösung hochskalieren, indem Sie es von SD- in HD-Auflösung und umgekehrt konvertieren. DumpMedia unterstützt die folgenden HD-Ausgangsvideoformate:
(Falls Sie auch Audiodateien im M4A- oder OGG-Format von Apple Music bzw Spotify, könnten Sie eine finden Apple Musikkonverter oder einen Spotify Music Converter auf die DumpMedia Webseite.)
Laden Sie zuerst die Software herunter und führen Sie die folgenden Schritte aus, um Ihre SD-Videos in das gewünschte HD-Format zu konvertieren:
Schritt 1: Starten Sie das DumpMedia Video Converter
Schritt 2: Fügen Sie Ihre SD-Videos zur Anwendung hinzu
Schritt 3: Wählen Sie das gewünschte Ausgabeformat und den gewünschten Zielordner
Schritt 4: Starten Sie den Konvertierungsprozess
Nach dem Herunterladen DumpMedia Installieren Sie die Anwendung, indem Sie die folgenden Schritte ausführen, um Windows- und MacOS-Betriebssysteme.
Für WinDows-Benutzer:
Für MacOS-Benutzer:
Klicken Sie auf die Schaltfläche Dateien hinzufügen Sie befinden sich oben links in der Benutzeroberfläche, um Ihre Dateien zu importieren, oder Sie können sie per Drag & Drop direkt in die Hauptoberfläche ziehen.

Suche die Konvertieren Sie alle Aufgaben nach Text in der oberen rechten Ecke der Benutzeroberfläche. Wählen Sie das gewünschte Ausgabeformat. Klicken Sie unten in der Benutzeroberfläche auf die Schaltfläche Durchsuchen und durchsuchen Sie Ihren Computer zum gewünschten Zielordner der konvertierten Dateien.
Klicken Sie auf die Schaltfläche "Konvertieren" um die Konvertierung Ihrer SD-Videodatei zu starten. Warten Sie, bis die Konvertierung abgeschlossen ist.

Wenn Sie Ihre SD-Videos lieber mit Online-Videokonvertern in HD konvertieren möchten, finden Sie unten drei Online-SD-zu-HD-Konverter, die Sie verwenden können. Einige von ihnen bieten eine kostenlose Konvertierung an, jedoch mit einem Wasserzeichen, aber es gibt auch einige, bei denen Sie nicht für die Konvertierung bezahlen müssen. Fühlen Sie sich frei, das Werkzeug auszuwählen, das Ihren Anforderungen entspricht.
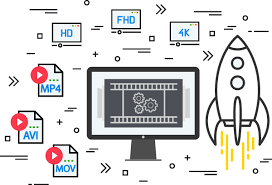
Gehen Sie folgendermaßen vor, um Ihre SD-Videodatei mithilfe von HDconvert.com in HD zu konvertieren:
Schritt 1. Navigieren Sie zur Website von HDconvert.com.
Kopieren Sie diesen Link der HDconvert.com-Website und fügen Sie ihn in die Adressleiste Ihres Browsers ein.
Schritt 2. Wählen Sie HD als Ausgabequalität.
Scrollen Sie auf der Seite nach unten, bis Sie die Auswahlmöglichkeiten für die Ausgabevideoqualität sehen. Wenn Sie möchten, dass die Konvertierung kostenlos ist, Wählen Sie entweder HD (720p) oder Full HD (1080p)...
Schritt 3. Laden Sie Ihre SD-Dateien hoch
Klicken Sie auf Schaltfläche "Dateien durchsuchen" innerhalb des großen gepunkteten Rechteckfelds unter der Registerkarte Neue Dateien hochladen. Wählen Sie im sich öffnenden Dateifenster Ihre Videodatei aus und klicken Sie auf OK. Warten Sie, bis Ihre Datei hochgeladen wurde.
Schritt 4. Starten Sie den Konvertierungsprozess.
Klicken Sie auf Registerkarte "Meine Dateien" neben der Registerkarte Neue Dateien hochladen. Klicken Sie auf die Schaltfläche Konvertieren auf der rechten Seite Ihres Videos in der Liste. Warten Sie, bis die Konvertierung abgeschlossen ist.
Schritt 5. Laden Sie Ihr konvertiertes Video herunter
Scrollen Sie nach unten und klicken Sie neben Ihrem konvertierten Video auf die Schaltfläche Datei herunterladen. Sie werden zu einem neuen Fenster weitergeleitet. Klicken Sie auf die grüne Schaltfläche Herunterladen für eine kostenlose Version, aber mit Wasserzeichen. Wenn Sie das Wasserzeichen entfernen möchten und bereit sind, dafür zu bezahlen, klicken Sie auf die Schaltfläche Wasserzeichen entfernen.
Gehen Sie folgendermaßen vor, um Ihre SD-Videodatei mit OnlineVideoConverter in HD zu konvertieren:
Schritt 1. Navigieren Sie zur Website von OnlineVideoConverter.
Kopieren Sie diesen Link der Website von onlinevideoconverter und fügen Sie ihn in die Adressleiste Ihres Browsers ein.
Schritt 2. Laden Sie Ihr Video auf die Site hoch.
Wenn Sie eine SD-Videodatei von einem Link konvertieren möchten, Klicken Sie auf die Option Videolink konvertieren und fügen Sie den Link Ihres Videos in das bereitgestellte Textfeld ein. Wenn die Datei jedoch von Ihrem Computer stammt, klicken Sie auf die Option Videodatei konvertieren.
Sie können Ihre Datei entweder von Ihrem Computer aus auswählen, indem Sie auf die orangefarbene Schaltfläche in der Mitte klicken, oder Sie können sie auf dem Rechteckfeld ablegen. Warten Sie nach dem Hinzufügen zur Website, bis der Upload-Vorgang abgeschlossen ist.
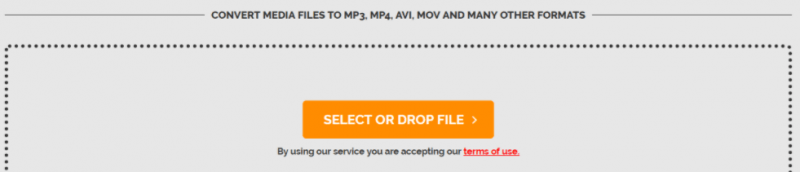
Schritt 3. Wählen Sie ein Ausgabevideoformat und eine Ausgabequalität.
Klicken Sie auf das Dropdown-Menü und Wählen Sie das gewünschte Ausgabeformat in der Spalte Videoformate. Klicken Sie auf die orangefarbene Seite Weitere Einstellungen Text unter dem Dropdown-Menü. Klicken Sie auf das Dropdown-Menü Videoqualität und wählen Sie HD 720p.
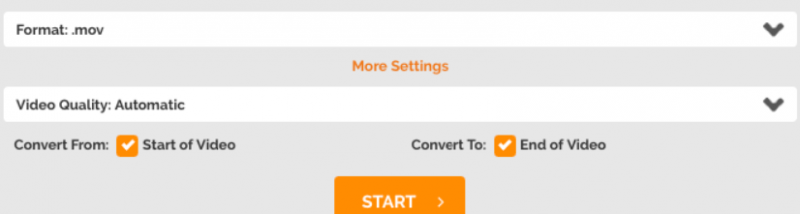
Schritt 4. Starten Sie den Konvertierungsprozess.
Klicken Sie auf orange Startknopf unten. Warten Sie, bis die Konvertierung abgeschlossen ist.
So konvertieren Sie Ihre SD-Videodatei in HD mit KeepVid Online-Videokonverter, folge diesen Schritten:
Schritt 1. Navigieren Sie zur Website von KeepVid Online Video Converter.
Kopieren Sie diesen Link der KeepVid-Website und fügen Sie ihn in die Adressleiste Ihres Browsers ein.
Schritt 2. Fügen Sie Ihr Video zur Site hinzu.
Klicken Sie auf Wählen Sie die Schaltfläche Datei Wählen Sie dann Ihre SD-Videodatei von Ihrem Computer aus.
Schritt 3. Wählen Sie eine Ausgabevideoqualität.
Klicken Sie auf Video-Dropdown-Schaltfläche und wählen Sie HD-Video.
Schritt 4. Wählen Sie ein Ausgabeformat.
Klicken Sie auf Dropdown-Schaltfläche formatieren und klicken Sie auf das gewünschte Ausgabeformat.
Schritt 5. Starten Sie den Konvertierungsprozess.
Klicken Sie auf Schaltfläche "Jetzt konvertieren" um den Konvertierungsprozess zu starten. Warten Sie, bis die Konvertierung abgeschlossen ist.
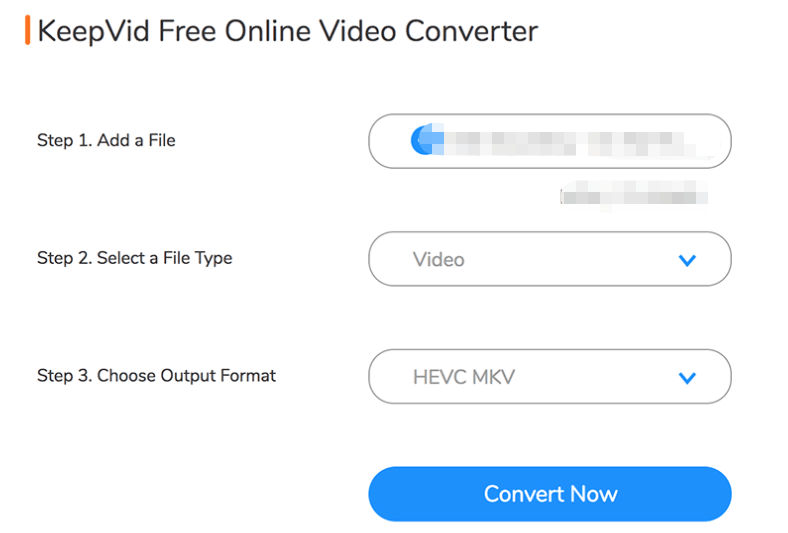
In diesem Artikel haben wir die Unterschiede zwischen SD- und HD-Videos diskutiert, indem wir sie miteinander verglichen haben. HD-Videos haben mehr Pixel als SD-Videos, sodass sie viel klarere Videos erzeugen. Dies ist auch der Hauptgrund, warum Sie Ihre SD-Videos in HD konvertieren möchten. Daher haben wir Ihnen unsere empfohlenen Methoden zum Konvertieren Ihrer SD-Dateien in HD offline und online gegeben.
Für die Offline-Methode können Sie verwenden DumpMedia Videokonverter. Für die Online-Methoden haben wir Ihnen drei SD-zu-HD-Konverter zur Verfügung gestellt, um die Konvertierung zu erledigen. Hoffentlich konnten wir Ihnen in diesem Artikel das geben, wonach Sie gesucht haben.
