
Sie fragen sich vielleicht, ob es einen Weg gibt, den Sie direkt können Streamen Sie eine DVD über Chromecast auf den Fernseher. Sie können dies jedoch nicht tun, weil Chromecast unterstützt nur Google Cast-Medienformate. Sie haben also keine Chance, dies auf einfache Weise zu erleben. Bist du enttäuscht? Keine Sorge, es gibt tatsächlich eine Möglichkeit, hochwertige DVD-Videos über Chromecast auf Ihren Fernseher zu streamen.
Obwohl Google Chrome das direkte Übertragen von DVDs über die Chromecast-Erweiterung nicht unterstützt, können Sie Ihre Lieblings-DVDs dennoch auf Ihrem Fernseher streamen, indem Sie Ihre DVD auf Ihren Computer kopieren und in ein Chromecast-kompatibles Format konvertieren, bevor Sie sie auf Ihren Fernseher übertragen. In diesem Artikel zeigen wir Ihnen, wie Sie dies tun können. Wenn Sie mehr wissen möchten, lesen Sie einfach weiter! Aber lassen Sie uns zunächst im nächsten Abschnitt wissen, was genau Chromecast ist.
InhaltsverzeichnisTeil 1. Was ist Chromecast?Teil 2. So streamen Sie DVDs über Chromecast auf den FernseherTeil 3. Abschließend
Chromecast wurde von Google entwickelt und dient als Player für digitale Medien. Alles, was Sie tun müssen, ist, Ihren Chromecast an den HDMI-Anschluss Ihres Fernsehgeräts anzuschließen. Anschließend können Sie entweder Ihr Smartphone des Computers verwenden, um das Streaming lokaler Videos fernzusteuern. Die Verwendung von Chromecast ist sehr praktisch, es gibt jedoch auch Einschränkungen, mit denen Sie sich befassen müssen, z. B. die Anzahl der unterstützten Formate, die in der folgenden Tabelle aufgeführt sind.
|
Unterstützte Formate |
Nicht unterstützte Formate |
|
WebM und MP4 werden mit den folgenden Video- und Audio-Codecs codiert: Video-Codecs ● H.264 High Profile Level 4.1, 4.2 und 5.2 ● VP8 Audio-Codecs ● LC-AAC ● HE-AAC ● CELT / Opus ● Vorbis ● MP3 ● WAV ● FLAC |
● 3GP ● M2TS ● TS ● DIVX ● ASF ● RM ● RMVB ● DV ● F4V ● TOD ● OVG |
Weitere Informationen zu unterstützte Medien für Google Castkönnen Sie diesen Link überprüfen.
In der Regel nutzt Chromecast ein WiFi-Netzwerk, um verschiedene Inhalte auf Ihrem Fernsehbildschirm anzuzeigen. Der Gastmodus von Chromecast berechtigt andere Personen jedoch dazu, Inhalte direkt auf Ihren Fernseher zu übertragen.
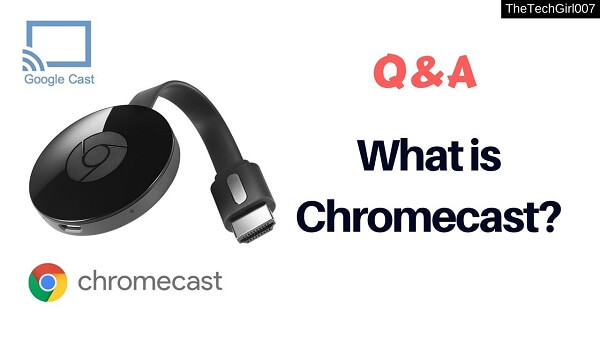
Bevor Sie anfangen können Abspielen einer DVD von Ihrem Computer auf Ihren Fernseher über ChromecastStellen Sie sicher, dass Sie zuerst Folgendes haben, um Probleme zu vermeiden:
Bonus Tipps : So streamen Sie Medienvideos von VLC mit Chromecast.
Dies ist der erste Schritt, den Sie ausführen müssen, bevor Sie Ihre DVD über Chromecast auf Ihrem Fernseher abspielen können. Für diesen Schritt benötigen Sie einen DVD-Ripper. Wenn Sie keine haben, empfehlen wir die Verwendung der Handbremse, da diese ein kostenloses und benutzerfreundliches Tool ist und von den meisten Benutzern bevorzugt wird.
Zu Kopieren Sie Ihre DVD auf Ihren Computer Führen Sie mit dem Handbremsen-DVD-Ripper die folgenden Schritte aus:
Schritt 1. Scannen Sie die DVD.
Schritt 2. Wählen Sie Ihren Inhalt aus.
Schritt 3. Wählen Sie den Zielordner.
Schritt 4. Wählen Sie Ausgabequalität.
Schritt 5. Wählen Sie Ihre Untertitel und Audio.
Schritt 6. Starten Sie den Ripping-Vorgang.

Scannen Sie die DVD
Wählen Sie Ihren Inhalt aus
Mit der Handbremsen-App können Sie auswählen, welche Art von Inhalten Sie von Ihrer DVD abreißen möchten. Nehmen Sie alle diese Anpassungen im Abschnitt Quelle vor. Viele DVDs enthalten neben der TV-Show oder dem Film selbst noch andere Inhalte. Sie haben möglicherweise spezielle Funktionen, Interviews, gelöschte Szenen, Regieschnitte und andere.
Wählen Sie den Zielordner
Als Nächstes müssen Sie den Ausgabeort Ihrer gerippten Videos festlegen. Führen Sie die folgenden Schritte aus, um Ihre gerippte DVD auf Ihrer Festplatte zu speichern.
Wählen Sie eine Ausgabequalität
Auf dem rechten Teil Ihres Bildschirms werden Sie die verschiedenen bemerken Voreinstellungen Sie können aus wählen. Diese entsprechen der Qualität Ihres Rips. Handbremse bietet nicht nur verschiedene allgemeine Voreinstellungen, sondern auch gerätespezifische Voreinstellungen. Durchsuchen Sie die verfügbare Voreinstellung in der Liste und wählen Sie eine aus. Denken Sie daran, dass bei Auswahl einer höheren Qualität die resultierende Datei auch größer ist und der Kopiervorgang länger dauert.
Wählen Sie Ihre Untertitel und Audio
Im unteren Teil der Benutzeroberfläche von Handbrake befinden sich sechs Registerkarten: Kapitel, Untertitel, Audio, Video, Filter und Bild. Video, Filter und Bild werden automatisch von Ihrer ausgewählten Voreinstellung bestimmt. Sie können diese Einstellungen jedoch weiter nach Ihren Wünschen anpassen.
Es lohnt sich jedoch mehr Zeit für die Registerkarten Untertitel und Audio. Warum? Auf diesen Registerkarten können Sie entscheiden, welche Untertitel und Dubs Sie in Ihr geripptes Video aufnehmen möchten. Es wurden weniger Untertitel / Dubs ausgewählt verkleinert die resultierende Dateigröße.
Auf der Registerkarte Audio werden nur die verfügbaren Dubs auf Ihrer DVD aufgelistet Fügen Sie die Audioversion hinzu das brauchst du wirklich. Auf der Registerkarte Untertitel können Sie auswählen, welche Untertiteldatei oder welche Dateien Sie kopieren möchten, um sie in das gerippte Video selbst aufzunehmen oder als eigenständige Untertiteldateien zu speichern.
Starten Sie den Ripping-Vorgang
Wenn Sie mit Ihren Einstellungen zufrieden sind, suchen Sie nach Starten Sie das Encode-Symbol im oberen Bereich Ihres Bildschirms und Klicken Sie darauf, um mit dem Rippen Ihrer DVD zu beginnen. Der Vorgang kann abhängig von der Länge Ihres DVD-Videos und den von Ihnen ausgewählten Einstellungen einige Zeit dauern. Wenn Sie den Fortschritt des Prozesses überprüfen möchten, klicken Sie einfach auf das Aktivitätsprotokoll.
Für diesen Schritt empfehlen wir die Verwendung DumpMedia Video Converter. DumpMedia ist ein leistungsstarker und schneller All-in-One-Audio- und Videokonverter, Downloader, Editor und Player. Genießen Sie den Komfort einer benutzerfreundlichen Oberfläche mit vielen Funktionen, um alle Ihre Videoanforderungen zu erfüllen. Die Software unterstützt viele Formate, einschließlich MPEG, 3GP, FLV, MKV, AVI, WMV, MOV, MP4 sowie andere reguläre Videoformate.
Kostenlos herunterladen Kostenlos herunterladen
DumpMedia ermöglicht es Ihnen auch, die Qualität Ihres Videos zu verbessern, indem Sie die Auflösung hochskalieren, indem Sie es von SD- in HD-Auflösung und umgekehrt konvertieren.
Laden Sie zuerst die Software herunter und führen Sie die folgenden Schritte aus, um Ihre gerippten DVD-Videos in ein Chromecast-kompatibles Format zu konvertieren:
Schritt 1: Starten Sie das DumpMedia Videokonverter.
Schritt 2: Fügen Sie der Anwendung Ihr geripptes DVD-Video hinzu.
Schritt 3: Wählen Sie ein Chromecast-kompatibles Format zusammen mit dem Zielordner.
Schritt 4: Starten Sie den Konvertierungsprozess.
Starten Sie die DumpMedia Video Converter
Nach dem Herunterladen DumpMedia Installieren Sie die Anwendung, indem Sie die folgenden Schritte ausführen, um Windows- und MacOS-Betriebssysteme.
Für WinDows-Benutzer:
Für MacOS-Benutzer:
Fügen Sie der Anwendung Ihr geripptes DVD-Video hinzu
Klicken Sie auf die Schaltfläche Dateien hinzufügen Sie befinden sich oben links in der Benutzeroberfläche, um Ihre Dateien zu importieren, oder Sie können sie per Drag & Drop direkt in die Hauptoberfläche ziehen.

Wählen Sie ein Chromecast-kompatibles Format
Suche die Konvertieren Sie alle Aufgaben nach Text in der oberen rechten Ecke der Benutzeroberfläche. Wählen Sie ein Chromecast-kompatibles Format für die Ausgabe. Am unteren Rand der Benutzeroberfläche, Klicken Sie auf die Schaltfläche Durchsuchen und durchsuchen Sie Ihren Computer zum gewünschten Zielordner der konvertierten Dateien.
Starten Sie den Konvertierungsprozess
Klicken Sie auf die Schaltfläche Konvertieren um die Konvertierung Ihrer gerippten DVD-Datei zu starten. Warten Sie, bis die Konvertierung abgeschlossen ist.

Der letzte Schritt besteht darin, Ihre konvertierten DVDs von Ihrem Computerbildschirm auf Ihren Fernseher zu übertragen. Befolgen Sie einfach die folgenden Schritte.
Viel Spaß beim Anschauen Ihrer DVD auf Ihrem Fernseher!

In diesem Artikel haben wir Ihnen Schritt für Schritt erklärt, wie Sie Ihre Lieblings-DVDs über Chromecast auf Ihrem Fernseher ansehen können. Obwohl der Vorgang möglicherweise nicht so einfach ist, wie Sie es sich vorgestellt haben, hoffen wir, dass dies der Fall war in der Lage, den Prozess für Sie einfach zu machen. Also, worauf wartest Du? Holen Sie sich jetzt Ihre DVDs und befolgen Sie diese einfachen Schritte, um Ihre Lieblings-DVDs in Ihren persönlichen Heimkinos zu genießen!
