
„Ich habe einige Videos auf meinem PC und wollte sie auf meinen importieren iTunes Bücherei. Ich bin mir jedoch nicht sicher, ob ich dies tun kann, da ich befürchte, dass das Format der Videos, die ich habe, von der App möglicherweise nicht unterstützt wird. Wie erfahre ich mehr über die Videoformate für iTunes? "
Die iTunes App hat natürlich viel zu bieten, die Leute neigen dazu, Wege zu finden, wie diese App weiter genutzt werden kann. Dies könnte ein Grund sein, warum einige nach Methoden zum Importieren und Abspielen ihrer Mediendateien in der App suchen. In diesem Beitrag geht es im Wesentlichen um Videodateien, insbesondere um Videoformate für iTunes. Wenn Sie sich auch fragen, welches Video Sie jederzeit zu Ihrer iTunes-Mediathek hinzufügen und streamen können, müssen Sie zuerst wissen, ob iTunes das Öffnen der Datei unterstützt.
Inhaltsverzeichnis Teil 1. Welches Format verwendet iTunes für Videos?Teil 2. Wie man Videos in iTunes abspieltTeil 3. Bonus: So konvertieren Sie M4V in MP4Teil 4. Fazit
Sobald Sie die Support-Artikel von Apple durchsuchen und besuchen, werden Sie sofort wissen, dass sowohl H.264 als auch MPEG-4 Videoformate sind, die in iTunes abgespielt werden können. Und technisch gesehen haben wir drei Dateiformate, die von der App am besten unterstützt werden – MP4, M4V, und MOV.
Abgesehen von der Unterstützung durch iTunes können Sie diese Dateien auch im QuickTime Media Player öffnen lassen. Abgesehen davon können die Videos in diesen Formaten ganz einfach nach Belieben zu Ihrer iTunes-Mediathek hinzugefügt werden. Um weitere Details zu diesen Videoformaten für iTunes zu erfahren, haben wir die nachfolgenden Texte für Sie.

Falls Sie es nicht wissen, MP4 ist eigentlich eine Abkürzung für MPEG-4. Wenn Sie versuchen, Videoinhalte von mehreren Websites herunterzuladen, liegen diese normalerweise im MP4-Format vor. Dies liegt daran, dass das MP4-Format Untertitel, Bilder und sowohl Video- als auch Audiostreams speichern kann.
Wenn wir das MP4-Format mit den anderen Dateiformaten vergleichen, ist es in Bezug auf die Kompatibilität bemerkenswert. Tatsächlich können fast alle Mediaplayer und mehrere Plattformen die Verarbeitung von Dateien in diesem Format unterstützen. Darüber hinaus können MP4-Dateien nicht nur auf iOS-Geräten abgespielt, sondern auch auf Android-Geräten und sogar auf Windows PC und Fernseher.
M4V ist normalerweise als iTunes-Filmformat bekannt und gilt daher als eines der Videoformate für iTunes. Dies ist das Format, das für Inhalte verwendet wird, die im iTunes Store gekauft und sogar ausgeliehen werden können.
Falls Sie es nicht wissen, liegen diese iTunes-Filme, -Shows und Musikvideodateien im M4V-Format vor. Außerdem sind diese Dateien in diesem Format durch den FairPlay-Schutz von Apple geschützt. Das bedeutet, dass die Dateien nicht illegal verbreitet werden können. Mit diesem Schutz können die M4V-Dateien nur auf autorisierten Mediaplayern und Gadgets wie Apple-Geräten – iPhones, iPads usw.

MOV hingegen ist das Dateiformat von QuickTime. Es ist eines der Videoformate für iTunes, die Abonnenten nutzen können. Dies wurde ebenfalls von Apple Inc. entwickelt und ist ebenfalls ein MPEG-4-Videocontainerformat. Da dieses Dateiformat Videoeffekte, Texte, Untertitel und mehr verarbeiten kann, ist es als ein sehr bekanntes Format in Videobearbeitungssoftware-Apps bekannt.
Nachdem Sie nun mehr Details zu den üblichen Videoformaten für iTunes kennen, befassen wir uns nun mit der Vorgehensweise, wie Sie diese in Ihrer iTunes-App abspielen können.
In diesem Abschnitt des Artikels erklären wir beide Verfahren, wenn Sie Ihre gekauften oder geliehenen iTunes-Filme oder Ihre eigenen Videos in der iTunes-App abspielen möchten.
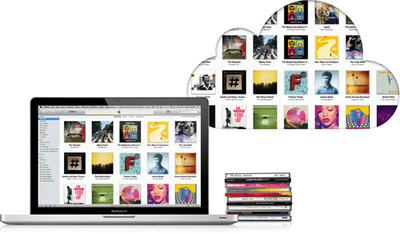
Wenn Sie ein begeisterter iTunes-App-Enthusiast sind und gerne iTunes-Filme kaufen und ausleihen, können Sie dieses Verfahren befolgen, um sie problemlos über die iTunes-App abspielen zu lassen.
Schritt 1. Starten Sie auf Ihrem PC die iTunes-Anwendung. Danach müssen Sie über das Menü, das Sie oben links auf dem Bildschirm sehen sollen, entweder „Filme“ oder „Fernsehsendungen“ auswählen. Aktivieren Sie nun den Abschnitt für Bibliothek. Wenn Sie stattdessen Musikvideos streamen möchten, klicken Sie einfach auf „Musik“ und dann auf „Bibliothek“ und dann müssen Sie im seitlichen Teil der Seite die Schaltfläche für „Musikvideos“ auswählen.
Schritt 2. Sie können entweder auf das Video, das Sie ansehen möchten, doppelklicken, um es abzuspielen, oder es einfach auswählen und dann auf das Symbol „Wiedergabe“ klicken. Ein neues Fenster wird geöffnet und dann wird das Video in Sekunden abgespielt. Sie haben die Möglichkeit, die Größe des Fensters zu ändern oder es verschieben zu lassen.
Schritt 3. Wenn Sie die Videowiedergabe steuern möchten, bewegen Sie einfach Ihren Mauszeiger über das Fenster zur Wiedergabe, bis die Steuerschaltflächen oder das Bedienfeld erscheinen. Sie können das Video jetzt abspielen oder anhalten oder die Lautstärke anpassen, wenn Sie möchten.
Gehen Sie wie folgt vor, wenn Sie möchten, dass Ihre eigenen Videos über die iTunes-App abgespielt werden.
Schritt 1. Das erste, was überprüft werden muss, ist das aktuelle Format des Videos, das Sie in der iTunes-App abspielen möchten. Sie müssen sicherstellen, dass das von iTunes unterstützte Format (Videoformate für iTunes) vorliegt, damit es in QuickTime abspielbar ist. Sie müssen nur beachten, dass, wenn Sie eine MP4-Datei haben, nicht alle mit QuickTime kompatibel sind. Auch solche, die in anderen Formaten wie WMV, AVI oder MKV vorliegen, können nicht abgespielt werden. Daher müssen Sie sie zuerst in ein von iTunes unterstütztes Format konvertieren.
Schritt 2. Nachdem Sie überprüft haben, ob Ihre Videodatei ein kompatibles Videoformat hat, können Sie jetzt Ihre iTunes-App starten. Wenn die Videos in Videoformaten für iTunes vorliegen, sollten Sie sie problemlos importieren oder zu Ihrer iTunes-Bibliothek hinzufügen können. Wählen Sie im oberen linken Bereich des Bildschirms "Filme". Es werden drei Abschnitte angezeigt.
Schritt 3. Wählen Sie nun die Schaltfläche „Datei“ und dann das Menü „Datei zur Bibliothek hinzufügen“ oder die Option „Ordner zur Bibliothek hinzufügen“. Sie müssen nun eine bestimmte Datei oder einen bestimmten Ordner suchen oder auswählen. Wenn ein Ordner ausgewählt ist, werden alle darin enthaltenen Dateien zu Ihrer iTunes-Mediathek hinzugefügt. Sie werden in der Lage sein, einen hinzugefügten Abschnitt unter der „Bibliotheksseitenleiste“ im Menü „Heimvideos“ zu sehen. Alternativ können Sie einfach einen Ordner oder eine Datei aus einem der Ordner (oder Desktop) Ihres PCs in das iTunes-Fenster ziehen und dort ablegen, um sie sofort importieren zu lassen.
Schritt 4. Nach dem Import können Sie nun auf die Datei doppelklicken, um sie zu öffnen und abzuspielen. Wenn Sie auch Ihre Filmsammlung verwalten möchten, können Sie mit der rechten Maustaste auf das importierte Video klicken und dann das Menü „Videoinfo“ auswählen. Wechseln Sie zur Registerkarte „Optionen“ und verwenden Sie dann das Menü für „Medienart“, um die importierten Videos nach Kategorien zu sortieren.
Wir hoffen, dass Sie nach dem Lesen des Inhalts des ersten und zweiten Teils dieses Beitrags nun besser mit den Videoformaten für iTunes vertraut sind und wie Sie die Videos (gekauft/gemietet oder Ihre eigene Videos), die in Ihrer iTunes-App abgespielt werden.
Wenn Sie den dritten Teil lesen, erhalten Sie eine Bonusidee, wie Sie die M4V-Videodateien in ein flexibleres Format wie MP4 konvertieren können. Wie wir im ersten Teil dieses Beitrags erwähnt haben, ist das M4V-Format mit DRM-Schutz verschlüsselt. Daher kann die Konvertierung zunächst verwirrend und schwierig sein. Um sie zu transformieren, ist eine professionelle Anwendung ein Muss. Um Ihnen eine Vorstellung davon zu geben, welche App Sie verwenden sollten, lesen Sie unbedingt den dritten Teil dieses Beitrags.
Das M4V-Format ist absolut ein großartiges Format, das Videodateien verarbeiten kann. Aus diesem Grund verwenden viele Leute dieses Format immer noch gerne. Ein Nachteil dieses Formats besteht jedoch darin, dass es durch den FairPlay-Schutz von Apple verschlüsselt ist, was es für die meisten Benutzer zu einer Herausforderung macht, die Dateien auf jedem Gerät oder Player zu öffnen, den sie haben. Dies ist ein Grund, warum sie immer noch nach Methoden suchen, um ihre Videodateien (im M4V-Format) in ein flexibleres Format wie MP4 zu konvertieren.
Die Konvertierung mag für einige Benutzer, die die besten Tools und Methoden nicht kennen, anfangs schwierig sein, aber wir sind hier, um Ihnen zu helfen. Um die M4V-Videodateien, die Sie benötigen, einfach in MP4 zu konvertieren, können Sie Apps wie diese verwenden DumpMedia Video Converter.
Kostenlos herunterladen Kostenlos herunterladen
Mit der DumpMedia Video Converter können Sie die Konvertierung von M4V in MP4 im Handumdrehen durchführen. Abgesehen von der Fähigkeit, Videodateien umzuwandeln, kann es auch die Konvertierung von Audiodateien unterstützen. Sie können die Dateien auch bearbeiten und erweitern lassen. Es gibt viele Ausgabeformate, die von dieser App unterstützt werden. Du kannst zum Beispiel auch Konvertieren Sie Ihre M4V-Dateien in GIF.
Dies ist auch bei der Unterstützung der Dateibearbeitung flexibel, da Sie drehen, beschneiden, zuschneiden und sogar Wasserzeichen hinzufügen können. Wenn Sie diese App verwenden, können Sie so sicher sein, dass die Qualität der Ausgabedateien. Es kann die Konvertierung mit 6-facher Geschwindigkeit durchführen – schneller als die meisten Konverter, die jemals der Öffentlichkeit vorgestellt wurden.
Dies ist so einfach zu bedienen, da dies zu benutzerfreundlich ist. Hier ist ein detailliertes Verfahren, das Ihnen dabei hilft, Ihre M4V-Dateien in MP4 zu konvertieren DumpMedia Videokonverter.
Schritt 1. Lassen Sie die Installation durchführen. Lassen Sie diese ausfüllen und starten Sie die App, nachdem Sie die App auf Ihrem PC installiert haben. Nach dem Öffnen können Sie nun mit dem Hinzufügen der M4V-Dateien beginnen, indem Sie entweder die Schaltfläche „Mehrere Videos oder Audios hinzufügen“ verwenden oder einfach die M4V-Dateien ziehen und auf dem ablegen DumpMedia Das Fenster des Videokonverters.

Schritt 2. Stellen Sie MP4 als Ausgabeformat ein. Außerdem ist die Angabe des Ausgabepfads erforderlich und wird empfohlen, damit Sie nach Abschluss der Konvertierung problemlos auf die transformierten Dateien zugreifen können.

Schritt 3. Aktivieren Sie die Schaltfläche „Konvertieren“ und die App wandelt die M4V-Dateien in MP4 um. Dies dauert nur wenige Minuten.

Sobald Sie fertig sind, sehen Sie die MP4-Dateien in dem im zweiten Schritt angegebenen Ordner. Wenn Sie nur diese drei Schritte befolgen, können Sie die M4V-Dateien in das MP4-Format umwandeln lassen! Jetzt können Sie die Dateien nach Belieben auf jedem Gerät streamen!
Abgesehen davon, dass Sie in diesem Beitrag mehr über die Videoformate für iTunes erfahren, hoffen wir, dass Sie auch erfahren haben, wie Sie Videos auf iTunes abspielen und Ihre M4V-Dateien in Formate wie MP4 umwandeln können. Wenn Sie weitere Informationen zum Thema haben, können Sie diese im folgenden Abschnitt teilen.
