
Wir sind uns alle bewusst, dass YouTube die Videoauflösung automatisch ändert, wenn Sie ein Video ansehen, abhängig von der Geschwindigkeit Ihres Internets. Jetzt wundern Sie sich vielleicht einige Videoauflösungswechsler Werkzeuge auf Ihrem Windows/Mac-Computer. Und wissen Sie was? Ja! Das ist möglich.
In diesem Artikel stellen wir Ihnen verschiedene Tools vor, mit denen Sie dies tun können. Gefolgt von unserer am meisten empfohlenen Videokonverter-Software, DumpMedia Video Converter, falls Sie Ihr Video in ein anderes Format konvertieren möchten. Lassen Sie uns im nächsten Abschnitt zunächst etwas über die Videoauflösung und die gebräuchlichen Arten von Videoauflösungen diskutieren.
Inhaltsverzeichnis Teil 1. Was ist die Videoauflösung und die Gründe für ihre Änderung?Teil 2. DumpMedia Videokonverter: Bester VideoauflösungskonverterTeil 3. Zwei kostenlose Tools zur Änderung der Videoauflösung, die Sie bereits habenTeil 4. Andere Best Free Video Resolution Converter
Die Videoauflösung ist die Größe eines Videos in Pixelwerten und beeinflusst die Videogröße. Bei einer Vielzahl von Multimedia-Geräten, die unterschiedliche Videoauflösungen und Online-Sites mit einer bestimmten Video-Upload-Auflösung unterstützen, sind Konverter für die Videoauflösung erforderlich, um die Auflösung einfach zu ändern, ohne an Qualität zu verlieren. Normalerweise wird die Auflösung eines Videos als Breite x Höhe in Pixelwerten ausgedrückt.
Nachfolgend sind die gängigsten Standardauflösungen aufgeführt:
720p ist allgemein bekannt als HD-fähige Auflösung (HD). Die Mehrheit der Fernsehkanäle wird im Rahmen dieser Entschließung ausgestrahlt.
1080p ist auch bekannt als Full HD Auflösung (FHD). Diese Auflösung ist ideal für HDTV-Videos mit einem Breitbild-Seitenverhältnis von 16: 9. Diese Auflösung basiert auf 720p.
1440p ist weithin bekannt als Quad HD Auflösung (QHD). Sie können diesen Auflösungstyp normalerweise auf Monitoren für Spiele und Smartphones sehen, die High-End sind. Darüber hinaus ist es viermal so hoch wie eine 720p-Auflösung.
Diese Anzeige mit sehr großer Auflösung wird auch als bezeichnet Ultrahochauflösende (UHD) oder 4K-Auflösung. Es bietet eine vierfache Auflösung von 1080p und ist hauptsächlich in der Filmindustrie und im digitalen Fernsehen zu finden.
4320p oder 8K hat 16-mal mehr Pixel als die reguläre 1080p-Auflösung. Diese Auflösung ist jedoch nur bei teuren Fernsehgeräten wie LG und Samsung zu sehen.
Nach dem Lesen dieser gängigen Videoauflösungstypen können Sie davon ausgehen, dass eine höhere Videoauflösung besser bedeutet. Sie sollten jedoch auch das Seitenverhältnis des Videos berücksichtigen, um ein verbessertes Seherlebnis zu erzielen.
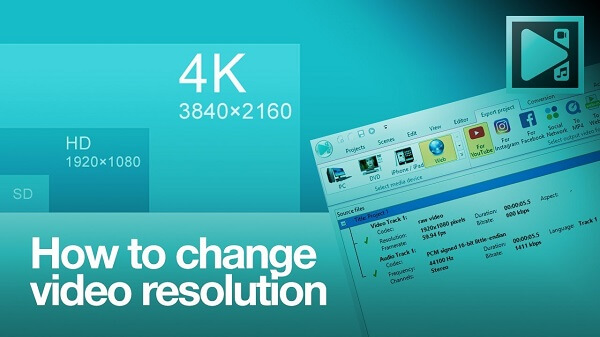
Es gibt zwei Hauptgründe, warum Leute die Auflösung ihrer Videos ändern möchten:
Höhere Videoauflösungen führen zu einer höheren Videoqualität. Das Erhöhen der Auflösung ist daher eine Alternative, um ein Video für eine bessere Qualität zu verbessern.
Videowiedergabegeräte erfordern eine bestimmte Videoauflösung. Möge es Ihr Videoplayer, Fernseher oder Mobilgerät sein. Wenn Sie beispielsweise ein iPhone-Video mit einer Auflösung von 640 x 480 haben, das Sie auf Ihrem Samsung Smart TV anzeigen möchten, müssen Sie die Auflösung des Videos ändern, da Samsung Smart TV nur MPEG-1-Videos mit einer Auflösung von 1920 x 1080 unterstützt.
TIPP: So beheben Sie das Problem, wenn keine Wiedergabegeräte vorhanden sind WinWünschelruten 10.
DumpMedia Video Converter ist ein leistungsstarker und schneller All-in-One-Audio- und Videokonverter, Downloader, Editor und Player. Genießen Sie den Komfort einer benutzerfreundlichen Oberfläche mit vielen Funktionen, um alle Ihre Videoanforderungen zu erfüllen. Die Software unterstützt viele Formate, einschließlich MPEG, 3GP, FLV, MKV, AVI, WMV, MOV, MP4 sowie andere reguläre Videoformate.
DumpMedia ermöglicht Ihnen auch, die Qualität Ihres Videos zu verbessern, indem Sie die Auflösung hochskalieren, indem Sie es von SD- in UHD-Auflösung und umgekehrt konvertieren. Um Ihre Videos von SD- in UHD-Auflösung zu konvertieren, laden Sie zuerst die Software herunter und befolgen Sie die folgenden Schritte.
Kostenlos herunterladen Kostenlos herunterladen
Schritt 1. Starte den DumpMedia Anwendung.
Für WinDows-Benutzer :
Schritt 1a. Gehen Sie zum Suchsymbol (Lupe) neben dem Windows-Symbol in der Taskleiste Ihres Computers.
Schritt 1b. Art DumpMedia auf dem Textfeld.
Schritt 1c. Klick auf das DumpMedia Anwendung auf die Suchergebnisse.
Für MacOS-Benutzer :
Schritt 1a. Klicken Sie im Dock Ihres Computers auf das Launchpad-Symbol. Das Launchpad-Symbol ist ein grauer Kreis mit einer dunkleren grauen Rakete in der Mitte.
Schritt 1b. Art DumpMedia in der Suchleiste ganz oben
Schritt 1c. Drücken Sie die Eingabetaste auf Ihrer Tastatur, um die Anwendung zu starten.
Schritt 2. Drücke den Schaltfläche "Dateien hinzufügen" Sie befinden sich oben links in der Benutzeroberfläche, um Ihre Dateien zu importieren, oder Sie können sie per Drag & Drop direkt in die Hauptoberfläche ziehen.
Schritt 3. Suche nach Konvertieren Sie alle Aufgaben nach Text in der oberen rechten Ecke der Benutzeroberfläche. Wählen Sie das gewünschte Ausgabeformat.

Schritt 4. Klicken Sie unten in der Benutzeroberfläche auf Schaltfläche Durchsuchen und durchsuchen Sie Ihren Computer zum gewünschten Zielordner der konvertierten Dateien.
Schritt 5. Drücke den Schaltfläche "Konvertieren" um die Konvertierung Ihrer Audiodatei zu starten.
Schritt 6. Warten Sie, bis die Konvertierung abgeschlossen ist.
Vielen von uns ist bewusst, dass VLC für seine Unterstützung in verschiedenen Mediendateiformaten, aber für seine Funktionalität von beliebt ist Ändern der Videoauflösung wird in Google kaum analysiert und gesehen. Sie können nicht so viele Artikel finden, die dies in Google diskutieren. Die Videoauflösungs-Änderungsfunktion von VLC ist nicht so praktisch.
Der Hauptvorteil von VLC ist, dass es mehrere Jobs auf verschiedenen Plattformen ausführen kann, aber auch Dateien leicht zum Absturz bringen kann. Wenn Sie VLC verwenden möchten, führen Sie die folgenden Schritte aus.
Schritt 1. Starten Sie VLC.
Schritt 2. Halt Strg + R. auf Ihrer Tastatur. Dies öffnet das Open Media-Fenster.
Schritt 3. Klicken Sie auf Schaltfläche hinzufügen auf der rechten Seite des Open Media-Fensters. Durchsuchen Sie das Video, dessen Auflösung Sie ebenfalls ändern möchten. Wählen Sie es aus und Klicken Sie auf die Schaltfläche Öffnen.
Schritt 4. Klicken Sie auf Schaltfläche Konvertieren / Speichern Wählen Sie dann unten im Fenster Konvertieren. Das Konvertierungsfenster wird geöffnet.
Schritt 5. Klicken Sie im Abschnitt Einstellungen auf Bearbeiten Sie das ausgewählte Profilsymbol. Das Symbol sieht aus wie ein Schraubenschlüssel und befindet sich neben der Dropdown-Liste Profil. Das Fenster Profile Edition wird geöffnet.
Schritt 6. Geben Sie den Profilnamen ein.
Schritt 7. Klicken Sie auf die Registerkarte Video-Codec.
Schritt 8. Aktivieren Sie das Kontrollkästchen Video, um die Einstellungen zu aktivieren.
Schritt 9. Navigieren Sie zu Unterregisterkarte Auflösung.
Schritt 10. Geben Sie die gewünschten Auflösungswerte in die Textfelder Breite und Höhe ein.
Schritt 11. Klicken Sie auf Schaltfläche erstellen in der unteren rechten Ecke. Sie kehren zum Konvertierungsfenster zurück.
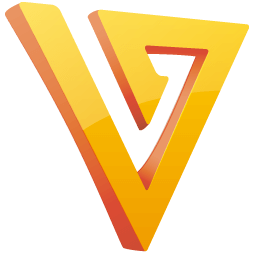
QuickTime Player ist eine integrierte Anwendung in MacOS-Computern. Führen Sie die folgenden Schritte aus, um die Auflösung Ihres Videos mithilfe der Anwendung zu ändern.
Schritt 1. Starten Sie QuickTime und öffnen Sie die Datei, deren Videoauflösung Sie ändern möchten.
Schritt 2. Klicken Sie im Menü auf die Registerkarte Datei und bewegen Sie den Mauszeiger über die Option Exportieren. Hier werden Ihnen 3 Optionen für die Videoauflösung zusammen mit 3 anderen angezeigt:
Schritt 3. Klicken Sie auf die gewünschte Videoausgabeauflösung.
Schritt 4. In dem neuen Fenster, das geöffnet wird, Wähle eine größe Je nachdem, wo Sie Ihren Film ansehen möchten.
Schritt 5. Klicken Sie auf die Schaltfläche Speichern
Schritt 6. Geben Sie einen Dateinamen für das exportierte Video ein.
Schritt 7. Wählen Sie einen Ausgabezielordner.
Schritt 8. Klicken Sie auf Schaltfläche Speichern.
Schritt 9. Warten Sie, bis QuickTime den Auflösungskonvertierungsprozess abgeschlossen hat.

Nachdem wir zwei kostenlose Tools zum Ändern der Videoauflösung vorgestellt haben, die Sie bereits auf Ihrem Computer haben. Wir bieten Ihnen auch andere beste kostenlose Videoauflösungskonverter an. Heutzutage finden Sie fortschrittliche Videoauflösungskonverter online. Wenn Sie einen Videoauflösungswechsler wünschen, der nicht von Ihrer Internetverbindung abhängt, wie z. B. ein Online-Konvertierungstool. Handbremse und jeder Videokonverter (AVC) sind die beste Wahl. Außerdem steht eine kostenlose Desktop-Konverter-Software zur Verfügung, mit der Sie Parameter wie Format und Auflösung konvertieren können. Lesen Sie also weiter, um dies in diesem Beitrag herauszufinden.
Handbrake ist ein Open-Source-Transcoder für Videos, der häufig verwendet wird, um die Konvertierung fast aller Videoformate zu erleichtern. Es ist mit vielen Plattformen kompatibel (Linux, Windows und Mac) und ermöglicht es Ihnen, die Auflösung und Dateigröße Ihrer Videos basierend auf Ihren gewünschten Einstellungen zu ändern. Dieses kostenlose Programm unterstützt MKV und MP4 als Ausgabevideoformat unter Verwendung verschiedener Video- und Audiocodecs. Darüber hinaus kann Handbrake auch Folgendes unterstützen:
Any Video Converter ist ein kostenloser Konverter von Videoauflösungen, die mit Mac kompatibel sind und Windows-Systeme. Es verfügt über eine sehr einfache Benutzeroberfläche, die eine einfache und schnelle Nutzung ermöglicht. AVC unterstützt über 100 Formate für die Eingabe und 160 Formate für die Ausgabe zur Dateikonvertierung mit verlustfreier Qualität. Abgesehen von der Änderung der Videoauflösung können Sie mit AVC außerdem Folgendes bearbeiten:
Sie können Videos auch verbinden, drehen, zuschneiden und zuschneiden, wenn Sie möchten. Eine weitere gute Sache ist, dass es das Herunterladen von Videos auf mehr als 100 Websites unterstützt.
Die Dateikonvertierung wird häufig verwendet, um die Videoauflösung online zu konvertieren. Es ermöglicht die schnelle Konvertierung von Videoauflösung und -format in nur wenigen Schritten und unterstützt verschiedene Audio- und Videokonvertierungsformate. If bietet eine Vielzahl von Optionen für die Auflösungsgröße, aus denen Sie auswählen können. Dies hängt vom verfügbaren Speicherplatz Ihres Systems und Ihren Anforderungen ab. Darüber hinaus können Sie bei der Dateikonvertierung die Videoausgabequalität aus den folgenden Optionen auswählen:
Online Convert unterstützt nicht nur eine Vielzahl von Videoformaten, sondern bietet auch Optionen für die Ausgabe von Videoparametern wie:
Sie benötigen keine technischen Kenntnisse, bevor Sie dieses Online-Tool verwenden können, da die Verwendung sehr einfach ist. Sie können das Video hinzufügen, durch das Sie konvertieren möchten:
Sie haben auch die Möglichkeit, Ihre Conversion-Einstellungen zu speichern, damit Sie in Zukunft schneller konvertieren können.
OnlineVideoConverter ist ein weiteres beliebtes Online-Tool für die Videokonvertierung, mit dem Sie Videos in verschiedene gängige Formate konvertieren können, z.
Nachdem Sie die Dateien zur Benutzeroberfläche des Programms hinzugefügt haben, können Sie mit dem Tool die Auflösung des Ausgabevideos ändern.
Online UniConverter ist ursprünglich als Media.io bekannt und ist tDie beste Option zum Konvertieren und Komprimieren von Videos. Wie bei den zuvor genannten Online-Tools ist die Verwendung sehr einfach und ermöglicht es Ihnen, die Videoausgabeparameter auf die gewünschten Einstellungen zu ändern. Es ist völlig kostenlos und setzt keine Wasserzeichen auf Ihre Ausgabevideos. Online UniConverter unterstützt die meisten gängigen Formate wie:
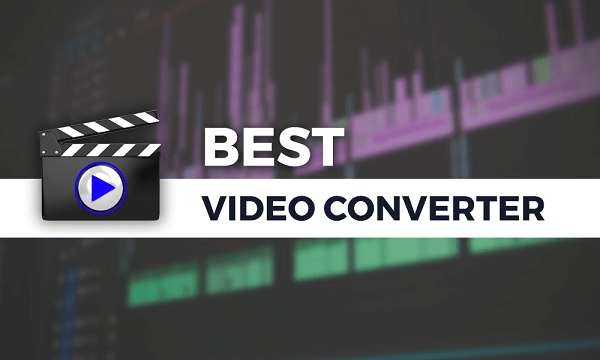
Das ist es! Das Ändern der Auflösung Ihres Videos ist ein einfacher Vorgang und Sie können dies mit den kostenlosen Online-Tools und der Software tun, die wir in diesem Artikel aufgelistet haben. Egal, ob Sie ein Windows/Mac-Computer. Wählen Sie den für Ihre Anforderungen am besten geeigneten Computer aus.
