
Abgesehen davon, dass Sie verschiedene Arten von Spielen auf Ihrer Xbox 360 spielen, gibt es noch einige andere Dinge, die Sie damit tun können. Sie können auch Videos von Ihren PCs auf Ihre Xbox 360 streamen. Xbox 360 unterstützt jedoch nicht alle Videoformate, und manchmal wird auf Ihrem Bildschirm die Warnung "Nicht unterstütztes Videoformat" angezeigt. Oder das Video wird gut abgespielt, aber das Audio hat Probleme.
In diesem Artikel geben wir Ihnen die beste Software, die Sie verwenden können Konvertieren Sie Ihre Videos in ein Xbox 360-Videoformat - DumpMedia Videokonverter. Und wenn Sie es vorziehen, Online-Konverter-Tools zu verwenden, haben wir auch die 6 wichtigsten Tools aufgelistet, die Sie verwenden können. Aber vorher schauen wir uns im nächsten Abschnitt an, was Xbox 360 ist.
InhaltsverzeichnisTeil 1. Dinge, die Sie über Xbox 360 wissen müssenTeil 2. Ein leistungsstarkes Tool zum Konvertieren von Videos in ein Xbox 360-kompatibles FormatTeil 3. Top 6 Online-Tools zum Konvertieren von Videos in das Xbox 360-Videoformat
Während Unternehmen in der Spielebranche in die nächste Generation der Videospieltechnologie einsteigen, hat sich Microsoft dazu verpflichtet, Sonys PlayStation durch die Erstellung der Xbox 360 zu entthronen. Microsoft hat die vorhandene Xbox von ihrem Namen an neu aufgebaut und die Funktionen und Hardware überprüft. Die Xbox 360 ist anders und weitaus leistungsstärker als ihre Vorgängerin.
Xbox 360 ist nicht nur eine Konsole für Videospiele, sondern auch ein Medienzentrum, in dem Benutzer alle Medientypen, einschließlich Spielinhalte, digitale Bilder, Musik und HD-Filme, rippen, herunterladen, vernetzen, abspielen und streamen können. Wie andere Videospielkonsolen ist Xbox 360 nur ein Computer mit Software und Hardware, auf der Software für Videospiele ausgeführt werden kann.
Die ursprüngliche Version der Xbox war im Grunde eine Windows Computer mit einem umgebauten Prozessor von Pentium III. Einige haben vergleichsweise leistungsstarke Audio-Hardware und Grafik und eine modifizierte Microsoft Windows 2000 OS-Version, alles in einer unverwechselbaren Box verpackt.
Leute lesen auch:
Beste Möglichkeiten zum Abspielen von Musik auf Ihrer Xbox One
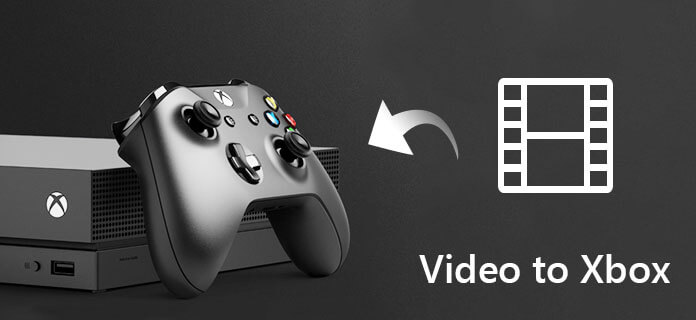
Laut Microsoft Xbox Support-SeiteIm Folgenden sind die verschiedenen Videocodecs aufgeführt, die Xbox 360 zum Abspielen von Videoinhalten in verschiedenen Szenarien unterstützt.
Unterstützte Video-Codecs:
Unterstützte Video-Codecs:
Unterstützte Video-Codecs:
Unterstützte Video-Codecs:
Unterstützte Video-Codecs:
DumpMedia Video Converter ist ein leistungsstarker und schneller All-in-One-Audio- und Videokonverter, Downloader, Editor und Player. Genießen Sie den Komfort einer benutzerfreundlichen Oberfläche mit vielen Funktionen, um alle Ihre Videoanforderungen zu erfüllen. Die Software unterstützt viele Formate, einschließlich MPEG, 3GP, FLV, MKV, AVI, WMV, MOV, MP4 sowie andere reguläre Videoformate. Laden Sie zuerst die Software herunter und führen Sie die folgenden Schritte aus, um Ihre Videos in ein Xbox 360-kompatibles Format zu konvertieren.
Kostenlos herunterladen Kostenlos herunterladen
Schritt 1. Starte den DumpMedia Videokonverter.
Für WinDows-Benutzer :
Schritt 1a. Gehen Sie zum Suchsymbol (Lupe) neben dem Windows-Symbol in der Taskleiste Ihres Computers.
Schritt 1b. Art DumpMedia auf dem Textfeld.
Schritt 1c. Klick auf das DumpMedia Anwendung auf die Suchergebnisse.
Für MacOS-Benutzer :
Schritt 1a. Klicken Sie im Dock Ihres Computers auf das Launchpad-Symbol. Das Launchpad-Symbol ist ein grauer Kreis mit einer dunkleren grauen Rakete in der Mitte.
Schritt 1b. Art DumpMedia in der Suchleiste im obersten Teil.
Schritt 1c. Drücken Sie die Eingabetaste auf Ihrer Tastatur, um die Anwendung zu starten.
Schritt 2. Klicken Sie auf die Schaltfläche Dateien hinzufügen Sie befinden sich oben links in der Benutzeroberfläche, um Ihre Dateien zu importieren, oder Sie können sie per Drag & Drop direkt in die Hauptoberfläche ziehen.
Schritt 3. Suchen Sie nach Konvertieren Sie alle Aufgaben nach Text in der oberen rechten Ecke der Benutzeroberfläche. Wählen Sie das gewünschte Ausgabeformat.
Schritt 4. Am unteren Rand der Benutzeroberfläche: Klicken Sie auf die Schaltfläche Durchsuchen und durchsuchen Sie Ihren Computer zum gewünschten Zielordner der konvertierten Dateien.
Schritt 5. Drücke den Schaltfläche "Konvertieren" um die Konvertierung Ihrer Audiodatei zu starten.
Schritt 6. Warten Sie, bis die Konvertierung abgeschlossen ist.

Gehen Sie folgendermaßen vor, um Ihr Video mithilfe der Zamzar Online-Dateikonvertierung in ein Xbox 360-kompatibles Videoformat zu konvertieren:
Schritt 1. Gehen Sie zur Website von Zamzar Online File Conversion.
Schritt 2. Klicken Sie auf die Schaltfläche Dateien hinzufügen, um die Dateien auszuwählen, die Sie von Ihrem Computer konvertieren möchten. Sie können Ihre Dateien auch einfach per Drag & Drop auf die Seite oder ziehen Klicken Sie auf den ausgewählten Linktext um die URL deines Videos einzugeben.
Schritt 3. Wählen Sie in den Videoformaten das gewünschte Ausgabevideoformat aus.
Schritt 4. Klicken Sie auf Schaltfläche "Jetzt konvertieren". Warten Sie, bis die Konvertierung abgeschlossen ist. Nach Abschluss der Konvertierung werden Sie zu einer neuen Seite weitergeleitet.
Schritt 5. Klicken Sie auf Herunterladen .
Schritt 6. Ein neues Fenster wird angezeigt, in dem Sie den Speicherort auswählen können, an dem Ihr konvertiertes Video gespeichert werden soll. Wählen Sie Ihren gewünschten Speicherort und ändern Sie den Dateinamen Falls benötigt.
Schritt 7. Klicken Sie auf Gespeichert .
Schritt 8. Warten Sie, bis der Download abgeschlossen ist.

Gehen Sie folgendermaßen vor, um Ihre Videodatei mit OnlineVideoConverter in ein Xbox 360-kompatibles Videoformat zu konvertieren:
Schritt 1. Navigieren Sie zur Website von OnlineVideoConverter.
Schritt 2. Laden Sie Ihr Video hoch, indem Sie es auf die Seite ziehen oder durch Klicken auf die Seite von Ihrem Computer auswählen Orange Schaltfläche "Datei auswählen" oder "Datei löschen".
Schritt 3. Warten Sie, bis Ihre Datei hochgeladen wurde.
Schritt 4. Wenn der Upload abgeschlossen ist. Klicken Sie auf das Format: Wählen Sie ein Format-Dropdown-Menü.
Schritt 5. Wählen Sie aus den Auswahlmöglichkeiten das gewünschte Videoausgabeformat aus.
Schritt 6. Klicken Sie auf Start Knopf und warten Sie, bis Ihr Video konvertiert ist.
Schritt 7. Wenn die Konvertierung abgeschlossen ist. Klicken Sie auf die Schaltfläche Herunterladen oder auf In Dropbox speichern unterhalb des QR-Codes, wenn Sie ihn lieber zuerst in Ihrer Dropbox speichern möchten.
Schritt 8. Ein neues Fenster wird angezeigt, in dem Sie dies tun können Wählen Sie den Speicherort der Datei Sie möchten, dass Ihr Video gespeichert wird. Wählen Sie Ihren gewünschten Speicherort und ändern Sie gegebenenfalls den Dateinamen.
Schritt 9. Klicken Sie auf Gespeichert .
Schritt 10. Warten Sie, bis der Download abgeschlossen ist.
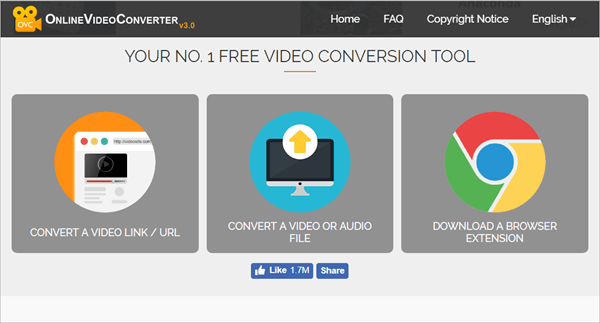
Gehen Sie folgendermaßen vor, um Ihre Videodatei mithilfe von Online-Convert.com in ein Xbox 360-kompatibles Videoformat zu konvertieren:
Schritt 1. Navigieren Sie zur Website von Online-Convert.com.
Schritt 2. Scrollen Sie nach unten, bis Sie a sehen grüne Rechteckbox. Sie können Ihr Video entweder in dieses grüne Feld ziehen oder auf klicken Wählen Sie die Schaltfläche Dateien um dein Video hochzuladen.
Schritt 3. Warten Sie, bis das Hochladen Ihres Videos abgeschlossen ist.
Schritt 4. Der Abschnitt Optionale Einstellungen Mit dieser Option können Sie die Video-Bitrate, die Bildschirmgröße, den Video- und Audio-Codec sowie andere Einstellungen variieren. Wenn Sie die Videoeinstellungen für die Videoausgabe anpassen möchten, können Sie die Standardwerte ändern.
Schritt 5. Optional können Sie das Ausgabevideo auch ausschneiden, zuschneiden, drehen oder spiegeln. Diese können auch im Abschnitt Optionale Einstellungen festgelegt werden.
Schritt 6. Klicken Sie auf grüne Schaltfläche Konvertierung starten.
Schritt 7. Warten Sie, bis die Konvertierung abgeschlossen ist.
Schritt 8. Nach Abschluss der Konvertierung werden Sie zu einer neuen Seite weitergeleitet und ein neues Fenster angezeigt, in dem Sie den Speicherort auswählen können, an dem Ihr konvertiertes Video gespeichert werden soll. Wählen Sie Ihren gewünschten Speicherort und ändern Sie den Dateinamen Falls benötigt.
Schritt 9. Klicken Sie auf Gespeichert .
Schritt 10. Warten Sie, bis der Download abgeschlossen ist.
Gehen Sie folgendermaßen vor, um Ihr Video mit Media.io in ein Xbox 360-kompatibles Videoformat zu konvertieren:
Schritt 1. Navigieren Sie zur Website von Media.io.
Schritt 2. Scrollen Sie nach unten, bis Sie sehen Ziehen und Ablegen oder Drücken, um eine Datei hinzuzufügen. Sie können Ihr Video entweder in dieses Feld ziehen oder Sie können Klicken Sie auf die Schaltfläche + um dein Video hochzuladen.
Schritt 3. Ein neues Fenster wird angezeigt. Wählen Sie die Videodatei dass du dann konvertieren willst OK klicken.
Schritt 4. Klicken Sie auf den Dropdown-Pfeil rechts neben der Beschriftung.
Schritt 5. Suchen Sie nach dem gewünschten Videoausgabeformat und klicken Sie darauf.
Schritt 6. Klicken Sie auf Schaltfläche "Konvertieren".
Schritt 7. Warten Sie, bis die Konvertierung abgeschlossen ist, und klicken Sie dann auf die Schaltfläche Herunterladen. Sie werden zu einer neuen Seite weitergeleitet.
Schritt 8. Wenn ein Fenster angezeigt wird, in dem Sie den Speicherort auswählen können, an dem Ihr konvertiertes Video gespeichert werden soll, wählen Sie den gewünschten Speicherort aus und ändern Sie gegebenenfalls den Dateinamen.
Schritt 9. Klicken Sie auf die Schaltfläche Speichern.
Schritt 10. Warten Sie, bis der Download abgeschlossen ist.
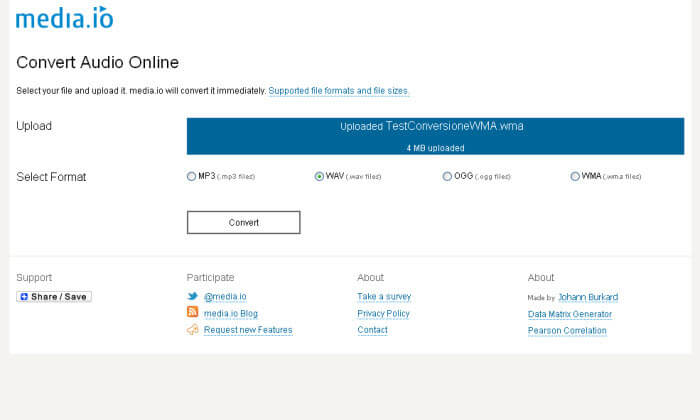
Gehen Sie folgendermaßen vor, um Ihre Videodatei mithilfe von Aconvert.com in ein Xbox 360-kompatibles Videoformat zu konvertieren:
Schritt 1. Gehen Sie zur Website von Aconvert.com.
Schritt 2. Klicken Sie auf Wählen Sie die Schaltfläche Dateien um Ihre Datei / Dateien von Ihrem PC auszuwählen. Wenn sich Ihre Dateien jedoch nicht auf Ihrem Computer befinden, können Sie auf klicken Dropdown-Schaltfläche um Ihre Datei über URL, Dropbox oder Google Drive auszuwählen.
Schritt 3. Wählen Sie das gewünschte Videoausgabeformat.
Schritt 4. Klicken Sie auf Konvertieren Jetzt! Taste. Seien Sie geduldig mit der Konvertierung, da die Website andere Server automatisch wiederholt, wenn der aktuelle Server ausfällt.
Schritt 5. Suchen Sie im Abschnitt "Konvertierungsergebnisse" nach Ihrer konvertierten Videodatei.
Schritt 6. Klicken Sie auf Symbol speichern in der Spalte Aktion. Wenn Sie möchten, dass Ihre Datei komprimiert wird, klicken Sie auf Zur ZIP-Schaltfläche hinzufügen entlang der Zeile Datei komprimieren. Dadurch werden alle zugehörigen Dateien zur komprimierten Datei hinzugefügt.
Schritt 7. Klicken Sie auf eines der beiden Dropbox oder Google Drive um Ihre konvertierte Videodatei zu speichern. Sie können auch den QR-Code scannen.
Schritt 8. Wenn Sie auf die gewünschte Download-Option klicken, wird ein neues Anmeldefenster angezeigt, in dem Sie nach Ihren Anmeldeinformationen gefragt werden (falls Sie sich noch nicht angemeldet haben), abhängig von Ihrer Download-Auswahl. Geben Sie Ihre Anmeldeinformationen ein.
Schritt 9. Wählen Sie den Speicherort auf Ihrer Dropbox oder Google Drive aus, an dem Ihre Ausgabevideodatei gespeichert werden soll.
Schritt 10. Klicken Sie auf die Schaltfläche Speichern.
Schritt 11. Warten Sie, bis Ihre Datei gespeichert ist. Wenn Sie die konvertierte Videodatei herunterladen möchten, wechseln Sie in den Ordner, in dem Sie die Datei gespeichert haben, und laden Sie sie von dort herunter.
Gehen Sie folgendermaßen vor, um Ihre Videodatei mithilfe von Convert.Files in ein Xbox 360-kompatibles Videoformat zu konvertieren:
Schritt 1. Navigieren Sie zur Website von Convert.Files.
Schritt 2. Scrollen Sie nach unten, bis Sie das sehen große grüne Rechteckbox.
Schritt 3. Die Option Lokale Datei auswählen ist standardmäßig umgeschaltet. Klicken Sie auf Schaltfläche Durchsuchen auf der rechten Seite, um Ihr Video von Ihrem Computer auszuwählen. Wenn Sie jedoch ein Video aus der Cloud konvertieren möchten, wählen Sie die Option oder laden Sie es von herunter und geben Sie den Videolink in das Textfeld ein.
Schritt 4. Das Feld Eingabeformat wird automatisch ausgefüllt. Klicken Sie auf Dropdown-Menü für das Ausgabeformat.
Schritt 5. Wählen Sie bei den Auswahlmöglichkeiten die Option für das gewünschte Ausgabevideoformat aus.
Schritt 6. Klicken Sie auf Schaltfläche "Konvertieren" und warten Sie, bis Ihr Video hochgeladen und konvertiert wurde. Die Konvertierung kann bis zu mehreren Minuten dauern. Aktualisieren Sie die Seite nicht.
Schritt 7. Klicken Sie nach Abschluss der Konvertierung auf den Link Hier klicken, um zur Downloadseite zu gelangen.
Schritt 8. Klicken Sie auf Download-Link Das wird angezeigt oder Sie können mit der rechten Maustaste auf den Link klicken und auf die Option Speichern unter klicken.
Schritt 9. Ein neues Fenster wird angezeigt, in dem Sie dies tun können Wählen Sie den Speicherort der Datei Sie möchten, dass Ihr konvertiertes Video gespeichert wird. Wählen Sie Ihren gewünschten Speicherort und ändern Sie gegebenenfalls den Dateinamen.
Schritt 10. Klicken Sie auf die Schaltfläche Speichern.
Schritt 11. Warten Sie, bis der Download abgeschlossen ist.
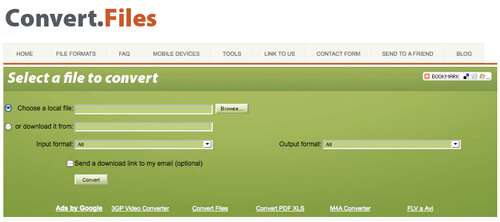
Fazit:
In diesem Artikel haben wir diskutiert, wie die Xbox 360 von Microsoft in der Spieleindustrie entstanden ist, zusammen mit den verschiedenen Videocodecs, die die Videowiedergabe unterstützen. Dann haben wir Ihnen unsere am meisten empfohlene Videokonverter-Software gegeben, mit der Sie Ihre Videos in ein Xbox 360-kompatibles Format konvertieren können - DumpMedia Videokonverter-Software. Wenn Sie jedoch lieber Online-Videokonverter-Tools verwenden, können Sie die oben genannten sechs Online-Tools verwenden.
